
- •Wichtige Erläuterungen
- •Rechtliche Grundlagen
- •Urheberschutz
- •Personalqualifikation
- •Bestimmungsgemäßer Gebrauch
- •Symbole
- •Schriftkonventionen
- •Darstellungen der Zahlensysteme
- •Gültigkeitsbereich
- •Abkürzungen
- •Lieferumfang
- •Systemvoraussetzungen
- •Installation
- •Deinstallation
- •Programmstart
- •Wichtige Hinweise
- •WAGO-I/O-PRO 32 V2.2 Übersicht
- •Was ist WAGO-I/O-PRO 32
- •Wie ist ein Projekt strukturiert?
- •Wie erstelle ich mein Projekt?
- •Wie kann ich mein Projekt testen?
- •Debugging
- •Fazit
- •Bestandteile eines Projekts
- •Projekt
- •Baustein
- •Funktion
- •Funktionsblock
- •Instanzen von Funktionsblöcken
- •Aufruf eines Funktionsblocks
- •Programm
- •Aktion
- •Resourcen
- •Bibliotheken
- •Datentypen
- •Visualisierung
- •Die Sprachen
- •Anweisungsliste (AWL)
- •Modifikatoren und Operatoren in AWL
- •Strukturierter Text (ST)
- •Ausdrücke
- •Auswertung von Ausdrücken
- •Zuweisungsoperator
- •Aufruf von Funktionsblöcken in ST
- •RETURN-Anweisung
- •IF-Anweisung
- •CASE-Anweisung
- •FOR-Schleife
- •WHILE-Schleife
- •REPEAT-Schleife
- •EXIT-Anweisung
- •Ablaufsprache (AS)
- •Schritt
- •Aktion
- •Transition / Transitionsbedingung
- •Aktiver Schritt
- •IEC-Schritt
- •Qualifier
- •Implizite Variablen in AS
- •AS-Flags
- •Alternativzweig
- •Parallelzweig
- •Sprung
- •Funktionsplan (FUP)
- •Der freigraphische Funktionsplaneditor (CFC)
- •Kontaktplan (KOP)
- •Kontakt
- •Spule
- •Funktionsblöcke im Kontaktplan
- •Set/Reset-Spulen
- •Debugging, Onlinefunktionalitäten
- •Traceaufzeichnung
- •Debugging
- •Breakpoint
- •Einzelschritt
- •Einzelzyklus
- •Werte Online verändern
- •Monitoring
- •Simulation
- •Logbuch
- •Die Norm
- •Ein Beispielprogramm
- •Die Steuerung einer Ampelanlage
- •Bausteine erzeugen
- •Was macht AMPEL?
- •Was macht WARTEN?
- •Was macht ABLAUF?
- •Was macht PLC_PRG ?
- •"AMPEL"-Deklaration
- •"AMPEL"-Rumpf
- •Anbinden der standard.lib
- •"WARTEN" Deklaration
- •"WARTEN"-Rumpf
- •"ABLAUF" erste Ausbaustufe
- •Aktionen und Transitionsbedingungen
- •ABLAUF zweite Ausbaustufe
- •Das Ergebnis
- •Ampelsimulation
- •Die Visualisierung einer Ampelanlage
- •Erstellen einer neuen Visualisierung
- •Element in Visualisierung einfügen
- •Die weiteren Ampellichter
- •Das Ampelgehäuse
- •Die zweite Ampel
- •Schrift in der Visualisierung
- •Die Komponenten von WAGO-I/O-PRO 32
- •Hauptfenster
- •Menüleiste
- •Funktionsleiste
- •Object Organizer
- •Bildschirmteiler
- •Arbeitsbereich
- •Meldungsfenster
- •Statusleiste
- •Kontextmenü
- •Optionen
- •'Projekt''Optionen'
- •Optionen für Laden & Speichern
- •Optionen für Benutzerinformation
- •Optionen für Editor
- •Optionen für Arbeitsbereich
- •Optionen für Farben
- •Optionen für Verzeichnisse
- •Optionen für Logbuch'
- •Übersetzungsoptionen
- •Kennworte
- •Optionen für 'Sourcedownload'
- •Optionen für 'Symbolkonfiguration'
- •Optionen für 'Makros'
- •Projekte verwalten
- •'Datei' 'Neu'
- •'Datei' 'Öffnen'
- •'Datei' 'Schließen'
- •'Datei' 'Speichern'
- •'Datei' 'Speichern unter'
- •'Datei' 'Archiv speichern/versenden...'
- •'Datei' 'Drucken'
- •'Datei' 'Einstellungen Dokumentation'
- •'Datei' 'Beenden'
- •'Projekt' 'Übersetzen'
- •'Projekt' 'Alles übersetzen'
- •'Projekt' 'Alles bereinigen'
- •'Projekt' 'In andere Sprache übersetzen'
- •Übersetzungsdatei erstellen
- •Bearbeiten der Übersetzungsdatei
- •'Projekt' 'Dokumentieren'
- •'Projekt' 'Exportieren'
- •'Projekt' 'Importieren'
- •'Projekt' 'Kopieren'
- •'Projekt' 'Vergleichen'
- •Durchführung Projektvergleich
- •Darstellung des Vergleichsergebnisses
- •'Extras' 'Nächster Unterschied'
- •'Extras' 'Vorheriger Unterschied'
- •'Extras' 'Änderung übernehmen'
- •'Extras' 'Einzelne Änderung übernehmen'
- •'Extras' 'Eigenschaften übernehmen'
- •'Extras' 'Zugriffsrechte übernehmen'
- •'Projekt' 'Projektinformation'
- •'Projekt' 'Global Suchen'
- •'Projekt' 'Global Ersetzen'
- •'Projekt' 'Überprüfen'
- •Unbenutzte Variablen
- •Überlappende Speicherbereiche
- •Konkurrierender Zugriff
- •Mehrfaches Speichern auf Output
- •Arbeitsgruppen
- •'Projekt' 'Passwörter für Arbeitsgruppen'
- •Objekte verwalten
- •Objekt
- •Ordner
- •'Neuer Ordner'
- •'Knoten Expandieren' 'Knoten Kollabieren'
- •'Projekt' 'Objekt löschen'
- •'Projekt' 'Objekt einfügen'
- •'Projekt' 'Objekt umbenennen'
- •'Projekt' 'Objekt konvertieren'
- •'Projekt' 'Objekt kopieren'
- •'Projekt' 'Objekt bearbeiten'
- •'Projekt' 'Objekt Zugriffsrechte'
- •'Projekt' 'Objekt Eigenschaften'
- •'Projekt' 'Aktion hinzufügen'
- •'Projekt' 'Instanz öffnen'
- •'Projekt' 'Aufrufbaum ausgeben'
- •'Projekt' 'Querverweisliste ausgeben'
- •Allgemeine Editierfunktionen
- •Bearbeiten' 'Rückgängig'
- •'Bearbeiten' 'Wiederherstellen'
- •'Bearbeiten' 'Ausschneiden'
- •'Bearbeiten' 'Kopieren'
- •'Bearbeiten' 'Einfügen'
- •'Bearbeiten' 'Löschen'
- •'Bearbeiten' 'Suchen'
- •'Bearbeiten' 'Weitersuchen'
- •'Bearbeiten' 'Ersetzen'
- •'Bearbeiten' 'Eingabehilfe'
- •Strukturierte Darstellung
- •'Bearbeiten' 'Variablen Deklaration'
- •'Bearbeiten' 'Nächster Fehler'
- •'Bearbeiten' 'Vorheriger Fehler'
- •'Bearbeiten' 'Makros'
- •Allgemeine Online Funktionen
- •'Online' 'Einloggen'
- •Wenn sich das System meldet
- •'Online' 'Ausloggen'
- •'Online' 'Laden'
- •'Online' 'Start'
- •'Online' 'Stop'
- •'Online' 'Reset'
- •'Online' 'Breakpoint an/aus'
- •'Online' 'Einzelschritt über'
- •'Online' 'Einzelschritt in'
- •'Online' 'Einzelzyklus'
- •'Online' 'Werte schreiben'
- •'Online' 'Werte forcen'
- •'Online' 'Forcen aufheben'
- •'Online' 'Aufrufhierarchie'
- •'Online' 'Ablaufkontrolle'
- •'Online' 'Simulation'
- •'Online' 'Kommunikationsparameter'
- •Darstellung im Dialog 'Kommunikationsparameter'
- •Tips zum Editieren der Parameter im Kommunkationsparameter-Dialog:
- •Online' 'Quellcode laden'
- •'Online' 'Bootprojekt erzeugen'
- •'Online' 'Datei in Steuerung schreiben'
- •'Online' 'Datei aus Steuerung laden'
- •Logbuch
- •'Fenster' 'Logbuch'
- •Menü Logbuch
- •Fenster anordnen
- •'Fenster' 'Nebeneinander'
- •'Fenster' 'Untereinander'
- •'Fenster' 'Überlappend'
- •'Fenster' 'Symbole anordnen'
- •'Fenster' 'Alle Schließen'
- •'Fenster' 'Meldungen'
- •'Fenster' 'Bibliotheksverwaltung'
- •'Fenster' 'Logbuch'
- •Die rettende Hilfe
- •'Hilfe''Inhalt und Index'
- •Hilfe-Hauptfenster
- •Stichwort-Fenster
- •Kontextsensitive Hilfe
- •Die Editoren
- •Allgemeines zu den Editoren
- •Druckgrenzen
- •Kommentar
- •Zoom zu aufgerufenem Baustein
- •'Extras' 'Instanz öffnen'
- •Der Deklarationseditor
- •Deklarationsteil
- •Eingabevariablen
- •Ausgabevariablen
- •EinAusgabevariablen
- •Lokale Variablen
- •Remanente Variablen
- •Konstanten, Typed Literals
- •Externe Variablen
- •Schlüsselwörter
- •Variablendeklaration
- •AT-Deklaration
- •'Einfügen' 'Deklarations Schlüsselworte'
- •'Einfügen' 'Typen'
- •Syntaxcoloring
- •Kurzformmodus
- •Automatisch deklarieren
- •Zeilennummern im Deklarationseditor
- •Deklarationen als Tabelle
- •'Einfügen' 'Neue Deklaration'
- •Pragma-Anweisung
- •Deklarationseditoren im Online Modus
- •Die Texteditoren
- •'Einfügen''Operator' in Texteditoren
- •'Einfügen''Operand' in Texteditoren
- •'Einfügen''Funktion' in Texteditoren
- •'Einfügen''Funktionsblock' in Texteditoren
- •Bausteinaufruf mit Ausgangsparametern in Texteditoren
- •Die Texteditoren im Online Modus
- •'Extras' 'Monitoring Einstellungen'
- •Was passiert an einem Breakpoint?
- •Zeilennummern des Texteditors
- •Der Anweisungslisteneditor
- •AWL im Online Modus
- •Der Editor für Strukturierten Text
- •Die graphischen Editoren
- •Zoom
- •Netzwerk
- •Sprungmarken
- •Netzwerkkommentare,'Extras' 'Optionen'
- •Die Netzwerkeditoren im Online Modus
- •Der Funktionsplaneditor
- •Cursorpositionen im FUP
- •Wie man im FUP den Cursor setzt
- •'Einfügen' 'Zuweisung' im FUP
- •'Einfügen' 'Sprung' im FUP
- •'Einfügen' 'Return' im FUP
- •'Einfügen' 'Baustein' im FUP
- •'Einfügen' 'Eingang'
- •'Einfügen' 'Ausgang'
- •'Extras' 'Negation'
- •'Extras' 'Set/Reset'
- •Der Funktionsplan im Online Modus
- •Der Kontaktplaneditor
- •'Einfügen' 'Kontakt' im KOP
- •'Einfügen' 'Paralleler Kontakt' im KOP
- •'Einfügen' 'Funktionsblock im KOP'
- •'Einfügen' 'Spule' im KOP
- •'Einfügen' 'Baustein mit EN im KOP'
- •'Einfügen' 'Einfügen an Baustein' im KOP
- •'Einfügen' 'Sprung' im KOP
- •'Einfügen' 'Return' im KOP
- •'Extras' 'Dahinter Einfügen' im KOP
- •'Extras' 'Darunter Einfügen' im KOP
- •'Extras' 'Darüber Einfügen' im KOP
- •'Extras' 'Negation' im KOP
- •'Extras' 'Set/Reset' im KOP
- •Der Kontaktplan im Online Modus
- •Der Ablaufspracheneditor
- •Blöcke markieren im AS
- •'Einfügen' 'Sprung'
- •'Einfügen' 'Eingangsaktion hinzufügen'
- •'Einfügen' 'Ausgangsaktion hinzufügen'
- •'Extras' 'Marke zu Parallelzweig hinzufügen'
- •Sprungmarke löschen
- •'Extras' 'Einfügen danach'
- •'Extras' 'Zoom Aktion/Transition'
- •'Extras' 'Lösche Aktion/Transition'
- •'Extras' 'Schritt Attribute'
- •'Extras' 'Zeitenüberblick'
- •'Extras' 'Optionen'
- •'Extras' 'Aktion assoziieren'
- •Die Ablaufsprache im Online Modus
- •Der freigraphische Funktionsplaneditor
- •Cursorpositionen im CFC
- •'Einfügen' 'Baustein' im CFC
- •'Einfügen' 'Ausgang' im CFC
- •'Einfügen' 'Sprung' im CFC
- •'Einfügen' 'Marke' im CFC
- •'Einfügen' 'Return' im CFC
- •'Einfügen' 'Kommentar' im CFC
- •'Einfügen' 'Bausteineingang' im CFC
- •'Extras' 'Negieren' im CFC
- •'Extras' 'Set/Reset' im CFC
- •'Extras' 'EN/ENO' im CFC
- •'Extras' 'Eigenschaften...' im CFC
- •Elemente selektieren im CFC
- •Elemente verschieben im freigraphischen Funktionsplaneditor
- •Elemente kopieren im CFC
- •Verbindungen erstellen
- •Verbindungen löschen
- •Verbindungen ändern
- •'Extras' 'Verbindungsmarke'
- •Inputs/Outputs "On the fly" einfügen
- •Abarbeitungsreihenfolge
- •'Reihenfolge' 'Anzeigen'
- •'Extras' 'Reihenfolge' 'Topologisch anordnen'
- •'Extras' 'Reihenfolge' 'Eins vor'
- •'Extras' 'Reihenfolge' 'Eins zurück'
- •'Extras' 'Reihenfolge' 'An den Anfang'
- •'Extras' 'Reihenfolge' 'Ans Ende'
- •'Extras' 'Makro erzeugen'''
- •'Extras' 'In Makro springen''
- •'Extras' 'Makro expandieren''
- •Rückkopplungen
- •CFC im Online Modus'
- •'Extras' 'Zoom'
- •Übersicht Resourcen
- •Globale Variablen
- •Globale Variablen editieren
- •Mehrere Variablenlisten
- •Globale Variablen
- •Anlegen einer Globalen Variablenliste
- •Editieren der Listen für Globale Variablen
- •Globale Konstanten
- •Variablenkonfiguration
- •Beispiel Variablenkonfiguration
- •'Einfügen''Alle Instanzpfade'
- •Dokumentvorlage
- •PLC Browser
- •Steuerungskonfiguration
- •Steuerungsauswahl
- •Taskkonfiguration
- •Beispiel für eine Taskkonfiguration
- •Welche Task wird bearbeitet?
- •Arbeiten in der Taskkonfiguration
- •'Extras' 'Eigenschaften''
- •'Extras' 'Debug Task festlegen'
- •Traceaufzeichnung
- •'Extras' 'Tracekonfiguration'
- •'Extras' 'Trace starten'
- •'Extras' 'Trace lesen'
- •'Extras' 'Trace automatisch lesen'
- •'Extras' 'Trace stoppen'
- •Auswahl der darzustellenden Variablen
- •Darstellung der Traceaufzeichnung
- •'Extras' 'Cursor ausgeben'
- •'Extras' 'Mehrkanal'
- •'Extras' 'Koordinatennetz'
- •'Extras' 'Strecken'
- •'Extras' 'Komprimieren'
- •'Extras' 'Trace speichern'
- •'Extras' 'Trace laden'
- •Watch und Rezepturverwalter
- •'Einfügen' 'Neue Watchliste'
- •'Extras' 'Watchliste Umbenennen'
- •'Extras' 'Watchliste speichern'
- •'Extras' 'Watchliste laden'
- •'Extra' 'Monitoring aktiv'
- •'Extras' 'Rezeptur schreiben'
- •'Extras' 'Rezeptur lesen'
- •Werte forcen und schreiben im Watch Manager
- •Bibliotheksverwaltung
- •Bibliotheksverwalter
- •Bibliotheksverwalter nutzen
- •Standardbibliothek
- •Benutzerdefinierte Bibliotheken
- •'Einfügen' 'weitere Bibliothek'
- •Bibliothek entfernen
- •Visualisierung in WAGO-I/O-PRO 32
- •Visualisierung
- •Visualisierung erstellen
- •Visualisierungselemente einfügen
- •Visualisierungselemente einfügen
- •'Einfügen' 'Rechteck'
- •'Einfügen' 'Abgerundetes Rechteck'
- •'Einfügen' 'Ellipse'
- •'Einfügen' 'Polygon'
- •'Einfügen' 'Linie'
- •'Einfügen' 'Kurve'
- •'Einfügen' 'Bitmap'
- •'Einfügen' 'Visualisierung'
- •'Einfügen' 'Schaltfläche'
- •Arbeiten mit Visualisierungselementen
- •Visualisierungselemente selektieren
- •Ändern von Visualisierungselementen
- •Verschieben von Visualisierungselementen
- •Kopieren von Visualisierungselementen
- •Statusleiste in der Visualisierung
- •Visualisierungselemente konfigurieren
- •'Extras' 'Konfigurieren'
- •Platzhalter
- •'Extras' 'Platzhalterliste'
- •Form
- •Text
- •Linienstärke
- •Farben
- •Bewegung absolut
- •Bewegung relativ
- •Variablen
- •Eingabe
- •Tooltip
- •Bitmap
- •Visualisierung
- •Gruppierung von Elementen
- •Weitere Funktionen für Visualisierungselemente
- •'Extras' 'Nach vorn bringen'
- •'Extras' 'Nach hinten legen'
- •'Extras' 'Hintergrund Bitmap auswählen'
- •'Extras' 'Hintergrund Bitmap löschen'
- •'Extras' 'Ausrichten'
- •'Extras' 'Alles Markieren'
- •'Extras' 'Selektieren'
- •'Extras' 'Elementliste'
- •'Extras' 'Einstellungen'
- •Tastaturbedienung - im Online Modus
- •Datei Drucken im Online Modus
- •Visualisierungen in Bibliotheken
- •DDE Kommunikation mit WAGO-I/O-PRO 32
- •DDE Schnittstelle des WAGO-I/O-PRO 32 Programmiersystems
- •Aktivieren der DDE Schnittstelle
- •Allgemeines Ansprechen von Daten
- •Welche Variablen können gelesen werden?
- •Variablen Verknüpfen mit WORD
- •Variablen Verknüpfen mit EXCEL
- •Variablen Ansprechen mit Intouch
- •Tastaturbedienung
- •Bedienung
- •Tastenkombinationen
- •Die Datentypen
- •Datentypen
- •Standard Datentypen
- •BOOL
- •Ganzzahlige Datentypen
- •REAL
- •STRING
- •Zeitdatentypen
- •Definierte Datentypen
- •Array
- •Funktion Checkbounds
- •Pointer
- •Aufzählungstyp
- •Strukturen
- •Referenzen
- •Unterbereichstypen
- •Die IEC Operatoren
- •Die IEC Operatoren
- •Arithmetische Operatoren
- •INDEXOF
- •SIZEOF
- •Bitstring Operatoren
- •Bit-Shift Operatoren
- •Auswahloperatoren
- •LIMIT
- •Vergleichsoperatoren
- •Adreßoperatoren
- •Inhaltsoperator
- •Aufrufoperator
- •Typkonvertierungen
- •BOOL_TO-Konvertierungen
- •TO_BOOL-Konvertierungen
- •Konvertierungen zwischen ganzzahligen Zahlentypen
- •REAL_TO-Konvertierungen
- •STRING_TO-Konvertierungen
- •TRUNC
- •Numerische Operatoren
- •SQRT
- •ASIN
- •ACOS
- •ATAN
- •EXPT
- •Die Elemente der Standardbibliothek
- •String Funktionen
- •LEFT
- •RIGHT
- •CONCAT
- •INSERT
- •DELETE
- •REPLACE
- •FIND
- •Bistabile Funktionsblöcke
- •SEMA
- •Flankenerkennung
- •R_TRIG
- •F_TRIG
- •Zähler
- •CTUD
- •Timer
- •Die Bibliothek UTIL.LIB
- •BCD-Konvertierung
- •Bit-/Byte-Funktionen
- •EXTRACT
- •PACK
- •PUTBIT
- •UNPACK
- •Mathematische Hilfsfunktionen
- •DERIVATIVE
- •INTEGRAL
- •STATISTICS_INT
- •STATISTICS_REAL
- •VARIANCE
- •Regler
- •Signalgeneratoren
- •BLINK
- •Funktionsmanipulatoren
- •CHARCURVE
- •RAMP_INT
- •RAMP_REAL
- •Analogwertverarbeitung
- •HYSTERESIS
- •LIMITALARM
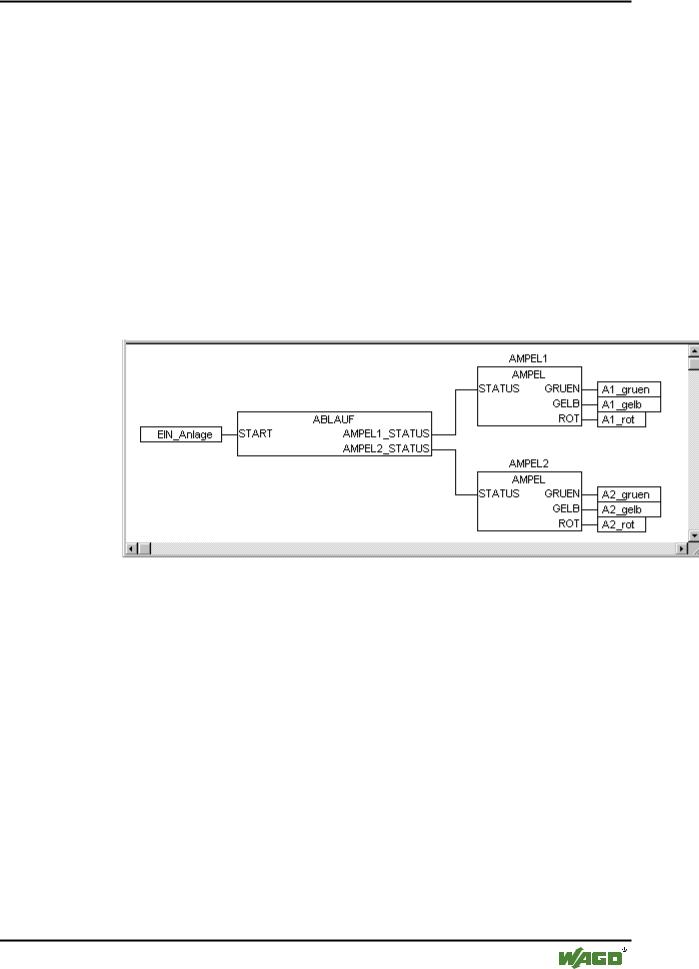
Ein Beispielprogramm • 61
Die Visualisierung einer Ampelanlage
den bereits definierten Einund Ausgangsvariablen dargestellt. Fügen Sie zwei weitere Baustein-Elemente hinzu, die Sie AMPEL benennen. Ampel ist ein Funktionsblock, deshalb erhalten Sie über dem Baustein drei rote Fragezeichen, die Sie durch die Namen der oben lokal deklarierten Variablen AMPEL1 und AMPEL2 ersetzen. Nun setzen Sie ein Element des Typs Eingang, den Sie mit EIN betiteln und sechs Elemente des Typs Ausgang, die Sie wie dargestellt mit den Variablennamen A1_gruen, A1_gelb, A1_rot, A2_gruen, A2_gelb A2_rot versehen.
Nun sind alle Elemente des Programms plaziert und Sie können ihre Einund Ausgänge verbinden, indem Sie mit der Maus auf die kurze Linie an Einoder Ausgang eines Elements klicken und diese bei gedrückter Maustaste zum Einoder Ausgang des gewünschten Elements ziehen.
Ihr Programm sollte letztendlich wie hier dargestellt aussehen:
x PLC_PRG, Deklaration und Darstellung mit dem freigraphischen Editor
3.1.17Ampelsimulation
Testen Sie nun Ihr Programm. Dazu müssen Sie es übersetzen ('Projekt' 'Alles übersetzen') und laden ('Online' 'Einloggen' und dann 'Online' 'Laden'). Wenn Sie nun 'Online' 'Start' ausführen, können Sie die zeitliche Abfolge der einzelnen Schritte ihres Hauptprogramms ver folgen. Das Fenster des Bausteins PLC_PRG hat sich nunmehr zum Monitor Fenster gewandelt. Mit Doppelklick auf das Pluszeichen im Deklarationseditor klappt die Variablendarstellung auf und Sie können die Werte der einzelnen Variablen beobachten.
3.2 Die Visualisierung einer Ampelanlage
Mit der Visualisierung von WAGO-I/O-PRO 32 kann man schnell und einfach Projekt variablen mit Leben erfüllen. Wir werden im Folgenden zu unserer Ampelanlage zwei Ampeln und einen EIN-Schalter zeichnen, die den Schaltvorgang veranschaulichen sollen.
WAGO-I/O-SYSTEM 759 WAGO-I/O-PRO 32
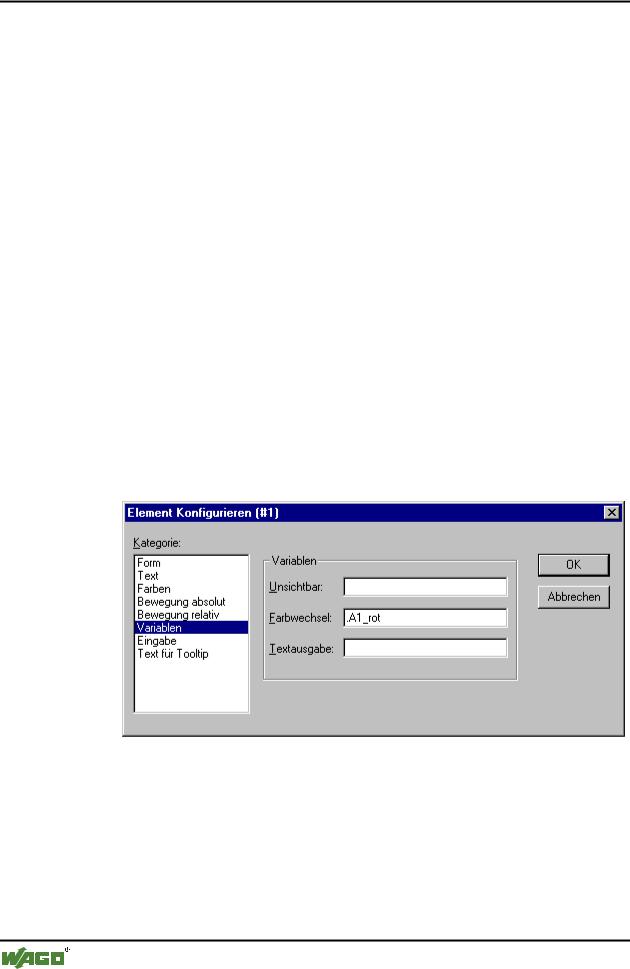
62 • Ein Beispielprogramm
Die Visualisierung einer Ampelanlage
3.2.1Erstellen einer neuen Visualisierung
Um eine Visualisierung zu erstellen, müssen Sie zuerst im Object Organizer den Bereich Visualisierung auswählen. Klicken Sie hierzu am unteren Rand des Fensters auf der linken Seite, in dem Bausteine steht, auf die Registerkarte
mit diesem Symbol  und dem Namen Visualisierung. Wenn Sie nun den Befehl 'Projekt' 'Objekt einfügen' ausführen, öffnet sich ein Dialog.
und dem Namen Visualisierung. Wenn Sie nun den Befehl 'Projekt' 'Objekt einfügen' ausführen, öffnet sich ein Dialog.
Geben Sie hier einen beliebigen Namen ein. Wenn Sie den Dialog mit OK bestätigen, öffnet sich ein Fenster, in dem Sie Ihre neue Visualisierung erstellen können.
3.2.2Element in Visualisierung einfügen
Für unsere Ampel-Visualisierung gehen Sie am besten folgendermaßen vor:
Geben Sie den Befehl 'Einfügen' 'Ellipse' und versuchen Sie einen nicht allzu großen Kreis ( 2cm) zu zeichnen. Dazu klicken Sie in das Editier feld und ziehen mit gedrückter linker Maustaste den Kreis in die Länge.
Machen Sie nun einen Doppelklick auf den Kreis. Es öffnet der Dialog zum Editieren von Visualisierungselementen.
Wählen Sie die Kategorie Variablen und tragen im Feld Farbwechsel den Text A1_rot ein.
x Visualisierungsdialog Variablen
Anschließend wählen Sie die Kategorie Farben und klicken auf die Schaltfläche Innen im Bereich Farbe. Wählen Sie eine möglichst neutrale Farbe, beispielsweise schwarz.
Klicken Sie nun auf die Schaltfläche Innen im Bereich Alarmfarbe, und wählen Sie ein Rot aus, das am ehesten einem Ampelrot entspricht.
x Dialog zum Konfigurieren von Visualisierungselementen (Kategorie Farben)
WAGO-I/O-SYSTEM 759 WAGO-I/O-PRO 32
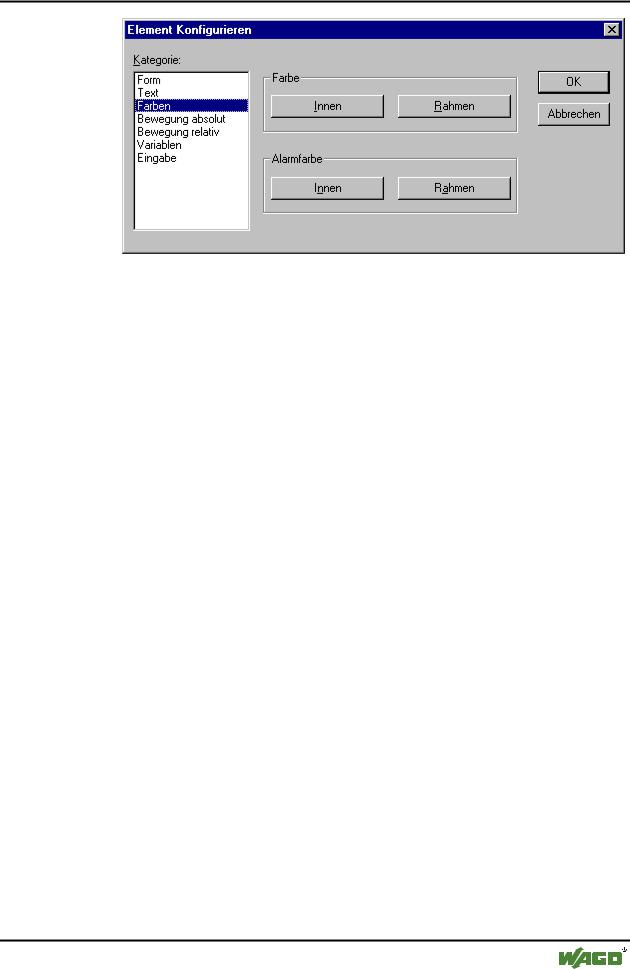
Ein Beispielprogramm • 63
Die Visualisierung einer Ampelanlage
Der so entstandene Kreis wird im Normalzustand schwarz sein, und wenn die Variable ROT von AMPEL1 TRUE ist, wird seine Farbe auf Rot wechseln. Wir haben also bereits das erste Licht der ersten Ampel erstellt!
3.2.3Die weiteren Ampellichter
Geben Sie nun die Befehle 'Bearbeiten' 'Kopieren' (<Strg>+<C>) und dann zweimal 'Bearbeiten' 'Einfügen' (<Strg>+<V>). So erhalten Sie zwei weitere, exakt gleich große Kreise, die über dem ersten liegen. Sie können die Kreise verschieben, indem sie auf den Kreis klicken, und mit gedrückter linker Maustaste in die gewünschte Position verschieben. Die gewünschte Position sollte in unserem Fall in einer Reihe übereinander in der linken Hälfte des Editorfensters sein. Mit einem Doppelklick auf einen der beiden unteren Kreise öffnen Sie wieder den Konfigurationsdialog. Geben Sie im Feld Farbwechsel des entsprechenden Kreises die folgenden Variablen ein:
für den mittleren Kreis: A1_gelb
für den unteren Kreis: A1_gruen
Wählen Sie nun für die Kreise in der Kategorie Farben und im Bereich
Alarmfarbe die entsprechende Farbe aus (gelb bzw. grün).
3.2.4Das Ampelgehäuse
Geben Sie nun den Befehl 'Einfügen' 'Rechteck', und fügen Sie in der selben Weise wie eben den Kreis, ein Rechteck ein, das die drei Kreise umfaßt. Wählen Sie für das Rechteck wiederum eine möglichst neutrale Farbe und geben Sie den Befehl 'Extras' 'Nach hinten legen', damit die Kreise wieder sichtbar werden.
Falls der Simulationsmodus noch nicht eingeschaltet ist, können Sie ihn mit dem Befehl 'Online''Simulation' aktivieren.
Wenn Sie nun die Simulation mit den Befehlen 'Online''Einloggen' und 'Online''Start' starten, können Sie den Farbwechsel der ersten Ampel mit verfolgen.
WAGO-I/O-SYSTEM 759 WAGO-I/O-PRO 32
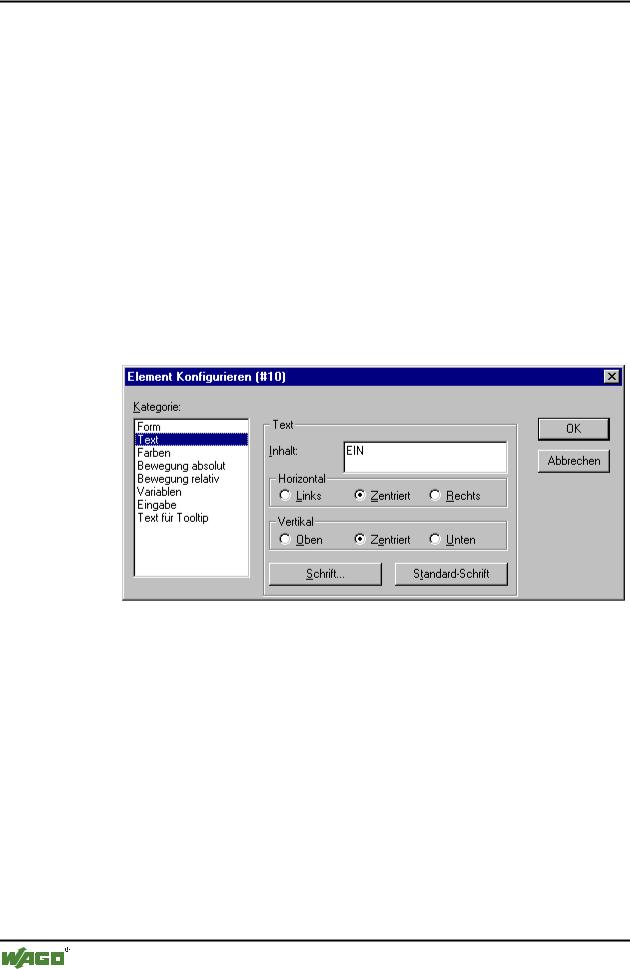
64 • Ein Beispielprogramm
Die Visualisierung einer Ampelanlage
3.2.5Die zweite Ampel
Die zweite Ampel können Sie am einfachsten erstellen, indem Sie sämtliche Komponenten der ersten Ampel kopieren. Dazu markieren Sie alle Elemente der ersten Ampel und kopieren sie (wie vorhin die Lichter der ersten Ampel) mit den Befehlen 'Bearbeiten' 'Kopieren' und 'Bearbeiten' 'Einfügen'. In den jeweiligen Visualisierungsdialogen müssen Sie dann nur noch den Text "A1" in "A2" ändern, und schon ist die Visualisierung der zweiten Ampel fertig.
3.2.6Der EIN-Schalter
Fügen Sie ein Rechteck ein und vergeben Sie wie oben für die Ampeln beschrieben beliebige Farben und tragen .EIN bei Variablen für den Farbwechsel ein. In der Kategorie Text tragen Sie bei Inhalt "EIN" ins Eingabefeld ein.
x Dialog zum Konfigurieren von Visualisierungselementen (Kategorie Text)
Um mit Mausklick auf den Schalter die Variable EIN auf TRUE setzen zu können, müssen Sie in der Kategorie Variablen die Variable .EIN eingeben. Wählen Sie außerdem die Option Variable tasten und geben sie hier die Variable .EIN ein. Variable tasten bedeutet, daß bei Mausklick auf das Visualisierungselement die Variable .EIN auf TRUE, bei Loslassen der Maustaste aber wieder auf FALSE zurückgesetzt wird (Wir schaffen uns somit einen einfachen Einschalter für unser Ampelprogramm).
x Dialog zum Konfigurieren von Visualisierungselementen (Kategorie Eingabe)
WAGO-I/O-SYSTEM 759 WAGO-I/O-PRO 32
