
- •Important Comments
- •Legal Principles
- •Copyright
- •Personnel Qualification
- •Intended Use
- •Symbols
- •Font Conventions
- •Number Notation
- •Scope
- •Abbreviations
- •Scope of Delivery
- •System Configuration
- •Installation
- •Uninstall
- •Start
- •Important Informations
- •WAGO-I/O-PRO 32 V2.2 Overview
- •What is WAGO-I/O-PRO 32
- •Overview of WAGO-I/O-PRO 32 Functions
- •How is a project structured?
- •How do I set up my project?
- •How can I test my project?
- •Debugging
- •Additional Online Functions
- •Additional WAGO-I/O-PRO 32 Features
- •Summary
- •Project Components
- •Project
- •POU (Program Organization Unit)
- •Function
- •Function Block
- •Function Block Instances
- •Calling a function block
- •Program
- •Action
- •Resources
- •Libraries
- •Data types
- •Visualization
- •Languages
- •Instruction List (IL)
- •Modifiers and operators in IL
- •Structured Text (ST)
- •Expressions
- •Valuation of expressions
- •Assignment operator
- •Calling function blocks in ST
- •RETURN instruction
- •IF instruction
- •CASE instruction
- •FOR loop
- •WHILE loop
- •REPEAT loop
- •EXIT instruction
- •Sequential Function Chart (SFC)
- •Step
- •Action
- •Entry or exit action
- •Active step
- •IEC step
- •Qualifier
- •Implicit variables in SFC
- •SFC Flags
- •Alternative branch
- •Parallel branch
- •Jump
- •Function Block Diagram (FBD)
- •The Continuous Function Chart Editor (CFC)
- •Ladder Diagram (LD)
- •Contact
- •Coil
- •Function blocks in the Ladder Diagram
- •Set/Reset coils
- •Debugging, Online Functions
- •Sampling Trace
- •Debugging
- •Breakpoint
- •Single step
- •Single Cycle
- •Change values online
- •Monitoring
- •Simulation
- •The Standard
- •Programming Example
- •Controlling a Traffic Signal Unit
- •Create POU
- •What does TRAFFICSIGNAL do?
- •What does WAIT do?
- •What does SEQUENCE do?
- •What does PLC_PRG do?
- •"TRAFFICSIGNAL" declaration
- •"TRAFFICSIGNAL" body
- •Connecting the standard.lib
- •"WAIT" declaration
- •"WAIT" body
- •"SEQUENCE" first expansion level
- •Create a SFC diagram
- •Actions and transition conditions
- •"SEQUENCE" second expansion level
- •The result
- •TRAFFICSIGNAL simulation
- •Visualizing a Traffic Signal Unit
- •Creating a new visualization
- •Insert element in Visualization
- •The other traffic lights
- •The TRAFFICSIGNAL case
- •The second traffic signal
- •The ON switch
- •Font in the visualization
- •Components of WAGO-I/O-PRO 32
- •The Main Window
- •Menu bar
- •Tool bar
- •Object Organizer
- •Screen divider
- •Work space
- •Message window
- •Status bar
- •Context Menu
- •Options
- •'Project' 'Options'
- •Options for Load & Save
- •Options for User information
- •Options for Editor
- •Autodeclaration
- •Autoformat
- •Declarations as tables
- •Print margins
- •Comment
- •Tab-Width
- •Font
- •Mark
- •Bitvalues
- •Options for the Desktop
- •Options for Colors
- •Options for Directories
- •Options for Log
- •Options for Build
- •Passwords
- •'Sourcedownload'
- •Options for 'Symbol Configuration'
- •Options for 'Macros'
- •Managing Projects
- •'File' 'New'
- •'File' 'Open'
- •'File' 'Close'
- •'File' 'Save'
- •'File' 'Save as'
- •'File' 'Save/Mail Archive'
- •'File' 'Print'
- •'File' 'Printer setup'
- •'File' 'Exit'
- •'Project' 'Build'
- •'Project' 'Rebuild all'
- •'Project' 'Clean all'
- •'Project' 'Translate into another language'
- •Create translation file
- •Editing of the translation file
- •Translate Project (into another Language)
- •'Project' 'Document'
- •'Project' 'Export'
- •'Project' 'Import'
- •'Project' 'Merge'
- •'Project' 'Compare'
- •'Extras' 'Next difference'
- •'Extras' 'Previous difference'
- •'Extras' 'Accept change'
- •'Extras' 'Accept changed item'
- •'Extras' 'Accept properties'
- •'Extras' 'Accept access rights'
- •'Project' 'Project info'
- •'Project' 'Global Search'
- •'Project' 'Global replace'
- •'Project' 'Check'
- •Unused Variables
- •Overlapping memory areas
- •Access conflict
- •Multiple writes to output
- •User groups
- •'Project' 'Passwords for user groups'
- •Managing Objects in a Project
- •Object
- •Folder
- •'New Folder'
- •'Expand nodes' 'Collapse nodes'
- •'Project' 'Object Delete'
- •'Project' 'Object Add'
- •'Project' 'Object Rename'
- •'Project' 'Object Convert'
- •'Project' 'Object Copy'
- •'Project' 'Object Open'
- •'Project' 'Object Access rights'
- •'Project' 'Object properties'
- •'Project' 'Add Action'
- •'Project' 'Open Instance'
- •'Project' 'Show Call Tree'
- •'Projekt' 'Show cross reference'
- •General Editing Functions
- •'Edit' 'Undo'
- •'Edit' 'Redo'
- •'Edit' 'Cut'
- •'Edit' 'Copy'
- •'Edit' 'Paste'
- •'Edit' 'Delete"
- •'Edit' 'Find'
- •'Edit' 'Find next'
- •'Edit' 'Replace'
- •'Edit' 'Input Assistant'
- •Unstructured Display
- •Stuctured Display
- •'Edit''Declare Variable'
- •'Edit' 'Next error'"
- •'Edit' 'Previous error'"
- •'Edit' 'Macros'
- •General Online Functions
- •'Online-Change' Functionality
- •'Online' 'Login'
- •If the system reports
- •'Online' 'Logout'
- •'Online' 'Download'
- •'Online' 'Run'
- •'Online' 'Stop'
- •'Online' 'Reset'
- •'Online' 'Reset (cold)'
- •'Online' 'Reset (original)'
- •'Online' 'Toggle Breakpoint'
- •'Online' 'Breakpoint Dialog Box'
- •'Online' 'Step over'
- •'Online' 'Step in'
- •'Online' 'Single Cycle'
- •'Online' 'Write values'
- •'Online' 'Force values'
- •'Online' 'Release force'
- •'Online' 'Write/Force' Dialog'
- •'Online' 'Show Call Stack'
- •'Online' 'Flow Control'"
- •'Online' 'Simulation'
- •'Online' 'Communication Parameters'
- •Principle of a gateway system
- •What the communications parameters dialog on the local PC shows
- •Setting up the desired gateway server and channel
- •Setting up a new channel for the local gateway server
- •Tips for editing the parameters in the communications parameters dialogue
- •Quick check in the event of unsuccessful connection attempt to the gateway
- •'Online' 'Sourcecode download'
- •'Online' 'Create bootproject'
- •'Online' 'Write file to controller'
- •'Online' 'Load file from controller'
- •'Window' 'Log'
- •Menu Log
- •Storing the project log
- •Window set up
- •'Window' 'Tile Horizontal'
- •'Window' 'Tile Vertical'
- •'Window' 'Cascade'
- •'Window' 'Arrange Symbols'
- •'Window' 'Close All'
- •'Window' 'Messages'
- •Help when you need it
- •'Help' 'Contents and Index'
- •Main Help Window
- •Index Window
- •Context Sensitive Help
- •The Editors
- •Print margins
- •Comment
- •Zoom to POU
- •Open instance
- •Declaration Editor
- •Declaration Part
- •Input Variable
- •Output Variable
- •Input and Output Variables
- •Local Variables
- •Remanent variables
- •Constants, Typed Literals
- •External variables
- •Keywords
- •Variables declaration
- •AT Declaration
- •'Insert' 'Declarations keywords'
- •'Insert' 'Type'
- •Syntax Coloring
- •Shortcut Mode
- •Autodeclaration
- •Line Numbers in the Declaration Editor
- •Declarations as tables
- •'Insert' 'New Declaration'
- •Pragma instructiion
- •Declaration Editors in Online Mode
- •The Text Editors
- •'Insert''Operators'in text editors
- •'Insert''Operand'in text editors
- •'Insert''Function' in text editors
- •'Insert''Function Block' in text editors
- •Calling POUs with output parameters in text editors
- •The text editors in Online mode
- •'Extras' 'Monitoring Options'
- •Breakpoint Positions in Text Editor
- •How do you set a breakpoint?
- •Deleting Breakpoints
- •What happens at a breakpoint?
- •Line Number of the Text Editor
- •The Instruction List Editor
- •IL in Online mode
- •The Editor for Structured Text
- •The Graphic Editors
- •Zoom
- •Network
- •Label
- •Network Comments,'Extras' 'Options'
- •'Insert' 'Network (after)' or 'Insert' "Network (before)"
- •The network editors in the online mode
- •The Function Block Diagram Editor
- •Cursor positions in FBD
- •How to set the cursor in FBD
- •'Insert' 'Assign' in FBD
- •'Insert' 'Jump' in FBD
- •'Insert' 'Return' in FBD
- •'Insert' 'Box' in FBD
- •'Insert' 'Input'
- •'Insert' 'Output'
- •'Extras' 'Negate
- •'Extras' 'Set/Reset'
- •Cutting, Copying, Pasting, and Deleting in FBD
- •The Function Block Diagram in the Online Mode
- •The Ladder Editor
- •Cursor Positions in the LD Editors
- •'Insert' 'Contact'in LD
- •'Insert' 'Parallel Contact'
- •'Insert' 'Function Block in LD'
- •'Insert''Coil' in LD
- •POUs with EN Inputs
- •'Insert' 'Box with EN in LD'
- •'Insert' 'Function Block with EN'
- •'Insert' 'Function with EN'
- •'Insert' 'Insert at blocks in LD
- •'Insert' 'Jump' in LD
- •'Insert' 'Return' in LD
- •'Extras' 'Paste after' in LD
- •'Extras' 'Paste below'in LD
- •'Extras' 'Paste above' in LD
- •'Extras' 'Negate' in LD
- •'Extras' 'Set/Reset' in LD
- •The Ladder Diagram in the Online Mode
- •The Sequential Function Chart Editor
- •Marking Blocks in the SFC
- •'Insert' 'Step Transition (before)'
- •'Insert' 'Step Transition (after)'
- •'Insert' 'Alternative Branch (right)'
- •'Insert' 'Alternative Branch (left)'
- •'Insert' "Parallel Branch (right)"
- •'Insert' 'Parallel Branch (left)'
- •'Insert' 'Jump'
- •'Insert' 'Transition-Jump'
- •'Extras' 'Paste Parallel Branch (right)'
- •'Extras' 'Add label to parallel branch'
- •Delete a label
- •'Extras' 'Paste after'
- •'Extras' 'Zoom Action/Transition'
- •'Extras' "Clear Action/Transition"
- •'Extras' 'Step Attributes'
- •'Extras' 'Time Overview'
- •'Extras' 'Options'
- •'Extras' 'Associate Action'
- •Sequential Function Chart in Online Mode
- •The Continuous Function Chart Editor (CFC)
- •Cursor positions in the CFC
- •'Insert' 'Box' in the CFC
- •‚Insert' ‚Input' in CFC
- •'Insert' 'Output'in CFC
- •'Insert' 'Jump'in CFC
- •'Insert' 'Label' in CFC
- •'Insert' 'Return' in CFC
- •'Insert' 'Comment' in CFC
- •'Insert' 'Input of box' in CFC
- •'Extras' 'Negate' in CFC
- •'Extras' 'Set/Reset' in CFC
- •'Extras' 'EN/ENO' in CFC
- •‚Extras' ‚Properties...' in CFC
- •Selecting elementsin CFC
- •Moving elementsin CFC
- •Copying elementsin CFC
- •Creating connections
- •Deleting connections
- •Changing connections
- •'Extras' 'Connection marker'
- •Insert inputs/outputs "on the fly"
- •Order of execution
- •'Extras' 'Order' 'Display'
- •'Extras' 'Order' 'Order topologically'
- •'Extras' 'Order' 'One forwards'
- •'Extras' 'Order' 'One backwards'
- •'Extras' 'Order' 'To the beginning'
- •'Extras' 'Order' 'To the end'
- •'Extras' 'Order' 'Order everything according to data flow''
- •'Extras' 'Create macro''
- •'Extras' 'Jump into Macro'
- •'Extras' 'Expand macro'
- •'Extras' 'Back one macro level', 'Extras' 'Back all macro level'
- •Feedback paths in CFC
- •CFC in Online mode
- •Overview of the Resources
- •Global Variables
- •Editing Global Variables
- •Several Variables Lists
- •Global Variables
- •Create a Global Variable List
- •Editing Global Variable Lists
- •Editing Remanent Global Variables Lists
- •Global Constants
- •Variable Configuration
- •‚Insert' 'All Instance Paths'
- •Document Frame
- •Document Frame
- •'Extras' 'Make Docuframe File'
- •'Extras' 'Link Docu File'
- •PLC Browser
- •PLC Configuration
- •PLC Selection
- •Task Configuration
- •Which task is being processed?
- •Working in the Task Configuration
- •'Insert' 'Insert Task' or 'Insert' 'Append Task'
- •'Insert' 'Insert Program Call' or 'Insert' 'Append Program Call'
- •'Extras' 'Edit Entry'
- •'Extras' 'Set Debug Task'
- •Sampling Trace
- •'Extras' 'Trace Configuration'
- •'Extra' 'Start Trace'
- •'Extra' 'Read Trace'
- •'Extra' 'Auto Read'
- •'Extra' 'Stop Trace'
- •Selection of the Variables to be Displayed
- •Display of the Sampling Trace
- •'Extras' 'Cursor Mode'
- •'Extras' 'Multi Channel'
- •'Extras' 'Show grid'
- •'Extras' 'Y Scaling'
- •'Extras' 'Stretch'
- •'Extras' 'Compress'
- •'Extras' 'Save Trace'
- •'Extras' 'Load Trace'
- •Watch and Receipt Manager
- •Watch and Receipt Manager
- •Watch and Receipt Manager in the Offline Mode
- •'Insert' 'New Watch List'
- •'Extras' 'Rename Watch List'
- •'Extras' 'Save Watch List'
- •'Extras' 'Load Watch List'
- •Watch and Receipt Manager in the Online Mode
- •'Extra' 'Monitoring Active'
- •'Extras' 'Write Receipt'
- •'Extras' 'Read Receipt'
- •Force values
- •Library Manager
- •Using the Library Manager
- •Standard Library
- •User-defined Libraries
- •'Insert' 'Additional Library'
- •Remove Library
- •Visualization
- •Visualization
- •Create Visualization
- •Visualization Elements, Insert
- •Visualization Elements, Insert
- •'Insert' 'Rectangle'
- •'Insert' 'Rounded Rectangle'
- •'Insert' 'Ellipse'
- •'Insert' 'Polygon'
- •'Insert' 'Line'
- •'Insert' 'Curve'
- •'Insert' 'Bitmap'
- •'Insert' 'Visualization'
- •'Insert' 'Button'
- •Working with Visualization Elements
- •Selecting Visualization Elements
- •Modifying Visualization Elements
- •Dragging Visualization Elements
- •Copying Visual Elements
- •Changing the Selection and Insert Mode
- •Status Bar in the Visualization
- •Visualization Elements, Configure
- •'Extras' 'Configure'
- •Placeholder
- •'Extras' 'Placeholder list'
- •Shape
- •Text
- •Line width
- •Colors
- •Motion absolute
- •Motion relative
- •Variables
- •Input
- •ToolTip
- •Bitmap
- •Visualization
- •Additional Visualization Element Functions
- •'Extras' 'Send to Front'
- •'Extras' 'Send to Back'
- •'Extras' 'Select Background Bitmap'
- •'Extras' 'Clear Background Bitmap'
- •'Extras' 'Align'
- •'Extras' 'Select All'
- •'Extras' 'Select Mode'
- •'Extras' 'Element list'
- •'Extras' 'Settings'
- •Operation over the keyboard - in online mode
- •'File' 'Print' in online mode
- •Visualizations in libraries
- •DDE Interface
- •DDE Communication with WAGO-I/O-PRO 32
- •Activating the DDE Interface
- •General Approach to Data
- •Which variables can be read?
- •Linking variables using WORD
- •Linking variables using EXCEL
- •Accessing variables with Intouch
- •Keyboard Commands
- •Use of Keyboard
- •Key Combinations
- •Data Types
- •Standard Data types
- •Data types
- •BOOL
- •Integer Data Types
- •REAL
- •STRING
- •Time Data Types
- •Defined Data Types
- •ARRAY
- •Function Checkbounds
- •Pointer
- •Enumeration
- •Structures
- •References
- •Subrange types
- •The IEC Operators
- •The IEC Operators
- •Arithmetic Operators
- •INDEXOF
- •SIZEOF
- •Bitstring Operators
- •Bit-Shift Operators
- •Selection Operators
- •LIMIT
- •Comparison Operators
- •Address Operators
- •Content Operator
- •Calling Operator
- •Type Conversion Functions
- •BOOL_TO Conversions
- •TO_BOOL Conversions
- •Conversion between Integral Number Types
- •REAL_TO Conversions
- •TIME_TO/TIME_OF_DAY Conversions
- •STRING_TO Conversions
- •TRUNC
- •Numeric Functions
- •SQRT
- •ASIN
- •ACOS
- •ATAN
- •EXPT
- •Standard Library Elements
- •String functions
- •LEFT
- •RIGHT
- •CONCAT
- •INSERT
- •DELETE
- •REPLACE
- •FIND
- •Bistable Function Blocks
- •SEMA
- •Trigger
- •R_TRIG
- •F_TRIG
- •Counter
- •CTUD
- •Timer
- •The UTIL.LIB Library
- •UTIL.LIB Library
- •BCD conversion
- •Bit/byte functions
- •EXTRACT
- •PACK
- •PUTBIT
- •UNPACK
- •Mathematical help functions
- •DERIVATIVE
- •INTEGRAL
- •STATISTICS_INT
- •STATISTICS_REAL
- •VARIANCE
- •Controllers
- •Signal generators
- •BLINK
- •Function manipulators
- •CHARCURVE
- •RAMP_INT
- •RAMP_REAL
- •Analogue value processing
- •HYSTERESIS
- •LIMITALARM
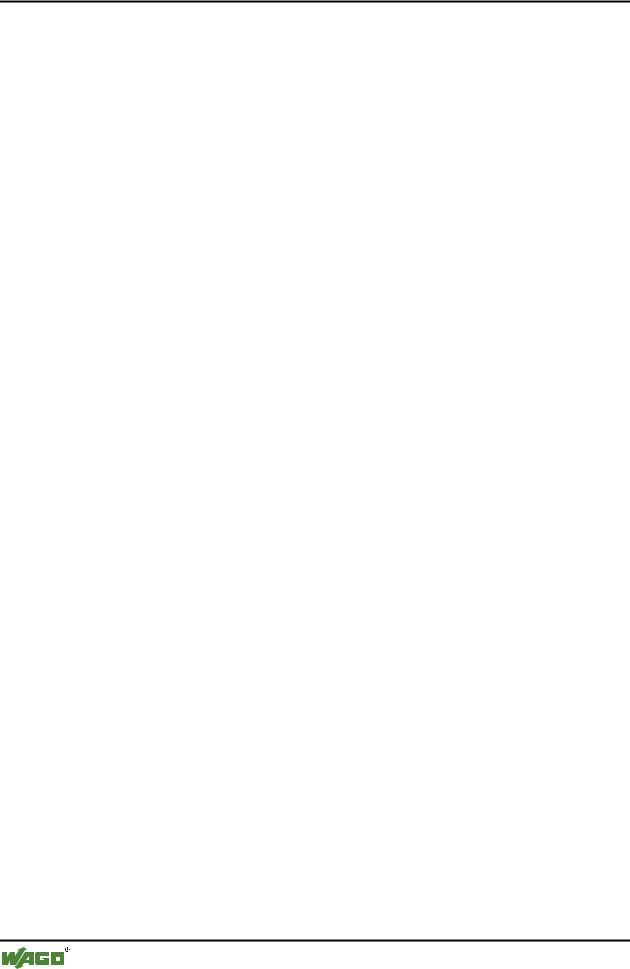
84• Components of WAGO-I/O-PRO 32
Managing Projects
The Menu field is used to define the menu entry with which the macro will appear in the 'Edit' 'Macros' menu. In order to be able to use a single letter as a short-cut, the letter must be preceded by the symbol '&'. Example: the name "Ma&cro 1" generates the menu entry "Macro 1".
The actual writing of the macros into the project occurs upon leaving the dialog box by selecting OK.
The macro menu entries in the 'Edit' 'Macros' menu are displayed in the order in which they were defined.
The macros are first tested when a menu selection is made.
4.3 Managing Projects
The commands which refer to entire project are found under the menu items 'File' and 'Project'.
4.3.1 'File' 'New'
Symbol: 
With this command you create an empty project with the name "Untitled". This name must be changed when saving.
4.3.2 'File' 'Open'
Symbol: 
With this command you open an already existing project. If a project has already been opened and changed, then WAGO-I/O-PRO 32 asks whether this project should be saved or not.
The dialog box for opening a file appears, and a project file with the extension "*.pro" or a library file with the extension "*.lib" must be chosen. This file must already exist. It is not possible to create a project with the command "Open".
To upload a project file from the PLC, press PLC at Open project from PLC. You will obtain, as next, the dialog Communication parameters (see menu 'Online' 'Communication parameters') for setting the transmission parameters when no connection exists yet to the PLC. Once an on-line connection has been created, the system checks whether the same named project files already exist in the directory on your computer hard disc. When this is the case you receive the dialogue Load the project from the controller where you can decide whether the local files should be replaced by those being used by the controller. (This sequence is the reverse of the sequence of 'Online' 'Load source code', with which the project source file is stored in the controller. Do not confuse with 'Create Boot project'!)
WAGO-I/O-SYSTEM 759 WAGO-I/O-PRO 32
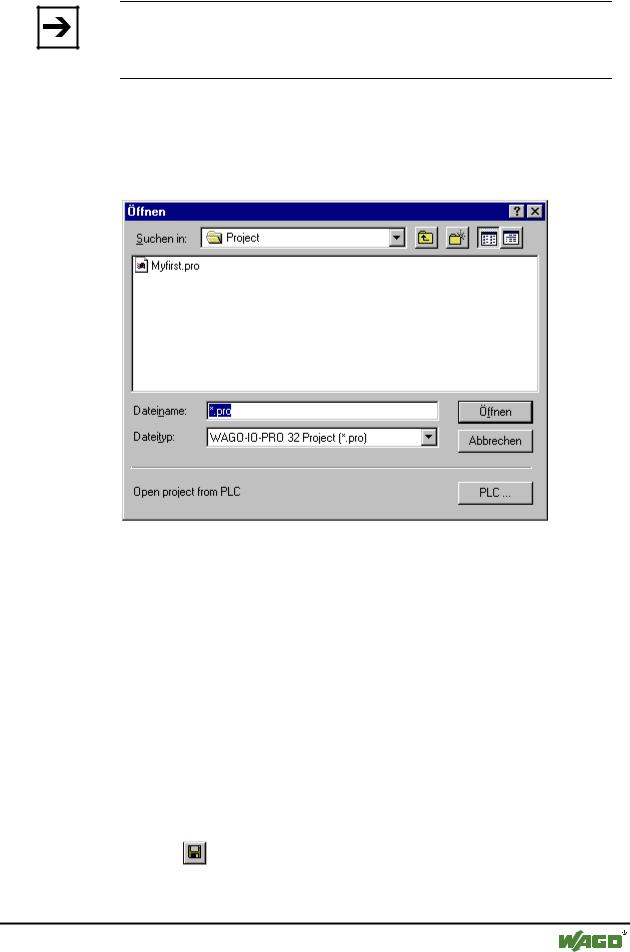
Components of WAGO-I/O-PRO 32 |
• 85 |
Managing Projects |
|
|
|
Note:
Please note, that you in any case have to give a new name to a project, when you load it from the PLC to your local directory, otherwise it is unnamed.
If there has not yet been loaded a project to the PLC, you get an error message.
(See also 'Project' 'Options' category 'Sourcedownload').
x Dialog box for opening a file
The most recently opened files are listed under the command 'File' 'Exit'. If you choose one of them, then this project is opened.
If Passwords or User groups have been defined for the project, then a dialog box appears for entering the password.
4.3.3 'File' 'Close'
With this command you close the currently-open project. If the project has been changed, then WAGO-I/O-PRO 32 asks if these changes are to be saved or not.
If the project to be saved carries the name "Untitled", then a name must be given to it (see 'File' 'Save as').
4.3.4 'File' 'Save'
Symbol: |
Shortcut: <Ctrl>+<S> |
With this command you save any changes in the project. If the project to be saved is called "Untitled", then you must give it a name (see 'File' 'Save as').
WAGO-I/O-SYSTEM 759 WAGO-I/O-PRO 32
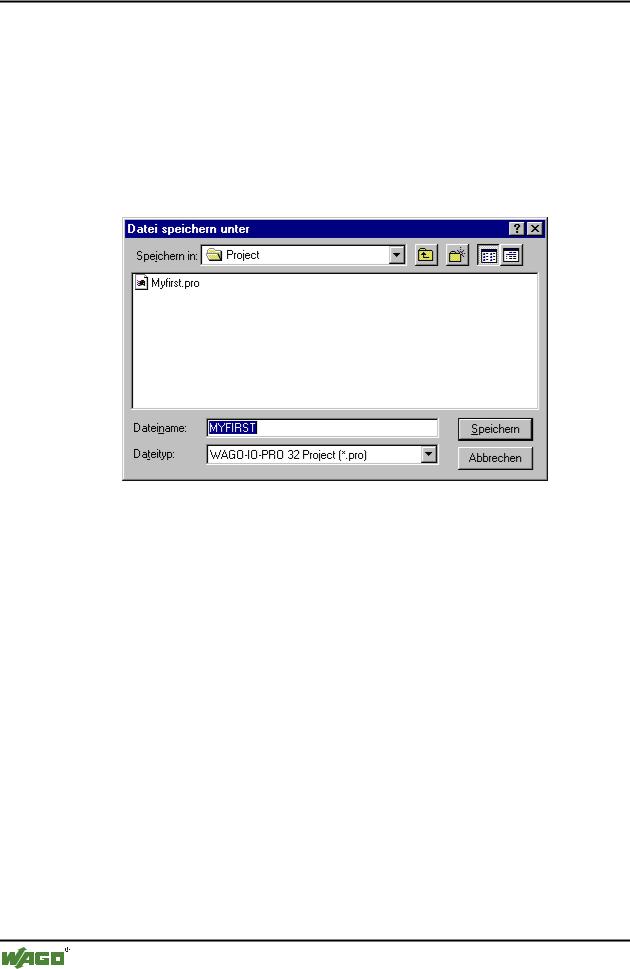
86• Components of WAGO-I/O-PRO 32
Managing Projects
4.3.5 'File' 'Save as'
With this command the current project can be saved in another file or as a library. This does not change the original project file.
After the command has been chosen the Save dialog box appears. Choose either an existing File name or enter a new file name and choose the desired file type.
x Dialog box for Save as
If the project is to be saved under a new name, then choose the file type
WAGO-I/O-PRO 32 Project (*.pro).
you choose the file type Project Version 1.5 (*.pro) or 2.0 (*.pro) or 2.1 (*.pro), then the current project is saved as if it were created with the version 1.5 or 2.0 or 2.1 . Specific data of the version 2.2 can thereby be lost! However, the project can be executed with the version 1.5 or 2.0 or 2.1.
You can also save the current project as a library in order to use it in other projects. Choose the file type Internal library (*.lib) if you have programmed your POUs in WAGO-I/O-PRO 32.
Choose the file type External library (*.lib) if you want to implement and integrate POUs in other languages (e.g. C). This means that another file is also saved which receives the file name of the library, but with the extension "*.h". This file is constructed as a C header file with the declarations of all POUs, data types, and global variables. If external libraries are used, in the simulation mode the implementation, written for the POUs in WAGO-I/O-PRO 32, will be executed. Working with he real hardware the implementation written in C will be executed.
Then click OK. The current project is saved in the indicated file. If the new file name already exists, then you are asked if you want to overwrite this file.
WAGO-I/O-SYSTEM 759 WAGO-I/O-PRO 32
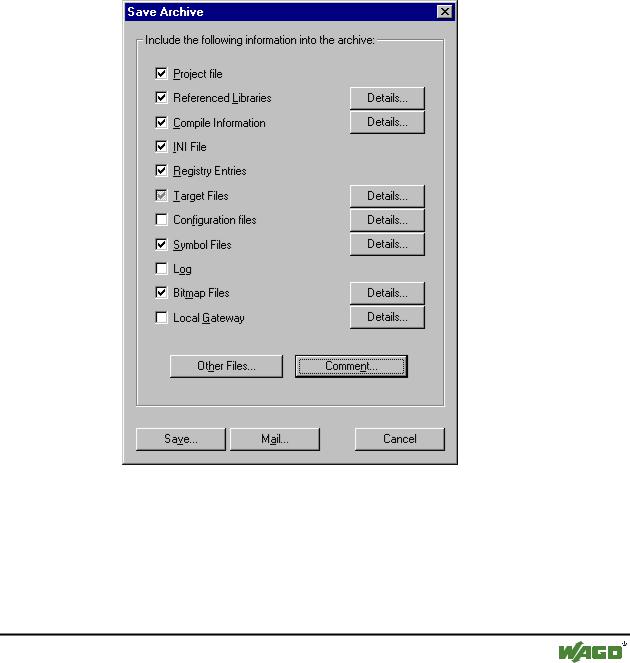
Components of WAGO-I/O-PRO 32 |
• 87 |
Managing Projects |
|
|
|
When saving as a library, the entire project is compiled. If an error occurs thereby, then you are told that a correct project is necessary in order to create a library. The project is then not saved as a library.
4.3.6 'File' 'Save/Mail Archive'
This command is used to set up and create a project archive file. All files which are referenced by and used with a WAGO-I/O-PRO 32 project can be packed in a compressed zip file. The zip file can be stored or directly can be sent in an email. This is useful if you want to give forward a set of all project relevant files.
When the command is executed, the dialog box Save Archive opens:
x Dialog box for Setting up an Archive ZIP
Here you can define which file categories should be added to the archive zip file: Select or deselect a category by activating/deactivating the corresponding checkbox. Do this by a single mouseclick in the checkbox or by a doubleclick on the category name. If a category is marked with  , all files of this category will be added to the zip file, if it is marked with
, all files of this category will be added to the zip file, if it is marked with  , none of the files will be added. To select single files of a category press the corresponding button Details. The dialog Details will open with a list of available files.
, none of the files will be added. To select single files of a category press the corresponding button Details. The dialog Details will open with a list of available files.
WAGO-I/O-SYSTEM 759 WAGO-I/O-PRO 32
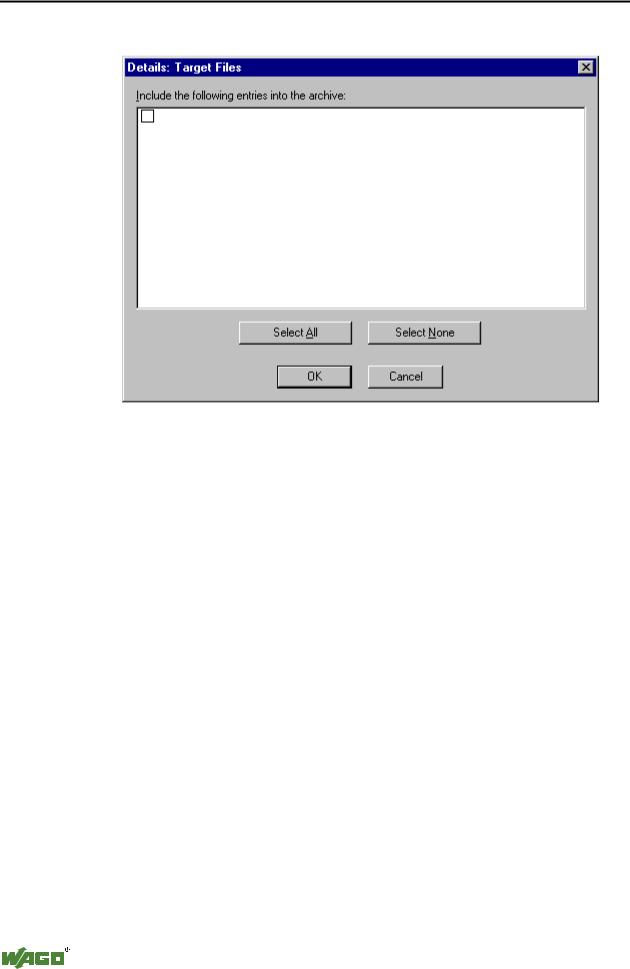
88• Components of WAGO-I/O-PRO 32
Managing Projects
x Dialog box for detailled selection of files for the Archive ZIP
In this dialog select/deselect the desired files: With the button Select All all files of the list are selected, with Select None none of them. A single file can be selected/deselected by a mouseclick in the checkbox, also by a doubleclick on the list entry or by pressing the spacebar when the list entry is marked.
Close the Details dialog with Save to store the new settings.
In the main dialog the checkbox of categories, for which not all files are selected, will appear with a grey background color  .
.
The following file categories are available, the right column of the table shows which files can be added to the zip file:
Project File |
projectname.pro (the WAGO-I/O-PRO 32 project file) |
Referenced Libraries |
*.lib, *.obj, *.hex (libraries and if available the |
|
corresponding object and hex-files) |
Symbol Files |
*.sdb, *.sym (symbolic information) |
Compile Information |
*.ci (compile information), |
|
*.ri (download/reference information) |
|
<temp>.* (temporary compile and download files) |
|
also for simulation |
Log |
*.log (project log file) |
INI File |
WAGO-I/O-PRO 32.ini |
Configuration files |
files used for PLC configuration (configuration files, device |
|
files, icons etc.): e.g. *.cfg, *.con, *.eds, *.dib, *.ico .... |
|
|
|
WAGO-I/O-SYSTEM 759 |
|
WAGO-I/O-PRO 32 |
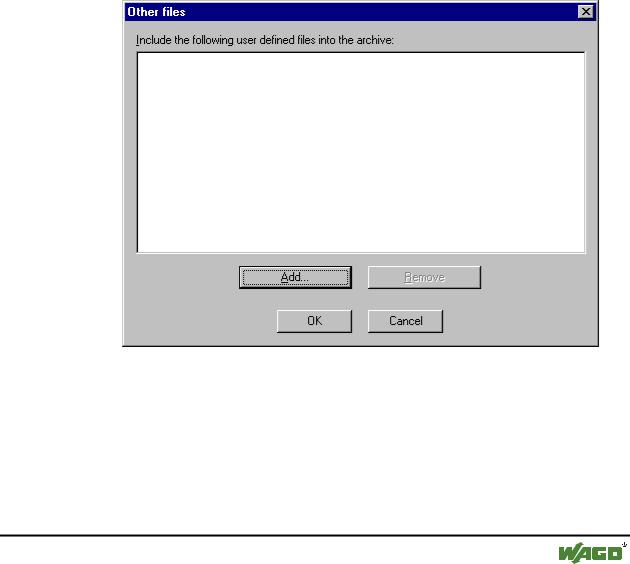
|
Components of WAGO-I/O-PRO 32 • 89 |
|
Managing Projects |
|
|
Target Files |
*.trg (target files in binary format for all installed targets) |
|
*.txt (target files for the installed targets in text format, if |
|
available) |
Registry Entries |
Registry.reg (Entries for Automation Alliance, Gateway |
|
und SPS; the following subtrees will be packed: |
|
HKEY_LOCAL_MACHINE\SOFTWARE\WAGO-I/O- |
|
PRO 32 |
|
HKEY_LOCAL_MACHINE\SOFTWARE\AutomationAll |
|
iance" |
Bitmap Files |
*.bmp (bitmaps for project POUs and visualizations) |
Gateway Files |
Gateway.exe, GatewayDDE.exe, GClient.dll, |
|
GDrvBase.dll, GDrvStd.dll, GHandle.dll, GSymbol.dll, |
|
GUtil.dll, further DLLs in the gateway directory if |
|
available |
To add any other files to the zip, press the button Other Files. The dialog 'Other files' will open where you can set up a list of desired files.
x Dialog box for adding other files for the Archive ZIP
Press the button Add to open the standard dialog for opening a file, where you can browse for a file. Choose one and confirm with Open. The file will be added to the list in the 'Other files' dialog. Repeat this for each file you want to add. To delete entries from the list, press the button Remove. When the list of selected files is ok, close the dialog with OK.
To add a Readme file to the archive zip, press the button Comment. A text editor will open, where you can enter any text. If you close the dialog with OK, during creation of the zip file a readme.txt file will be added.
WAGO-I/O-SYSTEM 759 WAGO-I/O-PRO 32
