
- •Utilisation d’Acrobat Reader
- •Ouverture d’un document PDF
- •Visualisation d’un document PDF stocké sur le Web
- •Lecture de documents PDF dans un navigateur Web
- •Impression d’un document PDF
- •Impression de documents PDF à partir de la ligne de commande (UNIX)
- •Impression et visualisation de documents PDF contenant des polices asiatiques
- •Personnalisation des ressources pour un usage personnel (UNIX)
- •Emplacement des modules externes (UNIX)
- •Démarrage de plusieurs programmes de visualisation Acrobat (UNIX)
- •Polices des signets (UNIX)
- •Accès d’Acrobat Reader aux polices (UNIX)
- •Lecture d’un document en mode plein écran
- •Choix d’un navigateur pour les liens Web
- •Informations générales sur un document
- •Informations concernant les polices utilisées dans un document
- •Informations concernant les paramètres de protection d’un document
- •Feuilletage d’un document
- •Parcours d’un document à l’aide de vues miniatures
- •Parcours d’un document à l’aide de signets
- •Retour en arrière dans un document
- •Lecture d’un article
- •Recherche de termes
- •Révision d’annotations
- •Lecture de séquences audio ou vidéo
- •Visualisation d’un document contenant des signatures numériques
- •Comment remplir un formulaire (Windows et Mac OS)
- •Copie et collage de texte et d’images dans une autre application
- •Utilisation de documents PDF sur le Web
- •Quelques exemples de visualisation sur le Web
- •Téléchargement individuel des pages
- •Lecture de documents PDF sur le Web
- •Lecture de documents PDF dans un navigateur Web
- •Consultation du site Web d’Adobe
- •Recherche sur le Web
- •Installation du module externe de navigation Web
- •Etalonnage des couleurs
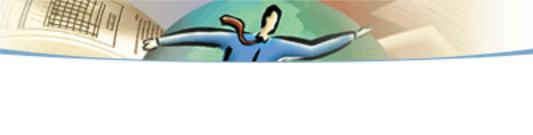
Adobe® Acrobat® Reader 4.0
Page 40
■ Pour afficher une autre section de la page active, placez le pointeur sur le bord du cadre de la page représentée dans la vue miniature. Lorsque le
pointeur prend la forme de l’outil Main |
, déplacez-vous dans la zone de |
visualisation en faisant glisser le cadre. |
|
Remarque : Lorsque des vues miniatures s’affichent sous forme de zones grises dans la fenêtre de prévisualisation, ceci signifie que l’auteur du document ne les a pas créées à votre intention. Vous pouvez néanmoins vous servir des vues miniatures grises ou demander à l’auteur du document de les générer.
Parcours d’un document à l’aide de signets
Les signets permettent de marquer certaines sections d’un document
afin d’y accéder rapidement, de créer des liens renvoyant à des vues d’autres documents et au Web, de lire une séquence audio ou vidéo, de lire un article, de réinitialiser ou d’envoyer un formulaire.
Pour parcourir un document à l’aide d’un signet :
1 Affichez la palette Signets. Si nécessaire, choisissez Fenêtre > Afficher les signets afin d’activer la palette ou cliquez sur l’onglet Signets afin de placer la palette au premier plan du groupe de palettes.

Adobe® Acrobat® Reader 4.0
Page 41
2 Si vous souhaitez passer directement à une section en utilisant le signet correspondant, cliquez sur l’icône ou le texte du signet dans la palette.
Remarque : Il se peut qu’en cliquant sur un signet vous déclenchiez une action (telle que la lecture d’une séquence) au lieu d’atteindre un emplacement spécifique. Cela dépend de la configuration du signet.
Le signet associé à la section de document affichée à l’écran est indiqué en gras.
Il est tout à fait possible de hiérarchiser les signets dans l’arborescence des signets. Dans ce cas, le signet situé au niveau supérieur de l’arborescence est appelé signet parent tandis que les signets inférieurs sont dits signets enfant. Vous pouvez réduire un signet parent dans la palette de façon à masquer tous les signets enfant. Un signet parent réduit est doté d’un signe plus (Windows) ou d’un triangle (Mac OS). Si le signet sur lequel vous souhaitez cliquer est masqué dans l’arborescence, il vous suffit de cliquer sur le signe plus ou sur le triangle situé à gauche du signet parent pour l’afficher.
Affichage de la cible d’un lien
Les liens permettent de relier les différentes sections d’un document, de passer d’un document PDF à un autre, d’ouvrir un fichier créé dans une autre application, d’atteindre un site Web, de lire une séquence audio ou vidéo, de lire un article, de masquer ou d’afficher une annotation, d’importer des données de formulaire, de réinitialiser ou d’envoyer un formulaire.

Adobe® Acrobat® Reader 4.0
Page 42
Pour atteindre la cible d’un lien :
1Sélectionnez l’outil Main  , un outil de zoom ou un outil de sélection.
, un outil de zoom ou un outil de sélection.
2Placez le pointeur sur la zone liée de la page jusqu’à ce qu’il prenne la forme d’une main dotée d’un index pointé  . (Un signe plus figure sur la main lorsque le lien renvoie à une page Web.) Puis, cliquez sur le lien.
. (Un signe plus figure sur la main lorsque le lien renvoie à une page Web.) Puis, cliquez sur le lien.
Remarque : Il se peut qu’en cliquant sur un signet vous déclenchiez une action (telle que la lecture d’une séquence) au lieu d’atteindre un emplacement spécifique. Cela dépend de la configuration du lien.
Maintenez la touche Maj enfoncée et pointez sur une zone liée pour utiliser l’outil souhaité au lieu d’activer le lien. Par exemple, vous pouvez appuyer sur la touche Maj et pointer sur un lien à l’aide de l’outil de sélection de texte et modifier le texte du lien.
Remarque : Vous devez choisir un navigateur Web dans les préférences des liens Web pour suivre un lien de ce type. Pour en savoir plus, consultez la section Choix d’un navigateur pour les liens Web.

Adobe® Acrobat® Reader 4.0
Page 43
Retour en arrière dans un document
Vous pouvez revenir en arrière dans un document ou une série de documents.
Pour revenir en arrière dans un document :
Effectuez une ou plusieurs des opérations suivantes :
■Pour revenir sur vos pas dans un document PDF, cliquez sur le bouton Reculer  de la barre de commandes ou choisissez Document > Reculer pour revenir un pas en arrière. Vous pouvez également cliquer sur le bouton Avancer
de la barre de commandes ou choisissez Document > Reculer pour revenir un pas en arrière. Vous pouvez également cliquer sur le bouton Avancer  ou choisir Document > Avancer pour avancer d’un pas.
ou choisir Document > Avancer pour avancer d’un pas.
■Pour revoir les pages d’autres documents PDF visualisés, choisissez Document > Précédent pour revenir en arrière ou Document > Suivant pour avancer. Vous pouvez également maintenir la touche Maj enfoncée, puis cliquer sur le bouton Reculer ou Avancer. Cette méthode permet d’ouvrir les autres documents PDF si ceux-ci sont fermés.
Lecture d’un article
Les articles permettent de relier les différentes sections d’un document en créant un chemin de lecture. Les articles sont généralement créés pour faciliter la lecture de documents présentés sur plusieurs colonnes.

Adobe® Acrobat® Reader 4.0
Page 44
Pour lire un article :
1 Effectuez l’une des opérations suivantes :
■Affichez la palette Articles. Puis, cliquez deux fois sur l’icône de l’article dans la palette afin de commencer la lecture au début de l’article.
■Sélectionnez l’outil Main  . Puis, cliquez dans l’article à l’emplacement où vous souhaitez commencer votre lecture ou appuyez sur Ctrl (Windows et UNIX) ou sur Option (Mac OS) et cliquez n’importe où dans l’article pour commencer la lecture au début du document.
. Puis, cliquez dans l’article à l’emplacement où vous souhaitez commencer votre lecture ou appuyez sur Ctrl (Windows et UNIX) ou sur Option (Mac OS) et cliquez n’importe où dans l’article pour commencer la lecture au début du document.
2 Le pointeur prend la forme spécifique suivante :  . Il ne vous reste plus qu’à parcourir l’article :
. Il ne vous reste plus qu’à parcourir l’article :
■Pour passer à la division suivante, appuyez sur Entrée ou cliquez une fois.
■Pour revenir à la division précédente, appuyez sur Maj+Entrée ou sur Maj et cliquez une fois.
■Pour revenir au début, appuyez sur Ctrl (Windows) ou sur Option (Mac OS) et cliquez une fois.
■Pour interrompre la lecture d’un article avant d’en avoir atteint la fin, appuyez sur Maj+Ctrl (Windows et UNIX) ou sur Maj+Option (Mac OS) et cliquez une fois.
3 Lorsque vous avez atteint la fin d’un article, le pointeur prend la forme spécifique suivante :  . Appuyez sur Entrée ou cliquez une fois pour revenir à l’emplacement affiché avant la lecture de l’article.
. Appuyez sur Entrée ou cliquez une fois pour revenir à l’emplacement affiché avant la lecture de l’article.
