
- •Wichtige Erläuterungen
- •Rechtliche Grundlagen
- •Urheberschutz
- •Personalqualifikation
- •Bestimmungsgemäßer Gebrauch
- •Symbole
- •Schriftkonventionen
- •Darstellungen der Zahlensysteme
- •Gültigkeitsbereich
- •Abkürzungen
- •Lieferumfang
- •Systemvoraussetzungen
- •Installation
- •Deinstallation
- •Programmstart
- •Wichtige Hinweise
- •WAGO-I/O-PRO 32 V2.2 Übersicht
- •Was ist WAGO-I/O-PRO 32
- •Wie ist ein Projekt strukturiert?
- •Wie erstelle ich mein Projekt?
- •Wie kann ich mein Projekt testen?
- •Debugging
- •Fazit
- •Bestandteile eines Projekts
- •Projekt
- •Baustein
- •Funktion
- •Funktionsblock
- •Instanzen von Funktionsblöcken
- •Aufruf eines Funktionsblocks
- •Programm
- •Aktion
- •Resourcen
- •Bibliotheken
- •Datentypen
- •Visualisierung
- •Die Sprachen
- •Anweisungsliste (AWL)
- •Modifikatoren und Operatoren in AWL
- •Strukturierter Text (ST)
- •Ausdrücke
- •Auswertung von Ausdrücken
- •Zuweisungsoperator
- •Aufruf von Funktionsblöcken in ST
- •RETURN-Anweisung
- •IF-Anweisung
- •CASE-Anweisung
- •FOR-Schleife
- •WHILE-Schleife
- •REPEAT-Schleife
- •EXIT-Anweisung
- •Ablaufsprache (AS)
- •Schritt
- •Aktion
- •Transition / Transitionsbedingung
- •Aktiver Schritt
- •IEC-Schritt
- •Qualifier
- •Implizite Variablen in AS
- •AS-Flags
- •Alternativzweig
- •Parallelzweig
- •Sprung
- •Funktionsplan (FUP)
- •Der freigraphische Funktionsplaneditor (CFC)
- •Kontaktplan (KOP)
- •Kontakt
- •Spule
- •Funktionsblöcke im Kontaktplan
- •Set/Reset-Spulen
- •Debugging, Onlinefunktionalitäten
- •Traceaufzeichnung
- •Debugging
- •Breakpoint
- •Einzelschritt
- •Einzelzyklus
- •Werte Online verändern
- •Monitoring
- •Simulation
- •Logbuch
- •Die Norm
- •Ein Beispielprogramm
- •Die Steuerung einer Ampelanlage
- •Bausteine erzeugen
- •Was macht AMPEL?
- •Was macht WARTEN?
- •Was macht ABLAUF?
- •Was macht PLC_PRG ?
- •"AMPEL"-Deklaration
- •"AMPEL"-Rumpf
- •Anbinden der standard.lib
- •"WARTEN" Deklaration
- •"WARTEN"-Rumpf
- •"ABLAUF" erste Ausbaustufe
- •Aktionen und Transitionsbedingungen
- •ABLAUF zweite Ausbaustufe
- •Das Ergebnis
- •Ampelsimulation
- •Die Visualisierung einer Ampelanlage
- •Erstellen einer neuen Visualisierung
- •Element in Visualisierung einfügen
- •Die weiteren Ampellichter
- •Das Ampelgehäuse
- •Die zweite Ampel
- •Schrift in der Visualisierung
- •Die Komponenten von WAGO-I/O-PRO 32
- •Hauptfenster
- •Menüleiste
- •Funktionsleiste
- •Object Organizer
- •Bildschirmteiler
- •Arbeitsbereich
- •Meldungsfenster
- •Statusleiste
- •Kontextmenü
- •Optionen
- •'Projekt''Optionen'
- •Optionen für Laden & Speichern
- •Optionen für Benutzerinformation
- •Optionen für Editor
- •Optionen für Arbeitsbereich
- •Optionen für Farben
- •Optionen für Verzeichnisse
- •Optionen für Logbuch'
- •Übersetzungsoptionen
- •Kennworte
- •Optionen für 'Sourcedownload'
- •Optionen für 'Symbolkonfiguration'
- •Optionen für 'Makros'
- •Projekte verwalten
- •'Datei' 'Neu'
- •'Datei' 'Öffnen'
- •'Datei' 'Schließen'
- •'Datei' 'Speichern'
- •'Datei' 'Speichern unter'
- •'Datei' 'Archiv speichern/versenden...'
- •'Datei' 'Drucken'
- •'Datei' 'Einstellungen Dokumentation'
- •'Datei' 'Beenden'
- •'Projekt' 'Übersetzen'
- •'Projekt' 'Alles übersetzen'
- •'Projekt' 'Alles bereinigen'
- •'Projekt' 'In andere Sprache übersetzen'
- •Übersetzungsdatei erstellen
- •Bearbeiten der Übersetzungsdatei
- •'Projekt' 'Dokumentieren'
- •'Projekt' 'Exportieren'
- •'Projekt' 'Importieren'
- •'Projekt' 'Kopieren'
- •'Projekt' 'Vergleichen'
- •Durchführung Projektvergleich
- •Darstellung des Vergleichsergebnisses
- •'Extras' 'Nächster Unterschied'
- •'Extras' 'Vorheriger Unterschied'
- •'Extras' 'Änderung übernehmen'
- •'Extras' 'Einzelne Änderung übernehmen'
- •'Extras' 'Eigenschaften übernehmen'
- •'Extras' 'Zugriffsrechte übernehmen'
- •'Projekt' 'Projektinformation'
- •'Projekt' 'Global Suchen'
- •'Projekt' 'Global Ersetzen'
- •'Projekt' 'Überprüfen'
- •Unbenutzte Variablen
- •Überlappende Speicherbereiche
- •Konkurrierender Zugriff
- •Mehrfaches Speichern auf Output
- •Arbeitsgruppen
- •'Projekt' 'Passwörter für Arbeitsgruppen'
- •Objekte verwalten
- •Objekt
- •Ordner
- •'Neuer Ordner'
- •'Knoten Expandieren' 'Knoten Kollabieren'
- •'Projekt' 'Objekt löschen'
- •'Projekt' 'Objekt einfügen'
- •'Projekt' 'Objekt umbenennen'
- •'Projekt' 'Objekt konvertieren'
- •'Projekt' 'Objekt kopieren'
- •'Projekt' 'Objekt bearbeiten'
- •'Projekt' 'Objekt Zugriffsrechte'
- •'Projekt' 'Objekt Eigenschaften'
- •'Projekt' 'Aktion hinzufügen'
- •'Projekt' 'Instanz öffnen'
- •'Projekt' 'Aufrufbaum ausgeben'
- •'Projekt' 'Querverweisliste ausgeben'
- •Allgemeine Editierfunktionen
- •Bearbeiten' 'Rückgängig'
- •'Bearbeiten' 'Wiederherstellen'
- •'Bearbeiten' 'Ausschneiden'
- •'Bearbeiten' 'Kopieren'
- •'Bearbeiten' 'Einfügen'
- •'Bearbeiten' 'Löschen'
- •'Bearbeiten' 'Suchen'
- •'Bearbeiten' 'Weitersuchen'
- •'Bearbeiten' 'Ersetzen'
- •'Bearbeiten' 'Eingabehilfe'
- •Strukturierte Darstellung
- •'Bearbeiten' 'Variablen Deklaration'
- •'Bearbeiten' 'Nächster Fehler'
- •'Bearbeiten' 'Vorheriger Fehler'
- •'Bearbeiten' 'Makros'
- •Allgemeine Online Funktionen
- •'Online' 'Einloggen'
- •Wenn sich das System meldet
- •'Online' 'Ausloggen'
- •'Online' 'Laden'
- •'Online' 'Start'
- •'Online' 'Stop'
- •'Online' 'Reset'
- •'Online' 'Breakpoint an/aus'
- •'Online' 'Einzelschritt über'
- •'Online' 'Einzelschritt in'
- •'Online' 'Einzelzyklus'
- •'Online' 'Werte schreiben'
- •'Online' 'Werte forcen'
- •'Online' 'Forcen aufheben'
- •'Online' 'Aufrufhierarchie'
- •'Online' 'Ablaufkontrolle'
- •'Online' 'Simulation'
- •'Online' 'Kommunikationsparameter'
- •Darstellung im Dialog 'Kommunikationsparameter'
- •Tips zum Editieren der Parameter im Kommunkationsparameter-Dialog:
- •Online' 'Quellcode laden'
- •'Online' 'Bootprojekt erzeugen'
- •'Online' 'Datei in Steuerung schreiben'
- •'Online' 'Datei aus Steuerung laden'
- •Logbuch
- •'Fenster' 'Logbuch'
- •Menü Logbuch
- •Fenster anordnen
- •'Fenster' 'Nebeneinander'
- •'Fenster' 'Untereinander'
- •'Fenster' 'Überlappend'
- •'Fenster' 'Symbole anordnen'
- •'Fenster' 'Alle Schließen'
- •'Fenster' 'Meldungen'
- •'Fenster' 'Bibliotheksverwaltung'
- •'Fenster' 'Logbuch'
- •Die rettende Hilfe
- •'Hilfe''Inhalt und Index'
- •Hilfe-Hauptfenster
- •Stichwort-Fenster
- •Kontextsensitive Hilfe
- •Die Editoren
- •Allgemeines zu den Editoren
- •Druckgrenzen
- •Kommentar
- •Zoom zu aufgerufenem Baustein
- •'Extras' 'Instanz öffnen'
- •Der Deklarationseditor
- •Deklarationsteil
- •Eingabevariablen
- •Ausgabevariablen
- •EinAusgabevariablen
- •Lokale Variablen
- •Remanente Variablen
- •Konstanten, Typed Literals
- •Externe Variablen
- •Schlüsselwörter
- •Variablendeklaration
- •AT-Deklaration
- •'Einfügen' 'Deklarations Schlüsselworte'
- •'Einfügen' 'Typen'
- •Syntaxcoloring
- •Kurzformmodus
- •Automatisch deklarieren
- •Zeilennummern im Deklarationseditor
- •Deklarationen als Tabelle
- •'Einfügen' 'Neue Deklaration'
- •Pragma-Anweisung
- •Deklarationseditoren im Online Modus
- •Die Texteditoren
- •'Einfügen''Operator' in Texteditoren
- •'Einfügen''Operand' in Texteditoren
- •'Einfügen''Funktion' in Texteditoren
- •'Einfügen''Funktionsblock' in Texteditoren
- •Bausteinaufruf mit Ausgangsparametern in Texteditoren
- •Die Texteditoren im Online Modus
- •'Extras' 'Monitoring Einstellungen'
- •Was passiert an einem Breakpoint?
- •Zeilennummern des Texteditors
- •Der Anweisungslisteneditor
- •AWL im Online Modus
- •Der Editor für Strukturierten Text
- •Die graphischen Editoren
- •Zoom
- •Netzwerk
- •Sprungmarken
- •Netzwerkkommentare,'Extras' 'Optionen'
- •Die Netzwerkeditoren im Online Modus
- •Der Funktionsplaneditor
- •Cursorpositionen im FUP
- •Wie man im FUP den Cursor setzt
- •'Einfügen' 'Zuweisung' im FUP
- •'Einfügen' 'Sprung' im FUP
- •'Einfügen' 'Return' im FUP
- •'Einfügen' 'Baustein' im FUP
- •'Einfügen' 'Eingang'
- •'Einfügen' 'Ausgang'
- •'Extras' 'Negation'
- •'Extras' 'Set/Reset'
- •Der Funktionsplan im Online Modus
- •Der Kontaktplaneditor
- •'Einfügen' 'Kontakt' im KOP
- •'Einfügen' 'Paralleler Kontakt' im KOP
- •'Einfügen' 'Funktionsblock im KOP'
- •'Einfügen' 'Spule' im KOP
- •'Einfügen' 'Baustein mit EN im KOP'
- •'Einfügen' 'Einfügen an Baustein' im KOP
- •'Einfügen' 'Sprung' im KOP
- •'Einfügen' 'Return' im KOP
- •'Extras' 'Dahinter Einfügen' im KOP
- •'Extras' 'Darunter Einfügen' im KOP
- •'Extras' 'Darüber Einfügen' im KOP
- •'Extras' 'Negation' im KOP
- •'Extras' 'Set/Reset' im KOP
- •Der Kontaktplan im Online Modus
- •Der Ablaufspracheneditor
- •Blöcke markieren im AS
- •'Einfügen' 'Sprung'
- •'Einfügen' 'Eingangsaktion hinzufügen'
- •'Einfügen' 'Ausgangsaktion hinzufügen'
- •'Extras' 'Marke zu Parallelzweig hinzufügen'
- •Sprungmarke löschen
- •'Extras' 'Einfügen danach'
- •'Extras' 'Zoom Aktion/Transition'
- •'Extras' 'Lösche Aktion/Transition'
- •'Extras' 'Schritt Attribute'
- •'Extras' 'Zeitenüberblick'
- •'Extras' 'Optionen'
- •'Extras' 'Aktion assoziieren'
- •Die Ablaufsprache im Online Modus
- •Der freigraphische Funktionsplaneditor
- •Cursorpositionen im CFC
- •'Einfügen' 'Baustein' im CFC
- •'Einfügen' 'Ausgang' im CFC
- •'Einfügen' 'Sprung' im CFC
- •'Einfügen' 'Marke' im CFC
- •'Einfügen' 'Return' im CFC
- •'Einfügen' 'Kommentar' im CFC
- •'Einfügen' 'Bausteineingang' im CFC
- •'Extras' 'Negieren' im CFC
- •'Extras' 'Set/Reset' im CFC
- •'Extras' 'EN/ENO' im CFC
- •'Extras' 'Eigenschaften...' im CFC
- •Elemente selektieren im CFC
- •Elemente verschieben im freigraphischen Funktionsplaneditor
- •Elemente kopieren im CFC
- •Verbindungen erstellen
- •Verbindungen löschen
- •Verbindungen ändern
- •'Extras' 'Verbindungsmarke'
- •Inputs/Outputs "On the fly" einfügen
- •Abarbeitungsreihenfolge
- •'Reihenfolge' 'Anzeigen'
- •'Extras' 'Reihenfolge' 'Topologisch anordnen'
- •'Extras' 'Reihenfolge' 'Eins vor'
- •'Extras' 'Reihenfolge' 'Eins zurück'
- •'Extras' 'Reihenfolge' 'An den Anfang'
- •'Extras' 'Reihenfolge' 'Ans Ende'
- •'Extras' 'Makro erzeugen'''
- •'Extras' 'In Makro springen''
- •'Extras' 'Makro expandieren''
- •Rückkopplungen
- •CFC im Online Modus'
- •'Extras' 'Zoom'
- •Übersicht Resourcen
- •Globale Variablen
- •Globale Variablen editieren
- •Mehrere Variablenlisten
- •Globale Variablen
- •Anlegen einer Globalen Variablenliste
- •Editieren der Listen für Globale Variablen
- •Globale Konstanten
- •Variablenkonfiguration
- •Beispiel Variablenkonfiguration
- •'Einfügen''Alle Instanzpfade'
- •Dokumentvorlage
- •PLC Browser
- •Steuerungskonfiguration
- •Steuerungsauswahl
- •Taskkonfiguration
- •Beispiel für eine Taskkonfiguration
- •Welche Task wird bearbeitet?
- •Arbeiten in der Taskkonfiguration
- •'Extras' 'Eigenschaften''
- •'Extras' 'Debug Task festlegen'
- •Traceaufzeichnung
- •'Extras' 'Tracekonfiguration'
- •'Extras' 'Trace starten'
- •'Extras' 'Trace lesen'
- •'Extras' 'Trace automatisch lesen'
- •'Extras' 'Trace stoppen'
- •Auswahl der darzustellenden Variablen
- •Darstellung der Traceaufzeichnung
- •'Extras' 'Cursor ausgeben'
- •'Extras' 'Mehrkanal'
- •'Extras' 'Koordinatennetz'
- •'Extras' 'Strecken'
- •'Extras' 'Komprimieren'
- •'Extras' 'Trace speichern'
- •'Extras' 'Trace laden'
- •Watch und Rezepturverwalter
- •'Einfügen' 'Neue Watchliste'
- •'Extras' 'Watchliste Umbenennen'
- •'Extras' 'Watchliste speichern'
- •'Extras' 'Watchliste laden'
- •'Extra' 'Monitoring aktiv'
- •'Extras' 'Rezeptur schreiben'
- •'Extras' 'Rezeptur lesen'
- •Werte forcen und schreiben im Watch Manager
- •Bibliotheksverwaltung
- •Bibliotheksverwalter
- •Bibliotheksverwalter nutzen
- •Standardbibliothek
- •Benutzerdefinierte Bibliotheken
- •'Einfügen' 'weitere Bibliothek'
- •Bibliothek entfernen
- •Visualisierung in WAGO-I/O-PRO 32
- •Visualisierung
- •Visualisierung erstellen
- •Visualisierungselemente einfügen
- •Visualisierungselemente einfügen
- •'Einfügen' 'Rechteck'
- •'Einfügen' 'Abgerundetes Rechteck'
- •'Einfügen' 'Ellipse'
- •'Einfügen' 'Polygon'
- •'Einfügen' 'Linie'
- •'Einfügen' 'Kurve'
- •'Einfügen' 'Bitmap'
- •'Einfügen' 'Visualisierung'
- •'Einfügen' 'Schaltfläche'
- •Arbeiten mit Visualisierungselementen
- •Visualisierungselemente selektieren
- •Ändern von Visualisierungselementen
- •Verschieben von Visualisierungselementen
- •Kopieren von Visualisierungselementen
- •Statusleiste in der Visualisierung
- •Visualisierungselemente konfigurieren
- •'Extras' 'Konfigurieren'
- •Platzhalter
- •'Extras' 'Platzhalterliste'
- •Form
- •Text
- •Linienstärke
- •Farben
- •Bewegung absolut
- •Bewegung relativ
- •Variablen
- •Eingabe
- •Tooltip
- •Bitmap
- •Visualisierung
- •Gruppierung von Elementen
- •Weitere Funktionen für Visualisierungselemente
- •'Extras' 'Nach vorn bringen'
- •'Extras' 'Nach hinten legen'
- •'Extras' 'Hintergrund Bitmap auswählen'
- •'Extras' 'Hintergrund Bitmap löschen'
- •'Extras' 'Ausrichten'
- •'Extras' 'Alles Markieren'
- •'Extras' 'Selektieren'
- •'Extras' 'Elementliste'
- •'Extras' 'Einstellungen'
- •Tastaturbedienung - im Online Modus
- •Datei Drucken im Online Modus
- •Visualisierungen in Bibliotheken
- •DDE Kommunikation mit WAGO-I/O-PRO 32
- •DDE Schnittstelle des WAGO-I/O-PRO 32 Programmiersystems
- •Aktivieren der DDE Schnittstelle
- •Allgemeines Ansprechen von Daten
- •Welche Variablen können gelesen werden?
- •Variablen Verknüpfen mit WORD
- •Variablen Verknüpfen mit EXCEL
- •Variablen Ansprechen mit Intouch
- •Tastaturbedienung
- •Bedienung
- •Tastenkombinationen
- •Die Datentypen
- •Datentypen
- •Standard Datentypen
- •BOOL
- •Ganzzahlige Datentypen
- •REAL
- •STRING
- •Zeitdatentypen
- •Definierte Datentypen
- •Array
- •Funktion Checkbounds
- •Pointer
- •Aufzählungstyp
- •Strukturen
- •Referenzen
- •Unterbereichstypen
- •Die IEC Operatoren
- •Die IEC Operatoren
- •Arithmetische Operatoren
- •INDEXOF
- •SIZEOF
- •Bitstring Operatoren
- •Bit-Shift Operatoren
- •Auswahloperatoren
- •LIMIT
- •Vergleichsoperatoren
- •Adreßoperatoren
- •Inhaltsoperator
- •Aufrufoperator
- •Typkonvertierungen
- •BOOL_TO-Konvertierungen
- •TO_BOOL-Konvertierungen
- •Konvertierungen zwischen ganzzahligen Zahlentypen
- •REAL_TO-Konvertierungen
- •STRING_TO-Konvertierungen
- •TRUNC
- •Numerische Operatoren
- •SQRT
- •ASIN
- •ACOS
- •ATAN
- •EXPT
- •Die Elemente der Standardbibliothek
- •String Funktionen
- •LEFT
- •RIGHT
- •CONCAT
- •INSERT
- •DELETE
- •REPLACE
- •FIND
- •Bistabile Funktionsblöcke
- •SEMA
- •Flankenerkennung
- •R_TRIG
- •F_TRIG
- •Zähler
- •CTUD
- •Timer
- •Die Bibliothek UTIL.LIB
- •BCD-Konvertierung
- •Bit-/Byte-Funktionen
- •EXTRACT
- •PACK
- •PUTBIT
- •UNPACK
- •Mathematische Hilfsfunktionen
- •DERIVATIVE
- •INTEGRAL
- •STATISTICS_INT
- •STATISTICS_REAL
- •VARIANCE
- •Regler
- •Signalgeneratoren
- •BLINK
- •Funktionsmanipulatoren
- •CHARCURVE
- •RAMP_INT
- •RAMP_REAL
- •Analogwertverarbeitung
- •HYSTERESIS
- •LIMITALARM
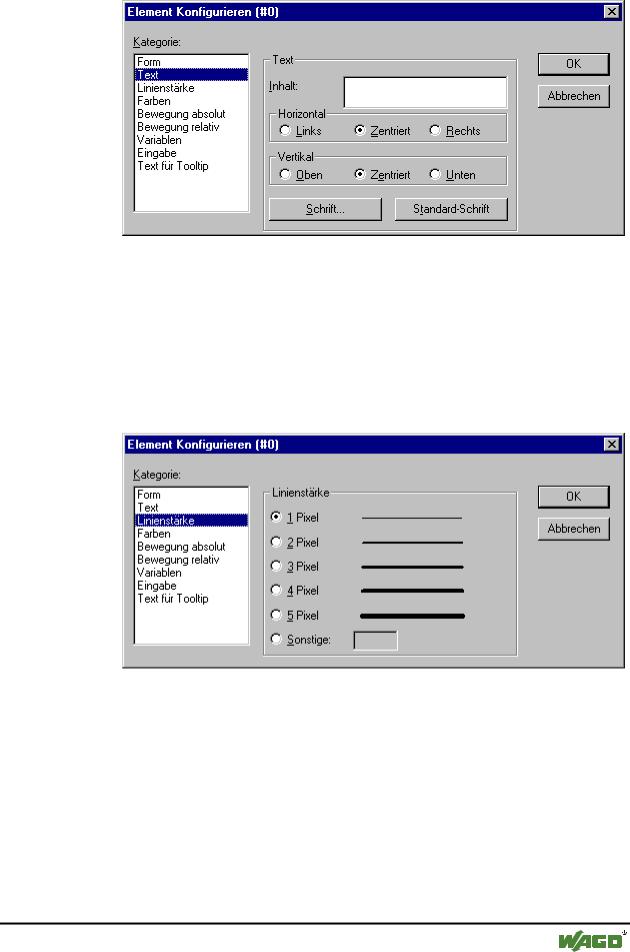
Visualisierung in WAGO-I/O-PRO 32 |
• 271 |
Visualisierung erstellen |
|
|
|
8.2.3.6Linienstärke
Im Dialog zum Konfigurieren von Visualisierungselementen können Sie in der Kategorie Linienstärke für ein Element auswählen. Als Optionen sind Stärken von 1 bis 5 Pixel vorgegeben, zusätzlich kann manuell ein anderer Wert eingegeben werden.
x Dialog zum Konfigurieren von Visualisierungselementen (Kategorie Linienstärke)
8.2.3.7Farben
Im Dialog zum Konfigurieren von Visualisierungselementen können Sie in der Kategorie Farben Grundfarben und Alarmfarben für die Innenfläche und den Rahmen Ihres Elements auswählen. Die Optionen Keine Farbe innen und Keine Rahmenfarbe ermöglichen die Erstellung transparenter Elemente.
x Dialog zum Konfigurieren von Visualisierungselementen (Kategorie Farben)
WAGO-I/O-SYSTEM 759 WAGO-I/O-PRO 32
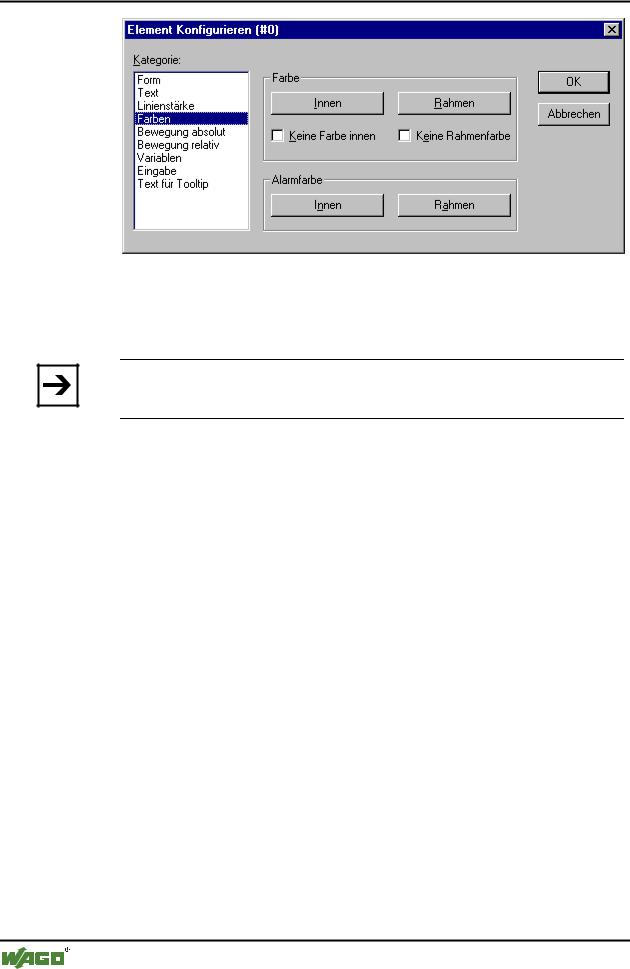
272• Visualisierung in WAGO-I/O-PRO 32
Visualisierung erstellen
Wenn Sie in der Kategorie Variablen im Feld Farbwechsel nun eine boolsche Variable eingeben, so wird das Element in der eingestellten Farbe dargestellt, solange die Variable FALSE ist. Ist die Variable TRUE, so wird das Element in seiner Alarmfarbe dargestellt.
Hinweis:
Die Farbwechsel-Funktion ist erst aktiv, wenn sich die Steuerung im Online Modus befindet!
Wenn Sie die Farbe für den Rand ändern wollen, dann drücken Sie die Schaltfläche Rahmen, ansonsten Innen. In jedem Fall öffnet der Dialog zur Auswahl der Farbe.
Hier können Sie aus den Grundfarben und den selbstdefinierten Farben den gewünschten Farbton auswählen. Durch Drücken der Schaltfläche Farben definieren können Sie die selbstdefinierten Farben verändern.
8.2.3.8Bewegung absolut
Im Dialog zum Konfigurieren von Visualisierungselementen können in der Kategorie Bewegung absolut in den Feldern X- bzw. Y-Offset Variablen eingetragen werden, die das Element in X- bzw. Y-Richtung in Abhängigkeit des jeweiligen Variablenwertes verschieben. Eine Variable im Feld Skalierung verändert die Größe des Elements linear zum Variablenwert.
Eine Variable im Feld Winkel bewirkt eine Drehung des Elements um seinen Drehpunkt in Abhängigkeit des Variablenwertes (positiver Wert = mathematisch positiv = Uhrzeigersinn). Der Wert wird in Grad ausgewertet. Bei Polygonen rotiert jeder Punkt, daß heißt das Polygon dreht sich. Bei allen anderen Elementen rotiert das Objekt, wobei immer die obere Kante oben bleibt.
Der Drehpunkt erscheint nach einmaligem Anklicken des Elements und wird
als kleiner schwarzer Kreis mit einem weißen Kreuz dargestellt ( ). Mit gedrückter linker Maustaste können Sie den Drehpunkt verschieben.
). Mit gedrückter linker Maustaste können Sie den Drehpunkt verschieben.
WAGO-I/O-SYSTEM 759 WAGO-I/O-PRO 32
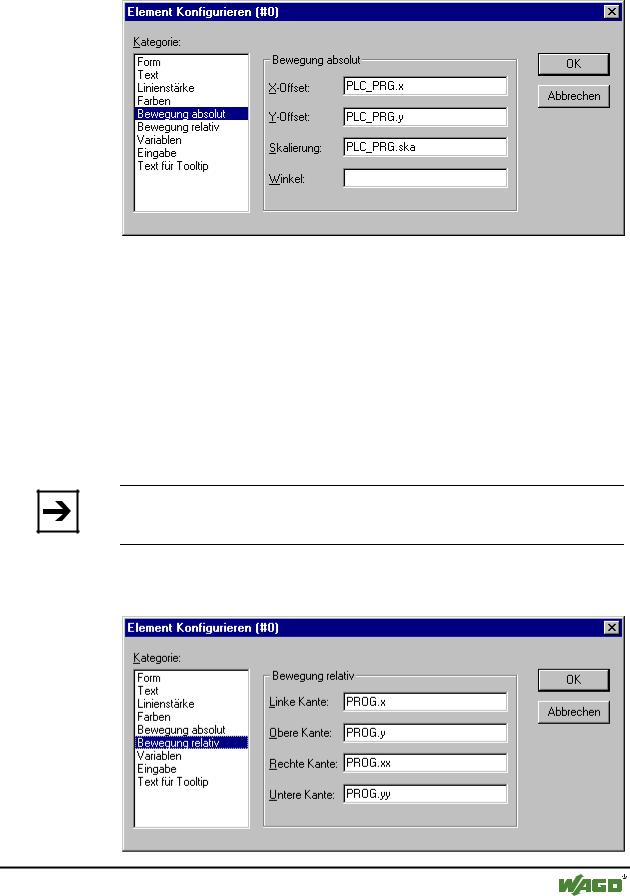
Visualisierung in WAGO-I/O-PRO 32 |
• 273 |
Visualisierung erstellen |
|
|
|
x Dialog zum Konfigurieren von Visualisierungselementen (Kategorie Bewegung absolut)
8.2.3.9Bewegung relativ
Im Dialog zum Konfigurieren von Visualisierungselementen können Sie in der Kategorie Bewegung relativ den einzelnen Elementkanten Variablen zuordnen. In Abhängigkeit der Variablenwerte bewegen sich dann die entsprechenden Elementkanten. Die einfachste Möglichkeit Variablen in die Felder einzugeben ist die Eingabehilfe (<F2>).
Die vier Einträge geben die vier Seiten ihres Elements an. Die Grundposition der Kanten ist stets auf Null, ein neuer Wert der Variablen in der entsprechenden Spalte, verschiebt die Grenze um diesen Wert in Pixel. Die eingegebenen Variablen sollten also vom Typ INT sein.
Hinweis:
Positive Werte verschieben die horizontalen Kanten nach unten bzw. die vertikalen Kanten nach rechts!
x Dialog zum Konfigurieren von Visualisierungselementen (Kategorie Bewegung relativ)
WAGO-I/O-SYSTEM 759 WAGO-I/O-PRO 32
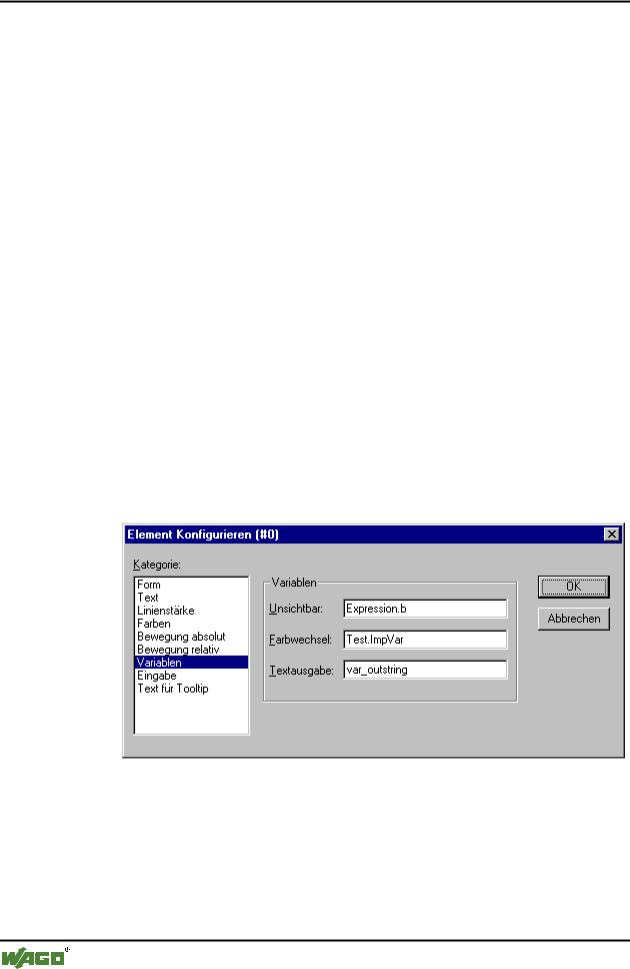
274• Visualisierung in WAGO-I/O-PRO 32
Visualisierung erstellen
8.2.3.10Variablen
Im Dialog zum Konfigurieren von Visualisierungselementen können Sie in der Kategorie Variablen die Variablen angeben, die den Zustand des Visualisierungselements beschreiben sollen. Die einfachste Möglichkeit Variablen in die Felder einzu geben ist die Eingabehilfe.
In den Feldern Unsichtbar und Farbwechsel können Sie boolsche Variablen angeben, die in Abhängigkeit ihrer Werte bestimmte Aktionen auslösen. Wenn die Variable im Feld Unsichtbar den Wert FALSE hat, dann ist das Visualisierungselement sichtbar. Besitzt die Variable den Wert TRUE, dann ist das Element unsichtbar.
Wenn die Variable im Feld Farbwechsel den Wert FALSE hat, dann wird das Visualisierungselement in seiner Grundfarbe dargestellt. Ist die Variable TRUE, dann wird das Element in seiner Alarmfarbe dargestellt.
Im Feld Textausgabe können Sie eine Variable angeben, deren Wert in der Visualisierung dargestellt wird, sofern Sie in das Feld Inhalt der Kategorie Text zusätzlich zum Text "%s" eingegeben haben. Das "%s" wird im Online Modus durch den Wert der Variablen aus Textausgabe ersetzt. Wenn Sie im Online Modus per Tastatur den Wert der Variablen editieren wollen, können Sie dies über die Option 'Texteingabe der Variable 'Textausgabe'' in der Kategorie Eingabe.
x Dialog zum Konfigurieren von Visualisierungselementen (Kategorie Variablen)
8.2.3.11Eingabe
Wenn Sie das Feld Variable toggeln wählen, toggeln Sie im Online Modus mit jedem Mausklick auf das Element den Wert der Variablen, die in dem Eingabefeld dahinter angegeben ist. Zur Eingabe können Sie über <F2> die Eingabehilfe aufrufen. Der Wert der boolschen Variable ändert sich beim ersten Mausklick auf den gewählten Wert TRUE oder FALSE und beim Loslassen zurück auf den jeweils entsprechenden Gegenwert FALSE oder TRUE.
WAGO-I/O-SYSTEM 759 WAGO-I/O-PRO 32

Visualisierung in WAGO-I/O-PRO 32 |
• 275 |
Visualisierung erstellen |
|
|
|
Auch zur Eingabe einer Variablen für die Option Variable tasten können Sie die Eingabehilfe verwenden. Mit dieser Option können Sie im Online Modus den Wert der boolschen Variablen, die in dem Eingabefeld dahinter angegeben ist, zwischen TRUE und FALSE wechseln lassen. Plazieren Sie den Mauszeiger auf dem Element, drücken Sie die Maustaste und halten Sie sie gedrückt. Wenn die Option FALSE tasten aktiviert ist, wird der Wert beim Drücken auf FALSE gesetzt, ansonsten auf TRUE. Sobald Sie die Taste wieder loslassen, springt der Variablenwert auf den Ausgangswert zurück.
Wenn Sie das Feld Zoomen nach Vis... wählen, dann können Sie in das nachfolgende Feld den Namen eines Visualisierungsobjektes im selben Projekt eingeben. Zu dem Fenster mit dieser Visualisierung können Sie dann im Online Modus wechseln, indem Sie mit der Maus auf das Element klicken. Dann wird erst das Fenster der Ziel-Visualisierung geöffnet und danach das der aktuellen geschlossen. Wird anstelle eines Visualisierungsobjekts eine Programmvariable vom Typ STRING (z.B. PLC_PRG.xxx) eingetragen, kann über diese Variable der Name des Visualisierungsobjekts (z.B. ‚visu1'), zu dem bei Mausklick gewechselt werden soll, vorgegeben werden (z.B. xxx := ‚visu1).
Soll zu einer Visualisierungsreferenz gesprungen werden, die Platzhalter enthält, können diese direkt beim Aufruf durch Variablennamen bzw. Texte ersetzt werden. Befolgen Sie hierzu die folgende Syntax:
<Visuname>(<Platzhalter1>:=<Text1>, <Platzhalter2>:=<Text2>,..., <Platzhalter n>:=<Textn>)
Beispiel:
Aufruf der Visualisierung visu1, wobei die in visu1 verwendeten Platzhalter $var_ref1$ und $var_ref2$ durch die Variablen PLC_PRG.var1 bzw. PROG.var1 ersetzt werden:
visu1(var_ref1:=PLC_PRG.var1, var_ref2:=PROG.var1)
Geben Sie im Feld Zoomen nach Vis... den Befehl ‚ZOOMTOCALLER' ein, wird im Online Modus per Mausklick auf das Element ein Zurückspringen in die aufrufende Visualisierung erreicht, falls eine solche Konstellation konfiguriert wurde.Wenn Sie die Option Programm ausführen wählen, können Sie im Eingabefeld dahinter ein beliebiges ausführbares Programm eingeben, das dann bei Mausklick auf das Element im Online Modus ausgeführt wird. Beispiel: notepad C:/help.txt (das Programm notepad wird gestartet und die Datei help.txt geöffnet)
Wenn Sie die Option Text Eingabe der Variable 'Textausgabe' wählen, erhalten Sie im Online Modus in diesem Visualisierungselement einen Editierrahmen. In diesen können Sie einen Wert eintragen, der nach Drücken der <Eingabetaste> in die Variable geschrieben wird, die im Feld Textausgabe der Kategorie Variablen steht.
WAGO-I/O-SYSTEM 759 WAGO-I/O-PRO 32
