
- •1 Vorteile einer integrierten Visualisierung
- •2 Der Visualisierungseditor in CoDeSys
- •2.1 Visualisierungsobjekt anlegen
- •2.2 Visualisierungselemente einfügen...
- •2.4 Visualisierung konfigurieren
- •2.4.1 Visualisierungselemente konfigurieren...
- •'Extras' 'Konfigurieren'
- •Winkel
- •Form
- •Text
- •Textvariablen
- •Linienstärke
- •Farben
- •Farbvariablen
- •Bewegung absolut
- •Bewegung relativ
- •Variablen
- •Eingabe
- •Tooltip
- •Zugriffsrechte
- •Programmierfähigkeit einer Visualisierung
- •Tabelle
- •Zeigerinstrument
- •Balkenanzeige
- •Histogramm
- •Alarmtabelle
- •Trend
- •Bitmap
- •Visualisierung
- •Spezielle Eingabemöglichkeiten für "Bedienversionenen"
- •2.4.2 Visualisierungsobjekt konfigurieren
- •'Extras' 'Einstellungen' / Darstellung, Rahmen, Raster, Sprache
- •'Extras' 'Hintergrund Bitmap auswählen'
- •'Extras' 'Tastaturbedienung'
- •2.5 Dynamische Texte
- •2.5.1 Konfiguration
- •2.6 Aufruf von sprachabhängiger Online Hilfe über ein Visualisierungselement
- •2.7 Platzhalterkonzept
- •2.8 Visualisierung im Online Modus...
- •2.9 Visualisierungen in Bibliotheken...
- •2.10 Systemvariablen in der Visualisierung
- •3 CoDeSys HMI
- •3.1 Installation, Start und Bedienung
- •4 Die Web-Visualisierung
- •4.1 Voraussetzungen
- •4.2 Bearbeiten der Datei WebVisu.htm
- •4.3 Bereitstellen einer Visualisierung
- •4.4 Konfiguration und Start des WebServers
- •5 Die Target-Visualisierung
- •5.1 Voraussetzungen
- •5.3 Aufruf auf dem Zielsystem
- •Appendix A Implizite Variablen in der Visualisierung
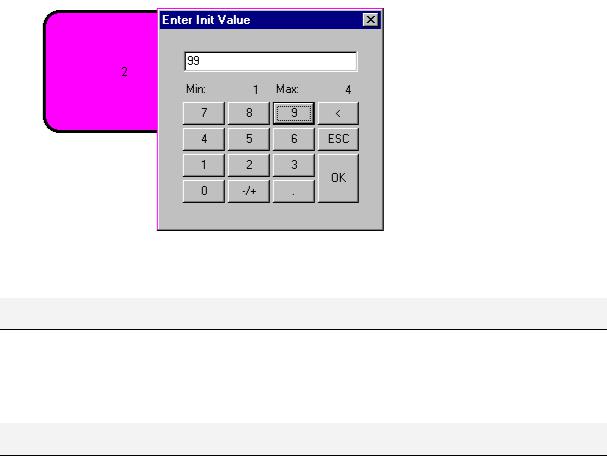
2 - Der Visualisierungseditor in CoDeSys
eingegeben werden kann. Dies ist beispielsweise sinnvoll für Visualisierungen, die über Touch- Screen-Bildschirmen bedient werden sollen.
Numpad zur Eingabe eines Wertes im Online Modus:
Der Wertebereich für die Eingabe von Werten für nicht-STRING Variablen kann durch Angabe von minimal und maximal möglichem Wert in den Feldern Min: und Max: eingeschränkt werden.
Beachten Sie die Auswertungsreihenfolge im Online Modus bei mehrfacher Definition einer Elementeigenschaft
Tooltip
Im Dialog Text für Tooltip erhalten Sie ein Eingabefeld für Text, der in einem Textfenster erscheint, sobald der Mauszeiger im Online Modus über das Element geführt wird. Der Text kann mittels der Tastenkombination <Strg>+<Eingabetaste> mit Zeilenumbrüchen versehen werden.
Beachten Sie die Auswertungsreihenfolge im Online Modus bei mehrfacher Definition einer Elementeigenschaft
Zugriffsrechte
Die Bedienmöglichkeiten und die Ansicht einer Visualisierung im Online-Modus können für verschiedene Benutzergruppen unterschiedlich gestaltet werden, indem ihnen pro Element unterschiedliche Zugriffsrechte erteilt werden. Es stehen die in der Benutzerverwaltung des Projekts vorgesehenen acht Arbeitsgruppen zur Verfügung (siehe auch 'Projekt' 'Objekt' 'Eigenschaften' bzw. 'Projekt' 'Passwörter für Arbeitsgruppen'). Die Rechtevergabe erfolgt über Aktivieren des entsprechenden Zugriffsrechts im folgenden Dialog in der Kategorie Zugriffsrechte der Konfiguration eines Visualisierungselements:
2-22 |
Die CoDeSys Visualisierung |
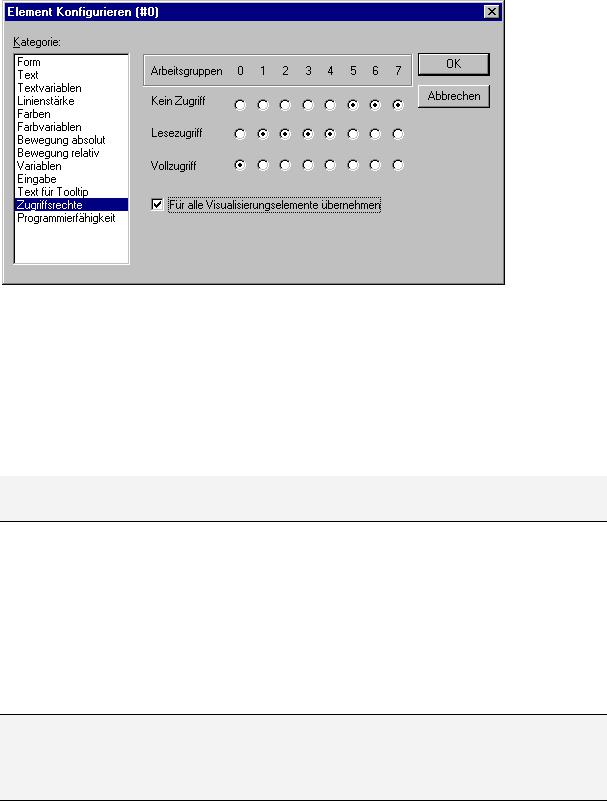
2 - Der Visualisierungseditor in CoDeSys
Dialog zum Konfigurieren der Zugriffsrechte für ein Visualisierungselement (Kategorie Zugriffsrechte)
Die Zugriffsrechte für Visualisierungselemente haben folgende Bedeutung:
Kein Zugriff Element ist nicht sichtbar
Lesezugriff Element ist sichtbar aber nicht bedienbar (keine Eingaben möglich)
Vollzugriff Element ist sichtbar und bedienbar
Die für ein Visualisierungselement gesetzten Zugriffsrechte werden für alle weiteren Elemente aller im Projekt enthaltenen Visualisierungen sofort übernommen, wenn die Option Für alle Visualisierungselemente übernehmen aktiviert wird.
Beachten Sie, dass die für einen kompletten Visualisierungsbaustein (Visualisierungsobjekt) über 'Projekt' 'Objekt' 'Eigenschaften' gesetzten Zugriffsrechte von denen der einzelnen Visualisierungselemente unabhängig sind !
Programmierfähigkeit einer Visualisierung
Neben der Möglichkeit, feste Einstellungen für das Aussehen eines Elements in den Konfigurationsdialogen vorzunehmen kann auch eine dynamische Steuerung über Variablen erfolgen. Dazu können die Visualisierungselemente mit normalen Projektvariablen verknüpft werden, es kann dem Element aber auch gezielt eine Strukturvariable zugewiesen werden, die ausschließlich zur Programmierung der Eigenschaften verwendet wird:
Dazu steht über die Bibliothek SysLibVisu.lib die Struktur VisualObjectType zur Verfügung, deren Komponenten die gängigen Elementeigenschaften definieren können. Stellen Sie sicher, dass die Bibliothek im Bibliotheksmanager zur Verfügung steht.
Beachten Sie die Auswertungsreihenfolge, die später im Online Modus gilt:
-Die dynamisch, also über normale Projektvariablen oder über die Strukturvariablen, gelieferten Werte überschreiben die festen Einstellungen der Elementkonfigurationen.
-Wenn eine Elementeigenschaft sowohl durch eine direkt im Konfigurationsdialog eingetragene Projektvariable als auch über die Komponente einer Strukturvariable angesprochen wird, wird im Online Modus zuerst der Wert der Projektvariablen ausgewertet.
Zur Konfiguration der Elementeigenschaften über eine Strukturvariable gehen Sie folgendermaßen vor:
Tragen Sie im Konfigurationsdialog der Kategorie Programmierfähigkeit im Feld Objekt Name: einen neuen, im Projekt eindeutigen (!) Variablennamen ein. Dazu müssen Sie die Option durch einen Mausklick in das Kästchen aktivieren. Die Variable erhält automatisch den Typ der Struktur VisualObjectType, die Bestandteil der Bibliothek SysLibVisu.Lib ist. Die Deklaration erfolgt implizit und ist im Projekt nicht unmittelbar sichtbar.
Die CoDeSys Visualisierung |
2-23 |
|
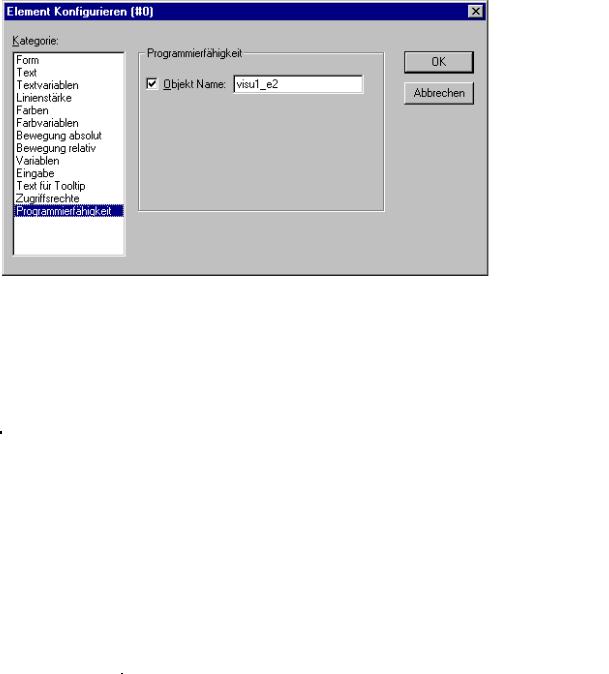
2 - Der Visualisierungseditor in CoDeSys
Nach dem nächsten Übersetzungslauf kann die dem Visualisierungselement zugewiesene Strukturvariable im Projekt verwendet werden. (Tipp hierzu: Aktivieren Sie die Intellisense-Funktion 'Komponenten auflisten' in den Projektoptionen, Kategorie Editor, um nach Eingabe des Variablennamens, gefolgt von einem Punkt, die Strukturelemente in einer Auswahlliste angeboten zu bekommen). Wenn Sie beispielsweise einen Objekt Namen "visu1_line" für ein Visualisierungselement eingegeben haben, können Sie im Programm z.B. mit visu1_line.nLIneWidth:=4 die Liniendicke für dieses Element festlegen.
Dialog zum Konfigurieren der Programmierfähigkeit eines Visualisierungselementes (Kategorie Programmierfähigkeit)
Die Struktur VisualObjectType:
Die folgende Tabelle zeigt alle in Struktur VisualObjectType verfügbaren Elemente und die entsprechende Konfigurationsmöglichkeit in den Dialogen der verschiedenen Kategorien:
Am Beginn des Komponentennamens ist der Datentyp integriert. Dabei bedeutet: n INT
dw DWORD b BOOL
st STRING
Komponente |
Bedeutung |
Beispiel |
entsprechende |
|
(+Datentyp) |
|
(für das Element wurde der |
Einstellmöglichkeit im |
|
|
|
Object Name "vis1" definiert. ) |
Konfigurationsdialog: |
|
|
|
|
|
|
nXOffset:INT; |
Verschieben des |
vis1.nXOffset:=val2; |
- Kat. Bewegung absolut: |
|
|
Elements in X- |
(Element wird auf Position X=val2 |
X-Offset |
|
|
Richtung |
gesetzt) |
|
|
|
|
|
|
|
nYOffset:INT; |
Verschieben des |
vis1.nYOffset:=22; |
- Kat. Bewegung absolut: |
|
|
Elements in Y- |
(Element wird auf Position Y=val2 |
Y-Offset |
|
|
Richtung |
gesetzt) |
|
|
|
|
|
|
|
nScale:INT; |
Grössenänderung |
vis1.nScale:=plc_prg.scal |
- Kat. Bewegung absolut: |
|
|
|
e_var; |
Skalierung |
|
|
|
(Grösse des Elements ändert |
|
|
|
|
sich linear mit der Veränderung |
|
|
|
|
von Variable plc_prg.scale_var) |
|
|
|
|
|
|
|
nAngle:INT; |
Rotieren des |
vis1.anglevar:=15; |
Kat. Bewegung absolut: |
|
|
Elements um seinen |
(Element rotiert um 15 Grad im |
Winkel |
|
|
Drehpunkt |
Uhrzeigersinn) |
|
|
|
|
|
|
|
nLeft:INT; |
Verschieben der |
vis1.nLeft:=val2; |
- Kat. Bewegung absolut: |
|
|
linken Elementkante |
(Elementkante rückt auf Position |
X-Offset |
|
|
in X-Richtg. |
X=val2) |
|
|
|
|
|
|
2-24 |
Die CoDeSys Visualisierung |
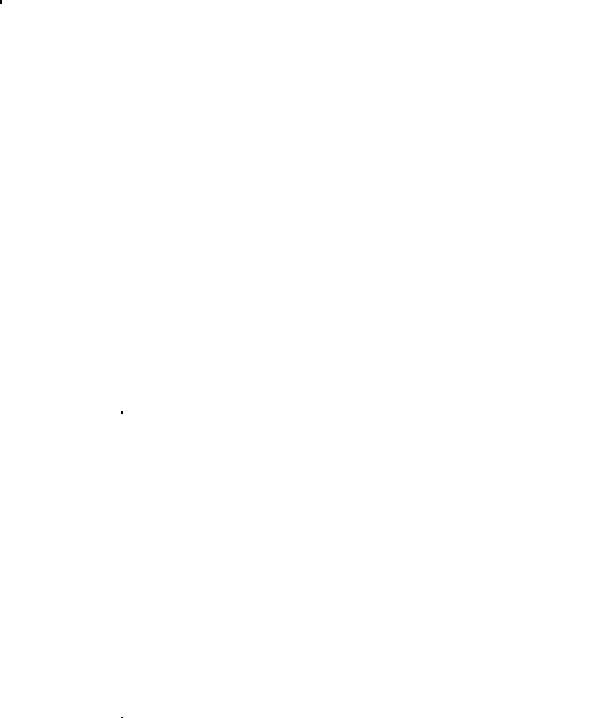
2 - Der Visualisierungseditor in CoDeSys
Komponente |
Bedeutung |
Beispiel |
entsprechende |
||
(+Datentyp) |
|
|
(für das Element wurde der |
Einstellmöglichkeit im |
|
|
|
|
Object Name "vis1" definiert. ) |
Konfigurationsdialog: |
|
|
|
|
|
||
nTop:INT; |
Verschieben der |
vis1.nTop:=val2; |
- Kat. Bewegung absolut: |
||
|
oberen Elementkante |
(Elementkante rückt auf Position |
X-Offset |
||
|
in Y-Richtg. (pos.→ |
Y=val2) |
|
||
|
n.unten) |
|
|
||
|
|
|
|
||
nRight:INT; |
Verschieben der |
vis1.nRight:=val2; |
- Kat. Bewegung absolut: |
||
|
rechten |
(Elementkante rückt auf Position |
X-Offset |
||
|
Elementkante in X- |
X=val2) |
|
||
|
Richtg. |
|
|
||
|
|
|
|
||
nBottom:INT; |
Verschieben der |
vis1.nBottom:=val2; |
- Kat. Bewegung absolut: |
||
|
unteren |
(Element rückt auf Position |
X-Offset |
||
|
Elementkante in |
X=val2) |
|
||
|
Y-Richtg. |
|
|
||
|
(pos.→n.unten) |
|
|
||
|
|
|
|
||
bInvisible:BOOL; |
bewirkt Wechsel |
vis1.visible:=TRUE; |
- Kat. Farben: Keine Farbe |
||
|
zwischen Sichtbar |
(Element ist unsichtbar) |
innen + Keine |
||
|
und Unsichtbar durch |
|
Rahmenfarbe |
||
|
Wechsel von TRUE |
|
- Kat. Farbvariablen: |
||
|
und FALSE |
|
FillFlags + FrameFlags |
||
|
|
|
|
||
stTextDisplay: |
Text, der im Element |
vis1.TextDisplay:='ON / OFF'; |
- Kat. Text: Eintrag bei |
||
STRING; |
erscheint |
Element wird mit diesem Text |
'Inhalt' |
||
|
|
|
beschriftet |
|
|
|
|
|
|
||
bToggleColor: |
bewirkt Farbwechsel |
vis1.bToggleColor:=alarm_ |
- Kat. Eingabe: Variable |
||
BOOL; |
durch Wechsel von |
var; |
toggeln |
||
|
TRUE und FALSE |
(Wenn Alarmanzeiger alarm_var |
- Kat. Variablen: |
||
|
|
|
TRUE wird, wechselt das |
Farbwechsel |
|
|
|
|
Element auf die Farbe, die es |
|
|
|
|
|
über die Komponenten |
|
|
|
|
|
dwFillColorAlarm, |
|
|
|
|
|
dwFrameColorAlarm bzw. durch |
|
|
|
|
|
die Einstellungen im Konf.dialog |
|
|
|
|
|
Kat. Farben erhält. |
|
|
|
|
|
|
||
bInputDisabled: |
Eingaben aus |
vis1.bInputDisabled:=FALS |
- Kat. Variablen: Eingabe |
||
BOOL; |
Kategorie Eingabe |
E; |
deaktivieren |
||
|
werden bei TRUE |
(keinerlei Eingabemöglichkeit auf |
|
||
|
beachtet, bei FALSE |
dieses Element) |
|
||
|
nicht |
|
|
||
|
|
|
|
||
stTooltipDisplay:ST |
Text des Tooltips |
vis1.stTooltipDisplay:= |
Kat. Text für Tooltip: |
||
RING; |
|
|
'Schalter für .....'; |
Eintrag bei 'Inhalt' |
|
|
|
|
|
||
dwTextFlags: |
Position des Textes: |
vis1.dwTextFlags:=24; |
- Kat. Text: Optionen von |
||
DWORD; |
1 |
linksbündig |
(Text wird in der Mitte des |
Horizontal und Vertikal |
|
|
2 |
rechtsbündig: |
Elementes platziert (4 + 20) |
- Kat. Textvariablen: |
|
|
4 |
horizontal zentriert: |
|
Textflags |
|
|
4 |
|
|
|
|
|
8 oben |
|
|
||
|
10 unten |
|
|
||
|
20 |
vertikal zentriert |
|
|
|
|
Achtung: Es sollte |
|
|
||
|
immer sowohl die |
|
|
||
|
horizontale als auch |
|
|
||
|
die vertikale |
|
|
||
|
Positionierung |
|
|
||
|
gesetzt sein (Addition |
|
|
||
|
der Werte) ! |
|
|
||
|
|
|
|
|
|
Die CoDeSys Visualisierung |
2-25 |
|
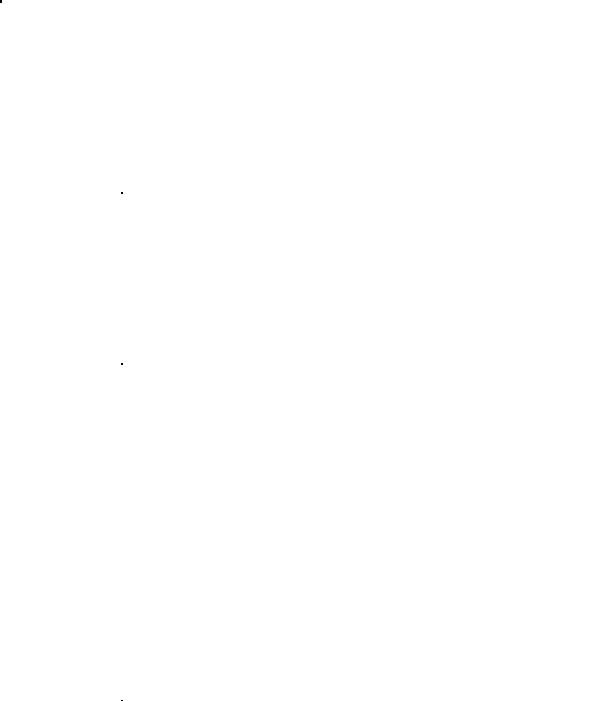
2 - Der Visualisierungseditor in CoDeSys
Komponente |
Bedeutung |
Beispiel |
entsprechende |
|
(+Datentyp) |
|
(für das Element wurde der |
Einstellmöglichkeit im |
|
|
|
Object Name "vis1" definiert. ) |
Konfigurationsdialog: |
|
|
|
|
|
|
dwTextColor : |
Textfarbe (zur |
vis1.dwTextColor := |
- Kat. TextSchrift | Farbe |
|
DWORD; |
Eingabe der |
16#00FF0000; |
- Kat. Textvariablen: |
|
|
Farbwerte siehe im |
(Text wird blau dargestellt) |
Textfarbe |
|
|
Anschluß an die |
|
|
|
|
Tabelle) |
|
|
|
|
|
|
|
|
nFontHeight : INT; |
Fonthöhe in Pixel. |
vis1.nFontHeight:=16; |
- Kat. Text: Schrift | Grad' |
|
|
Sollte im Bereich 10- |
(Texthöhe ist 16 pt) |
- Kat. Textvariablen: |
|
|
96 liegen. |
|
Fonthöhe |
|
|
|
|
|
|
dwFontFlags : |
Fontdarstellung. |
vis1.dwFontFlags:=10; |
- Kat. Text: Schrift | |
|
DWORD; |
Folgende Flags |
(Text wird fett und |
Schriftschnitt |
|
|
können gesetzt |
durchgestrichen dargestellt) |
- Kat. Textvariablen: |
|
|
werden: |
|
Fontflags |
|
|
1 italic |
|
|
|
|
2 fett |
|
|
|
|
4 unterstrichen |
|
|
|
|
8 durchgestrichen |
|
|
|
|
+ Kombinationen |
|
|
|
|
durch Addtion der |
|
|
|
|
Werte |
|
|
|
|
|
|
|
|
stFontName : |
Fontname |
vis1.stFontName:=’Arial’; |
- Kat. Text: Schrift | |
|
STRING; |
|
(Arial als Schriftart für den Text) |
Schriftart |
|
|
|
|
- Kat. Textvariablen: |
|
|
|
|
Fontname |
|
|
|
|
|
|
nLineWidth : INT; |
Linienstärke des |
vis1.nLWidth:=3; |
- Kat. Linienstärke |
|
|
Elementrahmens |
(Rahmen ist 3 Pixel dick) |
|
|
|
(Anzahl Pixel) |
|
|
|
|
|
|
|
|
dwFillColor : |
Füllfarbe. |
vis1.dwFillColor":= |
- Kat. Farben: Farbe | |
|
DWORD; |
(zur Eingabe der |
16#00FF0000; |
Innen |
|
|
Farbwerte siehe im |
(Element ist im "Normalzustand" |
- Kat. Farbvariablen: Farbe |
|
|
Anschluß an die |
blau) |
innen |
|
|
Tabelle) |
|
|
|
|
|
|
|
|
dwFillColorAlarm : |
Füllfarbe im Alarmfall |
vis1.dwFillColorAlarm:= |
- Kat. Farben: Alarmfarbe | |
|
DWORD; |
(durch TRUE von |
16#00808080; |
Innen |
|
|
Komponente |
(wenn Variable togglevar auf |
- Kat. Farbvariablen: |
|
|
bToggleColor, siehe |
TRUE gesetzt wird, wird das |
Alarmfarbe innen |
|
|
oben) |
Element grau) |
|
|
|
(zur Eingabe der |
|
|
|
|
Farbwerte siehe im |
|
|
|
|
Anschluß an die |
|
|
|
|
Tabelle) |
|
|
|
|
|
|
|
|
dwFrameColor: |
Rahmenfarbe |
vis1.dwFrameColor:= |
- Kat. Farben: Farbe | |
|
DWORD; |
(zur Eingabe der |
16#00FF0000; (Rahmen ist im |
Rahmen |
|
|
Farbwerte siehe im |
"Normalzustand" blau) |
- Kat. Farbvariablen: Farbe |
|
|
Anschluß an die |
|
für Rahmen |
|
|
Tabelle) |
|
|
|
|
|
|
|
|
dwFrameColorAlar |
Rahmenfarbe im |
vis1.dwFrameColorAlarm:=1 |
- Kat. Farben: Alarmfarbe |
|
m: DWORD; |
Alarmfall (durch |
6#00808080; (wenn Variable |
Rahmen |
|
|
TRUE von |
vis1.bToggleColor auf TRUE |
- Kat. Farbvariablen: |
|
|
Komponente |
gesetzt wird, wird der |
Alarmfarbefür Rahmen |
|
|
bToggleColor, siehe |
Elementrahmen grau) |
|
|
|
oben) |
|
|
|
|
(zur Eingabe der |
|
|
|
|
Farbwerte siehe im |
|
|
|
|
Anschluß an die |
|
|
|
|
Tabelle) |
|
|
|
|
|
|
|
2-26 |
Die CoDeSys Visualisierung |

2 - Der Visualisierungseditor in CoDeSys
Komponente |
Bedeutung |
Beispiel |
entsprechende |
|
(+Datentyp) |
|
(für das Element wurde der |
Einstellmöglichkeit im |
|
|
|
Object Name "vis1" definiert. ) |
Konfigurationsdialog: |
|
|
|
|
|
|
dwFillFlags: |
Farbe, wie mit den |
vis1.dwFillFlags:=1; |
- Kat. Farben: Keine Farbe |
|
DWORD; |
Farbvariablen |
(das Element wird unsichtbar) |
innen+ Keine |
|
|
definiert, kann an und |
|
Rahmenfarbe |
|
|
abgeschalten |
|
- Kat. Farbvariablen: |
|
|
werden. |
|
FillFlags |
|
|
0 = eingeschalten, >0 |
|
|
|
|
= ausgeschalten |
|
|
|
|
|
|
|
|
dwFrameFlags: |
Rahmen-Darstellung |
vis1.FrameFlags:=1; |
- Kat. Farbvariablen: |
|
DWORD; |
0 Volle Linie |
(der Rahmen wird gestrichelt |
FrameFlags |
|
|
1 gestrichelt ( --- ) |
dargestellt) |
|
|
|
2 gepunktet ( ) |
|
|
|
|
3 strich-punkt ( _._) |
|
|
|
|
4 strich-punkt-punkt |
|
|
|
|
(_.. ) |
|
|
|
|
8 Linie ausblenden |
|
|
|
|
|
|
|
Die Eingabe von Farbwerten:
Beispiel: e1.dwFillColor := 16#00FF00FF;
Eine Farbe wird als Hexidezimalzahl angegeben, die sich aus den Blau/Grün/Rot-Anteilen (RGB) ergibt. Die ersten zwei Nullen nach "16#" sollten gesetzt werden, um die DWORD Größe zu füllen. Für jeden Farbwert stehen 256 (0-255) Farben zur Verfügung
FF Blauanteil
00 Grünanteil
FF Rotanteil
Beispiel für ein blinkendes Visualisierungselement:
Für ein Rechteck-Element wird eine globale Variable „blinker" vom Typ „VisualObjectType" angelegt. In einem Program oder Funktionsbaustein kann dann der Wert eines Elements innerhalb der Struktur verändert werden.
PROGRAM PLC_PRG
VAR n:INT:=0;
bMod:BOOL:=TRUE;
END_VAR
(* Blinkendes Element *) n:=n+1;
bMod:= (n MOD 20) > 10;
IF bMod THEN
blinker.nFillColor := 16#00808080; (* Grau *)
ELSE
blinker.nFillColor := 16#00FF0000; (* Blau *) END_IF
Die CoDeSys Visualisierung |
2-27 |
|
