
- •1 Vorteile einer integrierten Visualisierung
- •2 Der Visualisierungseditor in CoDeSys
- •2.1 Visualisierungsobjekt anlegen
- •2.2 Visualisierungselemente einfügen...
- •2.4 Visualisierung konfigurieren
- •2.4.1 Visualisierungselemente konfigurieren...
- •'Extras' 'Konfigurieren'
- •Winkel
- •Form
- •Text
- •Textvariablen
- •Linienstärke
- •Farben
- •Farbvariablen
- •Bewegung absolut
- •Bewegung relativ
- •Variablen
- •Eingabe
- •Tooltip
- •Zugriffsrechte
- •Programmierfähigkeit einer Visualisierung
- •Tabelle
- •Zeigerinstrument
- •Balkenanzeige
- •Histogramm
- •Alarmtabelle
- •Trend
- •Bitmap
- •Visualisierung
- •Spezielle Eingabemöglichkeiten für "Bedienversionenen"
- •2.4.2 Visualisierungsobjekt konfigurieren
- •'Extras' 'Einstellungen' / Darstellung, Rahmen, Raster, Sprache
- •'Extras' 'Hintergrund Bitmap auswählen'
- •'Extras' 'Tastaturbedienung'
- •2.5 Dynamische Texte
- •2.5.1 Konfiguration
- •2.6 Aufruf von sprachabhängiger Online Hilfe über ein Visualisierungselement
- •2.7 Platzhalterkonzept
- •2.8 Visualisierung im Online Modus...
- •2.9 Visualisierungen in Bibliotheken...
- •2.10 Systemvariablen in der Visualisierung
- •3 CoDeSys HMI
- •3.1 Installation, Start und Bedienung
- •4 Die Web-Visualisierung
- •4.1 Voraussetzungen
- •4.2 Bearbeiten der Datei WebVisu.htm
- •4.3 Bereitstellen einer Visualisierung
- •4.4 Konfiguration und Start des WebServers
- •5 Die Target-Visualisierung
- •5.1 Voraussetzungen
- •5.3 Aufruf auf dem Zielsystem
- •Appendix A Implizite Variablen in der Visualisierung
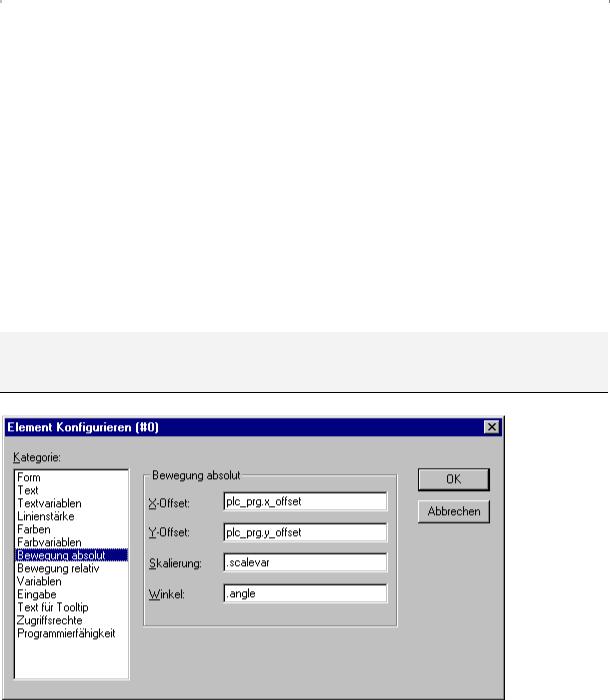
2 - Der Visualisierungseditor in CoDeSys
FrameFlags: |
Darstellung des |
"plc_prg.var_linetype" |
var_linetype:=2; |
dwFrameFlags |
|
|
Rahmens (voll, |
|
→ Rahmen wird |
|
|
|
gestrichelt, ....) |
|
gestrichelt dargestellt |
|
|
|
|
|
|
|
Bewegung absolut
Im Dialog zum Konfigurieren von Visualisierungselementen können in der Kategorie Bewegung absolut in den Feldern X- bzw. Y-Offset Variablen eingetragen werden, die das Element in X- bzw. Y-Richtung in Abhängigkeit des jeweiligen Variablenwertes verschieben. Eine Variable im Feld Skalierung verändert die Größe des Elements linear zum Variablenwert. Der aktuelle Variablenwert, der als Skalierungsfaktor dient, wird implizit durch 1000 dividiert, damit nicht notwendigerweise RealVariablen verwendet werden müssen, um eine Verkleinerung des Elements zu erreichen. Die Größenänderung des Elements geht immer vom Element-Drehpunkt aus. Eine Variable im Feld Winkel bewirkt eine Drehung des Elements um seinen Drehpunkt in Abhängigkeit des Variablenwertes (positiver Wert = mathematisch positiv = Uhrzeigersinn). Der Wert wird in Grad ausgewertet. Bei Polygonen rotiert jeder Punkt, dass heißt das Polygon dreht sich. Bei allen anderen Elementen rotiert das Objekt, wobei immer die obere Kante oben bleibt.
Der Drehpunkt erscheint nach einmaligem Anklicken des Elements und wird als kleiner schwarzer
Kreis mit einem weißen Kreuz dargestellt ( ). Mit gedrückter linker Maustaste können Sie den Drehpunkt verschieben.
). Mit gedrückter linker Maustaste können Sie den Drehpunkt verschieben.
Hinweis: Wenn der Parameter zusätzlich über eine Strukturvariable (s.u. Kategorie 'Programmierfähigkeit') geliefert wird, wird im Online Betrieb zunächst die hier angegebene Variable ausgewertet. Beachten Sie generell die Auswertungsreihenfolge im Online Modus bei mehrfacher Definition einer Elementeigenschaft
Dialog zum Konfigurieren von Visualisierungselementen (Kategorie Bewegung absolut)
2-18 |
Die CoDeSys Visualisierung |
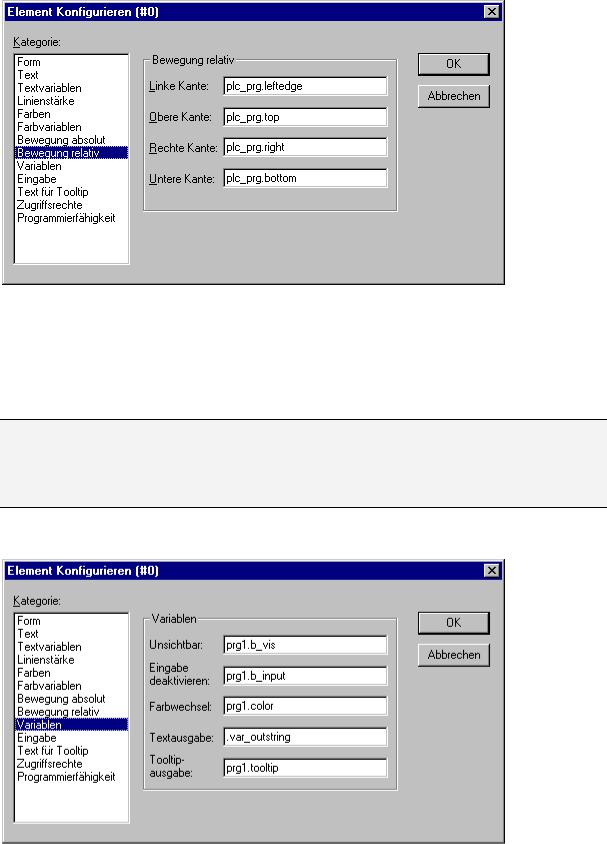
2 - Der Visualisierungseditor in CoDeSys
Bewegung relativ
Dialog zum Konfigurieren von Visualisierungselementen (Kategorie Bewegung relativ)
Im Dialog zum Konfigurieren von Visualisierungselementen können Sie in der Kategorie Bewegung relativ den einzelnen Elementkanten Variablen zuordnen. In Abhängigkeit der Variablenwerte bewegen sich dann die Kanten. Die einfachste Möglichkeit Variablen in die Felder einzugeben ist die Eingabehilfe (<F2>).
Die vier Einträge geben die vier Seiten ihres Elements an. Die Grundposition der Kanten ist stets auf Null, ein neuer Wert der Variablen in der entsprechenden Spalte, verschiebt die Grenze um diesen Wert in Pixel. Die eingegebenen Variablen sollten also vom Typ INT sein.
Hinweis: Positive Werte verschieben die horizontalen Kanten nach unten bzw. die vertikalen Kanten nach rechts!
Hinweis: Wenn der Parameter zusätzlich. über eine Strukturvariable (s.u. Kategorie 'Programmierfähigkeit') geliefert wird, wird im Online Betrieb zunächst die hier angegebene Variable ausgewertet. Beachten Sie generell die Auswertungsreihenfolge im Online Modus bei mehrfacher Definition einer Elementeigenschaft
Variablen
Dialog zum Konfigurieren von Visualisierungselementen (Kategorie Variablen)
Im Dialog zum Konfigurieren von Visualisierungselementen können Sie in der Kategorie Variablen (wie in den Kategorien 'Textvariablen' und 'Farbvariablen') Variablen angeben, die den Zustand des Visualisierungselements beschreiben sollen. Benützen Sie dazu am besten die Eingabehilfe (<F2>).
Die CoDeSys Visualisierung |
2-19 |
|
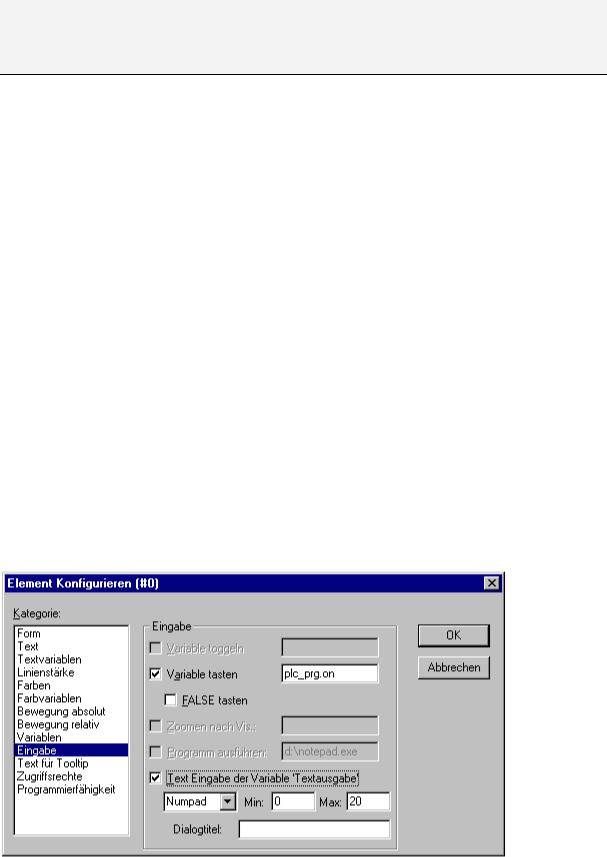
2 - Der Visualisierungseditor in CoDeSys
Hinweis: Wenn die Parameter zusätzlich über eine Strukturvariable (siehe Kategorie 'Programmierfähigkeit') geliefert werden, werden im Online Modus zuerst die hier eingetragenen Projektvariablen ausgewertet.
Beachten Sie generell die Auswertungsreihenfolge im Online Modus bei mehrfacher Definition einer Elementeigenschaft.
Die Konfigurationsmöglichkeiten:
Unsichtbar: Wenn die hier eingetragene boolsche Variable den Wert FALSE hat, dann ist das Visualisierungselement sichtbar. Besitzt die Variable den Wert TRUE, dann ist das Element unsichtbar.
Eingabe deaktivieren: Wenn die hier eingetragene boolsche Variable den Wert TRUE hat, dann werden alle Einstellungen der Kategorie 'Eingabe' nicht berücksichtigt.
Farbwechsel: Wenn die hier eingetragene boolsche Variable den Wert FALSE hat, dann wird das Visualisierungselement in seiner Grundfarbe dargestellt. Ist die Variable TRUE, dann wird das Element in seiner Alarmfarbe dargestellt.
Textausgabe:
•Wenn Sie im Feld Inhalt der Kategorie Text zusätzlich zum Text oder ausschließlich "%s" eingegeben haben, wird der Wert der hier bei Textausgabe eingetragenen Variable im Online Modus in der Visualisierung dargestellt. Das "%s" wird dann durch den Wert ersetzt.
•Wenn Sie im Feld Inhalt der Kategorie Text zusätzlich zum Text "%<PREFIX>" eingegeben haben, wobei "PREFIX" eine bestimmte Zeichenfolge ist (siehe ), dann wird die hier bei Textausgabe eingetragene Variable bzw. der hier eingetragene numerische Wert als ID interpretiert, die in Kombination mit dem Prefix als Referenz auf einen Text dient, der in einer XML-Datei beschrieben ist. Dieser Text wird dann im Online Modus anstelle von "%<PREFIX>" angezeigt. Somit ist eine dynamische Veränderung des anzuzeigenden Textes möglich. Sehen Sie hierzu auch die Beschreibung zum Dialog 'Einstellungen', Kategorie Sprache.
•Wenn Sie wollen, dass der Wert der Variablen im Online Modus per Tastatur editiert werden kann, aktivieren Sie die Option 'Texteingabe der Variable 'Textausgabe'' in der Kategorie Eingabe.
Tooltipausgabe: Hier können Sie eine Variable vom Typ STRING angeben, deren aktueller Wert als Tooltip des Elements in der Visualisierung erscheint.
Eingabe
Dialog zum Konfigurieren von Visualisierungselementen (Kategorie Eingabe)
Variable toggeln: Wenn diese Option aktiviert ist, toggeln Sie im Online Modus mit jedem Mausklick auf das Element den Wert der Variablen, die in dem Eingabefeld dahinter angegeben ist. Zur Eingabe können Sie über <F2> die Eingabehilfe aufrufen. Der Wert der boolschen Variable ändert sich beim ersten Mausklick auf den gewählten Wert TRUE oder FALSE und beim Loslassen zurück auf den jeweils entsprechenden Gegenwert FALSE oder TRUE.
2-20 |
Die CoDeSys Visualisierung |
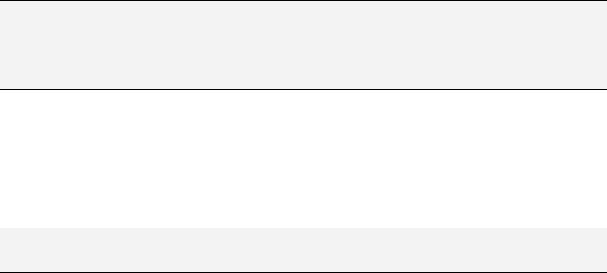
2 - Der Visualisierungseditor in CoDeSys
Variable tasten: Wenn diese Option aktiviert ist, können Sie im Online Modus den Wert der boolschen Variablen, die in dem Eingabefeld dahinter angegeben ist, zwischen TRUE und FALSE wechseln lassen. Plazieren Sie den Mauszeiger auf dem Element, drücken Sie die Maustaste und halten Sie sie gedrückt. Wenn die Option FALSE tasten aktiviert ist, wird der Wert beim Drücken auf FALSE gesetzt, ansonsten auf TRUE. Sobald Sie die Taste wieder loslassen, springt der Variablenwert auf den Ausgangswert zurück.
Zoomen nach Vis...: Wenn diese Option aktiviert ist, können Sie im nachfolgenden Feld angeben, zu welcher Visualisierung im Online Modus gewechselt werden soll, sobald mit der Maus auf das Element geklickt wird. Dabei wird dann erst das Fenster der Ziel-Visualisierung geöffnet und danach das der aktuellen geschlossen.
Sie haben folgende Eingabemöglichkeiten:
•den Namen eines Visualisierungsobjektes aus dem aktuellen Projekt (siehe Object Organizer)
•Soll zu einer Visualisierungsreferenz gesprungen werden, die Platzhalter enthält, können diese direkt beim Aufruf durch Variablennamen bzw. Texte ersetzt werden. Befolgen Sie hierzu die
folgende Syntax:
<Visuname>(<Platzhalter1>:=<Text1>, <Platzhalter2>:=<Text2>,..., <Platzhalter n>:=<Textn>) Bei dieser Schreibweise werden die ‚$‘-Zeichen weggelassen. Beim Übersetzen der Visualisierung wird überprüft, ob der eingegebene Text der festgelegten Wertemenge entspricht, wenn nicht wird eine entsprechende Warnung ausgegeben.
Beispiel: Aufruf der Visualisierung visu1, wobei die in visu1 verwendeten Platzhalter $var_ref1$ und $var_ref2$ durch die Variablen PLC_PRG.var1 bzw. PROG.var1 ersetzt werden: visu1(var_ref1:=PLC_PRG.var1, var_ref2:=PROG.var1)
•eine Programmvariable vom Typ STRING (z.B. PLC_PRG.xxx), über die der Name des Visualisierungsobjekts (z.B. ‚visu1'), zu dem bei Mausklick gewechselt werden soll, vorgegeben werden kann (z.B. xxx := ‚visu1').
•den Befehl ‚ZOOMTOCALLER': In diesem Fall wird im Online Modus per Mausklick auf das Element ein Zurückspringen in die aufrufende Visualisierung erreicht, falls eine solche Konstellation konfiguriert wurde.
Hinweis: Die implizite Variable CurrentVisu (Typ STRING, sehen Sie auch Appendix A zu impliziten (System- ) variablen beschreibt den Namen des aktuell geöffneten Visualisierungsobjekts. Sie kann beispielsweise in einer Applikation verwendet werden, um zu steuern, welche Visualisierung geöffnet werden soll, bzw. um festzustellen, welche augenblicklich geöffnet ist. Allerdings ist dies nur möglich, wenn die Namen der Visualisierungsobjekte in Grossbuchstaben definiert sind. (siehe Kapitel 2.1, Anlegen eines Visualisierungsobjekts). Beispiel: CurrentVisu:='PLC_VISU';
Programm ausführen: Wenn diese Option aktiviert ist, können Sie im Eingabefeld dahinter ein oder mehrere ausführbare Programme, ASSIGNoder spezielle "INTERN-Befehle" eingeben, die dann bei Mausklick auf das Element im Online Modus ausgeführt werden. Dazu erhalten Sie über die Schaltfläche "..." einen Dialog in dem Befehle ausgewählt (Hinzufügen) und in der gewünschten Reihenfolge (Davor, Danach) angeordnet werden können. Sehen Sie zur Erklärung der möglichen Befehle: 'Spezielle Eingabemöglichkeiten für CoDeSys HMI'.
Beispiel: notepad C:/help.txt (das Programm notepad wird gestartet und die Datei help.txt geöffnet)
Hinweis: Für die CoDeSys HMI (Bedienversion) spielt das Konfigurationsfeld Programm ausführen eine wichtige Rolle, da hier über definierte Befehle CoDeSys Programmaktionen ausgelöst werden können, für die in der Vollversion Menübefehle zur Verfügung stehen.
Text Eingabe der Variable 'Textausgabe': Wenn diese Option aktiviert ist, erhalten Sie im Online Modus in diesem Visualisierungselement die Möglichkeit, einen Wert einzugeben, der nach Drücken der <Eingabetaste> in die Variable geschrieben wird, die im Feld Textausgabe der Kategorie Variablen steht. Wählen Sie aus der Auswahlliste, in welcher Weise diese Eingabe dann im OnlineBetrieb vorgenommen werden kann:
Text: Ein Editierrahmen wird geöffnet, in den der Wert eingetippt wird.
Numpad bzw. Keypad: Ein Fenster mit der Nachbildung des numerischen bzw. des alphabetischen Tastaturfeldes wird geöffnet, auf dem durch Aktivieren der entsprechenden Tastenelemente ein Wert
Die CoDeSys Visualisierung |
2-21 |
|
