
- •1 Vorteile einer integrierten Visualisierung
- •2 Der Visualisierungseditor in CoDeSys
- •2.1 Visualisierungsobjekt anlegen
- •2.2 Visualisierungselemente einfügen...
- •2.4 Visualisierung konfigurieren
- •2.4.1 Visualisierungselemente konfigurieren...
- •'Extras' 'Konfigurieren'
- •Winkel
- •Form
- •Text
- •Textvariablen
- •Linienstärke
- •Farben
- •Farbvariablen
- •Bewegung absolut
- •Bewegung relativ
- •Variablen
- •Eingabe
- •Tooltip
- •Zugriffsrechte
- •Programmierfähigkeit einer Visualisierung
- •Tabelle
- •Zeigerinstrument
- •Balkenanzeige
- •Histogramm
- •Alarmtabelle
- •Trend
- •Bitmap
- •Visualisierung
- •Spezielle Eingabemöglichkeiten für "Bedienversionenen"
- •2.4.2 Visualisierungsobjekt konfigurieren
- •'Extras' 'Einstellungen' / Darstellung, Rahmen, Raster, Sprache
- •'Extras' 'Hintergrund Bitmap auswählen'
- •'Extras' 'Tastaturbedienung'
- •2.5 Dynamische Texte
- •2.5.1 Konfiguration
- •2.6 Aufruf von sprachabhängiger Online Hilfe über ein Visualisierungselement
- •2.7 Platzhalterkonzept
- •2.8 Visualisierung im Online Modus...
- •2.9 Visualisierungen in Bibliotheken...
- •2.10 Systemvariablen in der Visualisierung
- •3 CoDeSys HMI
- •3.1 Installation, Start und Bedienung
- •4 Die Web-Visualisierung
- •4.1 Voraussetzungen
- •4.2 Bearbeiten der Datei WebVisu.htm
- •4.3 Bereitstellen einer Visualisierung
- •4.4 Konfiguration und Start des WebServers
- •5 Die Target-Visualisierung
- •5.1 Voraussetzungen
- •5.3 Aufruf auf dem Zielsystem
- •Appendix A Implizite Variablen in der Visualisierung
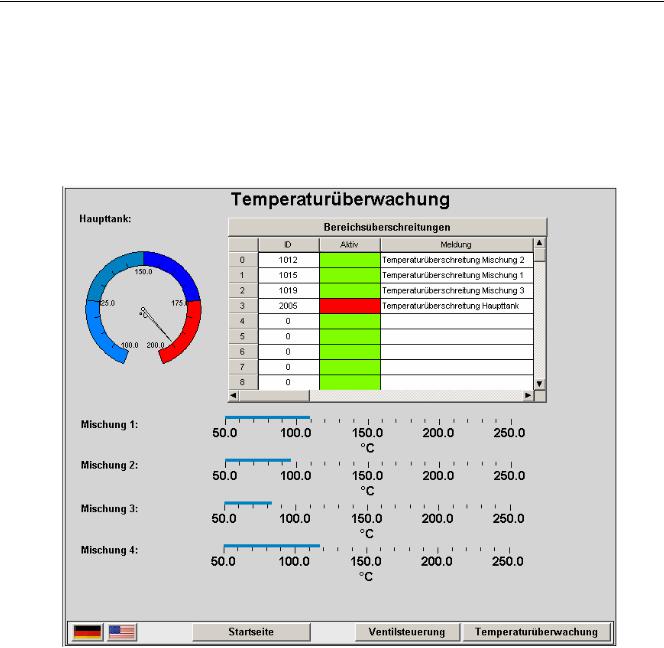
2 - Der Visualisierungseditor in CoDeSys
2 Der Visualisierungseditor in CoDeSys
Die CoDeSys Visualisierung dient der Beobachtung und Bedienung eines mit CoDeSys erstellten Steuerungsprogramms. Der CoDeSys Visualisierungseditor stellt zu diesem Zweck grafische Elemente bereit, die entsprechend angeordnet und mit Projektvariablen verknüpft werden können.
Im Online Betrieb verändert sich dann die Darstellung der Elemente in Abhängigkeit von den Variablenwerten.
Einfaches Beispiel: Sie zeichnen zur Darstellung eines Füllstandes, der im Programm ausgewertet wird, einen Balken, der in Abhängigkeit von der entsprechenden Projektvariable seine Länge oder Farbe verändert, darunter ev. eine Textanzeige des aktuellen Messwerts und eine Schaltfläche zum Starten und Stoppen des Programms.
Beispiel einer Visualisierung
Die Eigenschaften eines Visualisierungselements wie auch einer Visualisierung als Gesamtobjekt werden in entsprechenden Konfigurationsdialogen festgelegt. Es können sowohl bestimmte Grundeinstellungen vorgenommen werden, als auch über das Eintragen von Projektvariablen eine dynamische Parametrierung erfolgen.
Besondere zusätzliche Möglichkeiten eröffnet die Programmierbarkeit der Elementeigenschaften über Strukturvariablen.
Die Option, bei der Konfiguration Platzhalter zu verwenden, erspart Arbeit und Zeit, wenn ein Visualisierungsobjekt mehrfach verwendet werden soll. Dies gilt insbesondere bei der Verwendung von Funktionsbaustein-Instanzen.
Beachten Sie auch die Möglichkeit, für einzelne Visualisierungen unterschiedliche
Tastenbelegungen zu definieren.
|
|
|
Die CoDeSys Visualisierung |
2-1 |
|
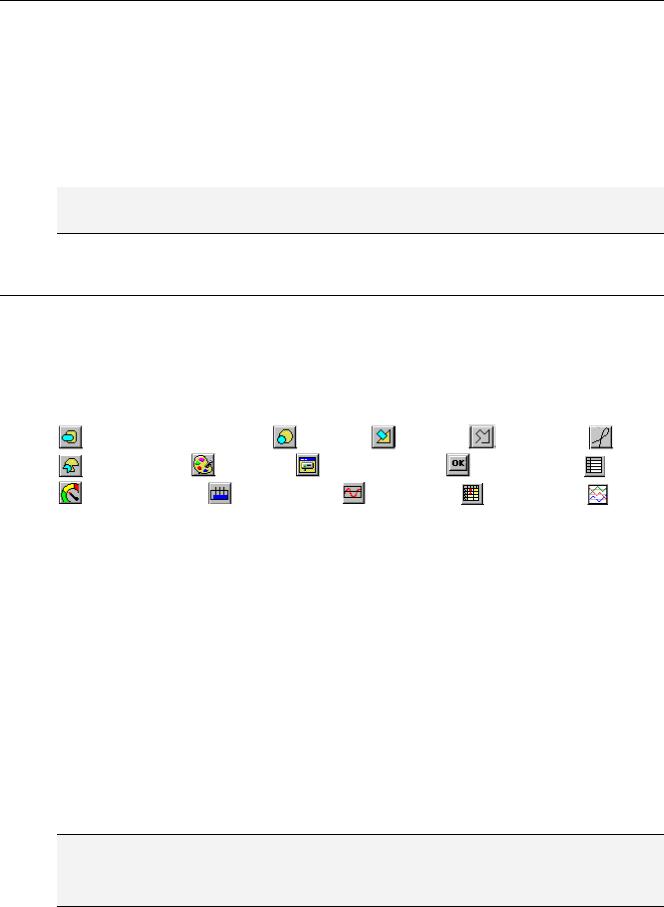
2 - Der Visualisierungseditor in CoDeSys
2.1Visualisierungsobjekt anlegen
Ein Visualisierungsobjekt ist ein CoDeSys Objekt, das im Registerblatt Visualisierungen verwaltet wird. Es enthält eine Anordnung von Visualisierungselementen und kann als Gesamtobjekt bestimmte Eigenschaften erhalten. Es können ein oder mehrere Visualisierungsobjekte in einem CoDeSys Projekt angelegt und miteinander verknüpft werden.
Um ein Visualisierungsobjekt im Object Organizer anzulegen, wählen Sie die Registerkarte  Visualisierung und den Befehl 'Projekt' 'Objekt einfügen'. Der Dialog 'Neue Visualisierung' wird geöffnet, in dem Sie den Namen der neuen Visualisierung eingeben können. Nach einer gültigen Eingabe, d.h. kein bereits vergebener Name oder Sonderzeichen wurden verwendet, können Sie den Dialog mit OK schließen. Es öffnet sich ein Fenster, in dem Sie die neue Visualisierung editieren können.
Visualisierung und den Befehl 'Projekt' 'Objekt einfügen'. Der Dialog 'Neue Visualisierung' wird geöffnet, in dem Sie den Namen der neuen Visualisierung eingeben können. Nach einer gültigen Eingabe, d.h. kein bereits vergebener Name oder Sonderzeichen wurden verwendet, können Sie den Dialog mit OK schließen. Es öffnet sich ein Fenster, in dem Sie die neue Visualisierung editieren können.
Hinweis: Um die implizite String-Variable CurrentVisu (zu impliziten Variablen siehe Appendix A) zum Ansprechen der aktuell geöffneten Visualisierung verwenden zu können, müssen die Namen der Visualisierungsobjekte in Großbuchstaben definiert werden (z.B. "PLC_VISU").
2.2Visualisierungselemente einfügen...
Ein Visualisierungselement ist ein grafisches Element, das beim Erstellen eines Visualisierungsobjekts verwendet wird. Die möglichen Elemente werden in der CoDeSys Menüleiste angeboten. Jedes Element erhält eine separate Konfiguration.
Sie können verschiedene geometrische Formen sowie Bitmaps, Metafiles, Schaltflächen und bestehende Visualisierungen in Ihre Visualisierung einfügen.
Gehen Sie auf den Menüpunkt 'Einfügen' und wählen nach Bedarf die Befehle  'Rechteck',
'Rechteck',
'Abgerundetes Rechteck', |
'Ellipse', |
'Polygon'‚ |
'Linienzug', |
'Kurve', |
|
'Kreissektor', |
'Bitmap', |
'Visualisierung', |
'Schaltfläche', |
'Tabelle', |
|
'Zeigerinstrument', |
'Balkenanzeige', |
'Histogramm', |
'Alarmtabelle', |
'Trend', |
|
 'WMF-Datei' aus. Vor dem gewählten Befehl erscheint ein Haken. Sie können auch die Symbole der Funktionsleiste verwenden. Das gewählte Element erscheint hier gedrückt (z.B.
'WMF-Datei' aus. Vor dem gewählten Befehl erscheint ein Haken. Sie können auch die Symbole der Funktionsleiste verwenden. Das gewählte Element erscheint hier gedrückt (z.B. ).
).
Wenn Sie nun mit der Maus in das Editierfenster fahren, sehen Sie, dass der Mauszeiger mit dem
entsprechende Symbol (z.B. ) gekennzeichnet ist. Klicken Sie an den gewünschten Anfangspunkt Ihres Elements und verschieben bei gedrückter linker Maustaste den Zeiger bis das Element die gewünschten Maße hat.
) gekennzeichnet ist. Klicken Sie an den gewünschten Anfangspunkt Ihres Elements und verschieben bei gedrückter linker Maustaste den Zeiger bis das Element die gewünschten Maße hat.
Wollen Sie ein Polygon oder eine Linie erstellen, klicken Sie zuerst mit der Maus die Position der ersten Ecke des Polygons bzw. des Anfangspunkts der Linie an und danach die weiteren Eckpunkte. Durch einen Doppelklick am letzen Eckpunkt wird das Polygon geschlossen und vollständig gezeichnet bzw. die Linie beendet.
Wollen Sie eine Kurve (Beziers-Kurve) erstellen, geben Sie per Mausklick den Anfangsund zwei weitere Punkte an, die ein umschreibendes Rechteck definieren. Nach dem dritten Mausklick wird ein Kurvenbogen gezeichnet. Sie können daraufhin durch Verschieben mit der Maus den Kurvenendpunkt noch verändern und durch Doppelklick abschließen oder durch zusätzliche Positionsklicks einen weiteren Bogen direkt anschließen.
Beachten Sie auch die Statusleiste und den Wechsel von Selektionsund Einfügemodus.
Hinweis: Falls Sie die Visualisierung später als 'Target-Visualisierung' zur Anzeige bringen wollen, sollten Sie zum Zweck der Laufzeitoptimierung folgendes beachten: Legen Sie möglichst viele Elemente, welche in der Darstellung statisch sind (keine Bewegungen, keine Textveränderung, keine Farbveränderung,
...) nach hinten. Mit Hilfe von 'Extras' 'Elementliste' können sämtliche Elemente „Nach vorn“ und „Nach hinten“ verschoben werden.
2-2 |
Die CoDeSys Visualisierung |
2 - Der Visualisierungseditor in CoDeSys
'Einfügen' 'Rechteck'
Symbol: 
Mit dem Befehl können Sie ein Rechteck als Element in Ihre aktuelle Visualisierung einfügen.
'Einfügen' 'Abgerundetes Rechteck'
Symbol: 
Mit dem Befehl können Sie ein Rechteck mit abgerundeten Ecken als Element in Ihre aktuelle Visualisierung einfügen.
'Einfügen' 'Ellipse'
Symbol: 
Mit dem Befehl können Sie einen Kreis oder eine Ellipse als Element in Ihre aktuelle Visualisierung einfügen.
'Einfügen' 'Polygon'
Symbol: 
Mit dem Befehl können Sie einen Polygon als Element in Ihre aktuelle Visualisierung einfügen.
'Einfügen' 'Linienzug'
Symbol: 
Mit dem Befehl können Sie eine Linie als Element in Ihre aktuelle Visualisierung einfügen.
'Einfügen' 'Kurve'
Symbol: 
Mit dem Befehl können Sie eine Beziers-Kurve als Element in Ihre aktuelle Visualisierung einfügen.
'Einfügen' 'Kreissektor'
Symbol: 
Mit dem Befehl können Sie einen Kreissektor als Element in Ihre aktuelle Visualisierung einfügen.
Ziehen Sie mit gedrückter linker Maustaste einen Bereich in der gewünschten Größe auf. Ein Oval mit einer eingezeichneten Radiuslinie wird angezeigt, das durch Bewegen der Maus Form und Größe verändert. Das kleine schwarze Quadrat außerhalb des Elements gibt den Eckpunkt eines virtuellen Rechtecks, das das Element umgibt, an.
Um Anfangsund Endwinkel des Kreissektors festzulegen, klicken Sie nach Einfügen des Elements auf den Endpunkt der Radiuslinie auf dem Kreisbogen. Wenn Sie den Mauszeiger bei gedrückter Maustaste bewegen, erscheinen zwei kleine schwarze Quadrate, die die beiden Winkelpositionen anzeigen. Diese können ab jetzt auch separat selektiert und verschoben werden. Sollen die Winkel dynamisch definiert werden, öffnen Sie den Konfigurationsdialog der Kategorie 'Winkel' um die entsprechende Variablen einzutragen.
Um erneut die Form und Größe des Elements zu verändern, klicken Sie entweder auf den Zentrumspunkt, so dass der Cursor schräg gekreuzte Pfeile anzeigt und bewegen Sie die Maus bei gedrückter rechter Taste oder mit Hilfe der Pfeiltasten. Oder Sie selektieren und verschieben das Eckpositions-Quadrat außerhalb des Elements. Um das Element zu verschieben, klicken Sie in die freie Fläche im Element so dass senkrecht gekreuzte Pfeile angezeigt werden.
|
|
|
Die CoDeSys Visualisierung |
2-3 |
|
2 - Der Visualisierungseditor in CoDeSys
'Einfügen' 'Bitmap'
Symbol: 
Mit dem Befehl können Sie ein Bitmap als Element in Ihre aktuelle Visualisierung einfügen.
Ziehen Sie mit gedrückter linker Maustaste einen Bereich in der gewünschten Größe auf. Es öffnet sich der Dialog zum Öffnen einer Datei. Nachdem Sie das gewünschte Bitmap ausgewählt haben, wird es in den aufgezogenen Bereich eingefügt. Ob eine Verknüpfung zur Bitmap-Datei gespeichert werden soll, oder das Bitmap als Element fest eingefügt werden soll, kann im BitmapKonfigurationsdialog definiert werden.
'Einfügen' 'Visualisierung'
Symbol: 
Mit dem Befehl können Sie eine bestehende Visualisierung in Ihre aktuelle Visualisierung einfügen.
Ziehen Sie mit gedrückter linker Maustaste einen Bereich in der gewünschten Größe auf. Es öffnet sich eine Auswahlliste von bestehenden Visualisierungen. Nachdem Sie die gewünschte Visualisierung ausgewählt haben, wird sie in den aufgezogenen Bereich eingefügt. Eine eingefügte Visualisierung wird auch als Referenz bezeichnet.
'Einfügen' 'Schaltfläche'
Symbol: 
Mit dem Befehl können Sie eine Schaltfläche in Ihre aktuelle Visualisierung einfügen. Ziehen Sie das Element mit gedrückter linker Maustaste in der gewünschten Größe auf.
Wird für die Schaltfläche eine Toggle-Variable konfiguriert, visualisiert sie den Zustand dieser Variable, indem er optisch als gedrückt bzw. nicht gedrückt dargestellt wird. Umgekehrt wird natürlich die Variable durch "Drücken" der Schaltfläche getoggelt.
'Einfügen' 'WMF-Datei'
Symbol: 
Mit dem Befehl können Sie ein Windows Metafile einfügen. Es öffnet sich der Standarddialog zum Datei Öffnen, in dem nach Dateien mit der Erweiterung *.wmf gesucht werden kann. Nach Auswahl einer Datei und Schließen des Dialogs über OK wird die Datei als Element in die aktuelle Visualisierung eingefügt. Hierbei wird keine Verknüpfung auf eine Datei gespeichert, wie beim Bitmap, sondern die enthaltenen Elemente der wmf-Datei werden als Gruppe eingefügt.
'Einfügen' 'Tabelle'
Symbol: 
Mit dem Befehl können Sie eine Tabelle in Ihre aktuelle Visualisierung einfügen, die der Darstellung der Elemente eines Arrays dient.
Ziehen Sie das Element mit gedrückter linker Maustaste in der gewünschten Größe auf. Noch bevor das Element in seiner endgültigen Aussehen dargestellt wird, erscheint der Konfigurationsdialog 'Tabelle konfigurieren'. Neben den auch bei anderen Elementen verfügbaren Kategorien Tooltip und Zugriffsrechte sind hier die Kategorien 'Tabelle', 'Spalten', 'Zeilen' und 'Selektion' zum Definieren von Inhalt und Darstellungsweise der Tabelle verfügbar.
'Einfügen' 'Zeigerinstrument'
Symbol: 
Mit dem Befehl können Sie ein Zeigerinstrument in Ihre aktuelle Visualisierung einfügenVisualisierungselementeeinf.gen2>Proc. Es bietet eine Skala, die auf einem zu definierenden Kreisbogenausschnitt liegt, und einen Zeiger, der seinen Ursprung in der virtuellen Kreismitte hat.
2-4 |
Die CoDeSys Visualisierung |
2 - Der Visualisierungseditor in CoDeSys
Ziehen Sie das Element mit gedrückter linker Maustaste in der gewünschten Größe auf. Noch bevor das Element in seiner endgültigen Aussehen dargestellt wird, erscheint der Konfigurationsdialog Zeigerinstrument konfigurieren. Hier können verschiedene Parameter definiert und die Auswirkung auf die Darstellung in einer Vorschau betrachtet werden, bevor das Element nach Bestätigen mit OK endgültig eingefügt wird:
'Einfügen' 'Balkenanzeige'
Symbol: 
Mit dem Befehl können Sie eine Balkenanzeige in Ihre aktuelle Visualisierung einfügen. Es dient der Darstellung eines Variablenwerts in Form eines Balkens, der sich entlang einer horizontalen Skala bewegt.
Ziehen Sie das Element mit gedrückter linker Maustaste in der gewünschten Größe auf. Noch bevor das Element in seiner endgültigen Aussehen dargestellt wird, erscheint der Konfigurationsdialog Balkenanzeige konfigurieren. Hier können verschiedene Parameter definiert und die Auswirkung auf die Darstellung in einer Vorschau betrachtet werden, bevor das Element nach Bestätigen mit OK endgültig eingefügt wird:
'Einfügen' 'Histogramm'
Symbol: 
Mit dem Befehl können Sie ein Histogramm in Ihre aktuelle Visualisierung einfügen. Mit diesem Element können die Elemente eines Arrays nebeneinander als Balken dargestellt werden, die entsprechend des Variablenwerts ihre Höhe ändern.
Ziehen Sie das Element mit gedrückter linker Maustaste in der gewünschten Größe auf. Noch bevor das Element in seiner endgültigen Aussehen dargestellt wird, erscheint der Konfigurationsdialog Histogramm konfigurieren. Hier können verschiedene Parameter definiert und die Auswirkung auf die Darstellung in einer Vorschau betrachtet werden, bevor das Element nach Bestätigen mit OK endgültig eingefügt wird.
'Einfügen' 'Alarmtabelle'
Symbol: 
Mit dem Befehl können Sie eine Alarmtabelle in Ihre aktuelle Visualisierung einfügen.
Ziehen Sie das Element mit gedrückter linker Maustaste in der gewünschten Größe auf. Noch bevor das Element in seiner endgültigen Aussehen dargestellt wird, erscheint der Konfigurationsdialog 'Alarmtabelle konfigurieren'. Neben den auch bei anderen Elementen verfügbaren Kategorien Tooltip und Zugriffsrechte sind hier die Kategorien 'Alarmtabelle', 'Sortiereigenschaften', 'Spalten' und 'Auswahleigenschaften' zum Definieren von Inhalt und Darstellungsweise verfügbar. Sie können die Alarmtabelle verwenden, um die in der Alarmkonfiguration des Projekts definierten Alarme zu visualisieren.
'Einfügen' 'Trend'
Symbol: 
Mit dem Befehl können Sie ein Trend-Element in Ihre aktuelle Visualisierung einfügen. Ziehen Sie das Element mit gedrückter linker Maustaste in der gewünschten Größe auf. Die Konfiguration der Darstellungsart (Achsen, Variablen, Historie) erfolgt im Konfigurationsdialog der Kategorie 'Trend'.
Das Trendoder auch Oszilloskop-Element dient der Darstellung von Variablen über einen gewissen Zeithorizont. Das Trendelement speichert die Daten auf Client-Seite und stellt diese als Graphen dar. Sobald sich ein Wert innerhalb des Graphen ändert, wird ein neuer Eintrag in der Datei vorgenommen, welcher Datum/Zeit und die neuen Variablenwerte enthält. Das Trend-Element wird durchsichtig gezeichnet. Dadurch ist es möglich einen beliebigen Hintergrund (Farbe, Bitmap) auszuwählen.
|
|
|
Die CoDeSys Visualisierung |
2-5 |
|
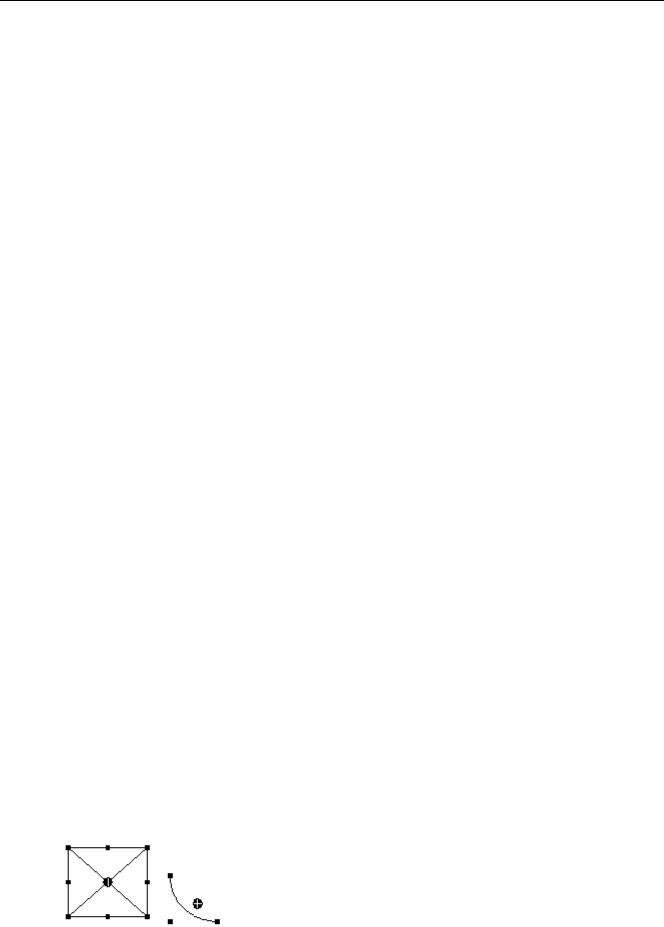
2 - Der Visualisierungseditor in CoDeSys
2.3Visualisierungselemente positionieren...
Visualisierungselemente selektieren
Der Selektionsmodus ist standardmäßig aktiviert. Um ein Element zu selektieren, klicken Sie mit der Maus auf das Element. Ebenso können Sie durch Drücken der <Tabulator>-Taste das erste Element der Elementliste und mit jedem weiteren Drücken das jeweils nächste Element anwählen. Wenn Sie die <Tabulator> bei gleichzeitig gedrückter <Umschalt>-Taste anwenden, springen Sie in der Elementliste entsprechend rückwärts.
Um Elemente zu markieren, die unter einem anderen liegen, markieren Sie mit einem Mausklick zunächst das oberste Element. Führen Sie dann bei gedrückter <Strg>-Taste weitere Mausklicks aus, um die darunter liegenden Elemente zu erreichen.
Um mehrere Elemente zu markieren, halten Sie die <Umschalt>-Taste gedrückt und klicken Sie mit der Maus nacheinander auf die entsprechenden Elemente oder ziehen Sie bei gedrückter linker Maustaste ein Fenster über die zu markierenden Elemente auf.
Um alle Elemente zu selektieren, verwenden Sie den Befehl 'Extras' 'Alles Markieren'.
Befinden Sie sich in der Elementliste, können Sie auch von dort durch Anwahl einer Zeile das betreffende Elements in der Visualisierung selektieren.
Selektionsund Einfügemodus wechseln
Nach dem Einfügen eines Visualisierungselements wird automatisch wieder in den Selektionsmodus gewechselt. Will man nun ein weiteres Element derselben Art einfügen, so kann man erneut den entsprechenden Befehl im Menü oder das Symbol in der Funktionsleiste auswählen.
Zwischen Selektionsmodus und Einfügemodus kann außer über Menübefehl (‚Extras' ‚Selektieren')
oder Symbol  auch mit gleichzeitig gedrückter -Taste und rechte Maustaste gewechselt werden.
auch mit gleichzeitig gedrückter -Taste und rechte Maustaste gewechselt werden.
Im Einfügemodus erscheint das entsprechende Symbol mit am Mauszeiger und in der Statusleiste wird der Name schwarz angezeigt.
'Extras' 'Selektieren'
Mit diesem Befehl wird der Selektionsmodus einbzw. ausgeschaltet. Dies ist ebenso über das Symbol  oder mittels der rechten Maustaste bei gleichzeitig gedrückter <Strg>-Taste möglich.
oder mittels der rechten Maustaste bei gleichzeitig gedrückter <Strg>-Taste möglich.
Kopieren von Visualisierungselementen
Ein oder mehrere ausgewählte Elemente können Sie mit dem Befehl 'Bearbeiten' 'Kopieren', der Tastenkombination <Strg>+<C> oder dem entsprechenden Symbol kopieren und mit 'Bearbeiten' 'Einfügen' einfügen. Eine weitere Möglichkeit ist, die Elemente zu selektieren und mit gedrückter <Strg>-Taste noch einmal in ein Element zu klicken. Mit gedrückter linker Maustaste können Sie die nun kopierten Elemente von den ursprünglichen wegziehen.
Ändern von Visualisierungselementen
Ein bereits eingefügtes Element können Sie mit Mausklick auf das Element bzw. über einen Durchlauf per <Tabulator>-Tastenklicks auswählen. An den Ecken des Elements erscheint jeweils ein schwarzes Quadrat (bei Ellipsen an den Ecken des umschreibenden Rechtecks). Außer bei Polygonen, Linien und Kurven erscheinen weitere Quadrate in der Mitte der Elementkanten zwischen den Eckpunkten.
2-6 |
Die CoDeSys Visualisierung |
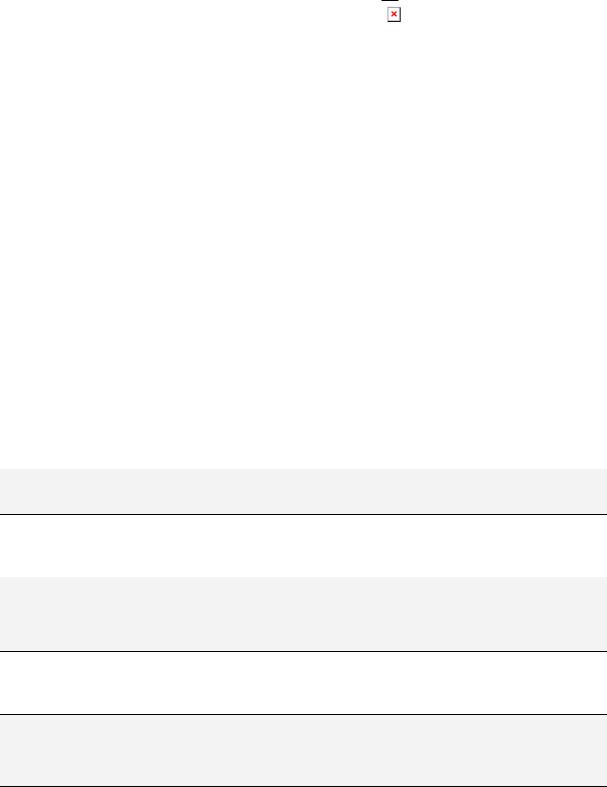
2 - Der Visualisierungseditor in CoDeSys
Bei einem ausgewählten Element wird gleichzeitig der Drehpunkt (Schwerpunkt) mit angezeigt. Um diesen Punkt rotiert dann das Element bei eingestellter Bewegung/Winkel. Der Drehpunkt wird als
kleiner schwarzer Kreis mit einem weißen Kreuz dargestellt ( ). Mit gedrückter linker Maustaste können Sie den Drehpunkt verschieben.
). Mit gedrückter linker Maustaste können Sie den Drehpunkt verschieben.
Die Größe des Elements kann verändert werden, indem Sie auf eines der schwarzen Quadrate klicken und mit gedrückt gehaltener linker Maustaste die neuen Umrisse ansteuern.
Bei der Auswahl eines Polygons, einer Linie oder Kurve kann so jede einzelne Ecke verschoben werden. Wird dabei die <Strg>-Taste gedrückt, wird an dem Eckpunkt ein zusätzlicher Eckpunkt eingefügt, der durch Ziehen der Maus verschoben werden kann. Mit gedrückter <Umschalt>+<Strg>- Taste kann ein Eckpunkt entfernt werden.
Verschieben von Visualisierungselementen
Ein oder mehrere ausgewählte Elemente können Sie mit gedrückter linker Maustaste oder den Pfeiltasten verschieben.
Gruppierung von Elementen
Elemente werden gruppiert, indem man mehrere Elemente selektiert und den Menüpunkt 'Extras' 'Gruppieren' ausführt. Die entstandene Gruppe verhält sich wie ein einzelnes Element:
•die gruppierten Elemente erhalten einen gemeinsamen Rahmen, mit „Ziehen" an diesem Rahmen werden alle Elemente gemeinsam gestreckt, bzw. gestaucht, Bewegungen sind nur als Gruppe möglich.
•die gruppierten Elemente erhalten gemeinsame Eigenschaften: das heißt Eingaben wirken auf die Gruppe und nicht auf die Einzelelemente. Daher haben die Elemente auch einen gemeinsamen Konfigurationsdialog. Die Eigenschaft „Farbwechsel" kann für eine Gruppe nicht vergeben werden.
Um ein einzelnes Element der Gruppe neu zu konfigurieren, muss die Gruppierung mit dem Befehl 'Extras' 'Gruppierung aufheben' aufgehoben werden, die Gruppierungskonfiguration geht dabei verloren.
Hinweis: Beim Speichern einer Visualisierung für CoDeSys Version 2.1 oder kleiner wird die Gruppierung aufgehoben, d.h. die Elemente der Gruppe werden als Einzelelemente in die Visualisierung eingetragen.
'Extras' 'Nach vorn bringen'
Mit diesem Befehl bringen Sie selektierte Visualisierungselemente in den Vordergrund.
Hinweis: Falls Sie die Visualisierung später als 'Target-Visualisierung' zur Anzeige bringen wollen, sollten Sie zum Zweck der Laufzeitoptimierung möglichst viele Elemente, welche in der Darstellung statisch sind (keine Bewegungen, keine Textveränderung, keine Farbveränderung, ...) nach hinten legen. Tip: Mit Hilfe von 'Extras' 'Elementliste' können sämtliche Elemente „Nach vorn“ und „Nach hinten“ verschoben werden.
'Extras' 'Nach hinten legen'
Mit diesem Befehl legen Sie selektierte Visualisierungselemente in den Hintergrund.
Hinweis: Falls Sie die Visualisierung später als 'Target-Visualisierung' zur Anzeige bringen wollen, sollten Sie zum Zweck der Laufzeitoptimierung möglichst viele Elemente, welche in der Darstellung statisch sind (keine Bewegungen, keine Textveränderung, keine Farbveränderung, ...) nach hinten legen. Tip: Mit Hilfe von 'Extras' 'Elementliste' können sämtliche Elemente „Nach vorn“ und „Nach hinten“ verschoben werden.
'Extras' 'Ausrichten'
Mit diesem Befehl können Sie mehrere selektierte Visualisierungselemente ausrichten. Es stehen folgende Möglichkeiten der Ausrichtung zur Verfügung:
•Links: alle Elemente werden nach dem am weitesten links liegenden Element mit ihrer jeweils linken Kante ausgerichtet
|
|
|
Die CoDeSys Visualisierung |
2-7 |
|

2 - Der Visualisierungseditor in CoDeSys
•entsprechend Rechts / Oben / Unten
•Horizontale Mitte: alle Elemente werden im Schwerpunkt aller Elemente jeweils an deren horizontaler Mitte ausgerichtet
•Vertikale Mitte: alle Elemente werden im Schwerpunkt aller Elemente jeweils an deren vertikaler Mitte ausgerichtet
'Extras' 'Elementliste'
Mit diesem Befehl öffnet sich ein Dialog, der alle Visualisierungselemente mit ihrer Nummer, Art und Position auflistet. Die Position bezieht sich auf die X- und Y-Position der linken oberen (x1, y1) und rechten unteren (x2, y2) Ecke des Elements.
Wenn Sie einen oder mehrere Einträge selektieren, so werden die entsprechenden Elemente in der Visualisierung zur optischen Kontrolle markiert und ggf. wird die Anzeige zu dem Abschnitt gescrollt, in dem sich die Elemente befinden.
Mit der Schaltfläche Eins nach vorne wird das selektierte Visualisierungselement um eine Ebene Richtung Vordergrund verschoben. Eins nach hinten verschiebt das Element um eine Ebene Richtung Hintergrund.
Mit der Schaltfläche Nach vorne legen Sie selektierte Visualisierungselemente in den Vordergrund. Mit der Schaltfläche Nach hinten legen Sie sie in den Hintergrund.
Hinweis: Falls Sie die Visualisierung später als 'Target-Visualisierung' zur Anzeige bringen wollen, sollten Sie zum Zweck der Laufzeitoptimierung möglichst viele Elemente, welche in der Darstellung statisch sind (keine Bewegungen, keine Textveränderung, keine Farbveränderung, ...) nach hinten legen. Tip: Mit Hilfe von 'Extras' 'Elementliste' können sämtliche Elemente „Nach vorn“ und „Nach hinten“ verschoben werden.
Unterhalb der Elementliste erhalten Sie abhängig vom markierten Element eine der folgenden Eingabemöglichkeiten zur Veränderung von Größe und Position des Elements:
•Handelt es sich um ein Rechteck, abgerundetes Rechteck, Ellipse, Bitmap, eine Visualisierung, Schaltfläche oder ein Metafile, erscheinen neben dem Text Rechteck (x1, y1, x2, y2) vier Eingabefelder, in denen die augenblicklichen x/y-Positionen angegeben sind und editiert werden können.
•Im Falle eines Linienzugs, Polygons oder einer Kurve erscheint eine Tabelle, die für jeden der Positionspunkte (die als kleine schwarze Quadrate angezeigt werden, sobald das Element markiert ist) die X-Position und Y-Position in jeweils einer Zeile anzeigt. Auch diese können hier editiert werden.
Um die neu gesetzten Positionswerte in die Elementliste und die Visualisierung zu übernehmen, drücken Sie die Schaltfläche Rechteck setzen (bei 1.) bzw. Polygon setzen (bei 2.).
Mit der Schaltfläche Löschen werden alle in der Elementliste selektierten Visualisierungselemente entfernt.
Mit Rückgängig und Wiederherstellen können Sie die vorgenommenen Änderungen rückgängig machen und wiederherstellen wie bei 'Bearbeiten' 'Rückgängig' und 'Bearbeiten' 'Wiederherstellen'. Die Vorgänge können Sie im Dialog beobachten. Zum Verlassen des Dialogs bestätigen Sie Ihre Änderungen mit OK.
2-8 |
Die CoDeSys Visualisierung |
