
- •1 Vorteile einer integrierten Visualisierung
- •2 Der Visualisierungseditor in CoDeSys
- •2.1 Visualisierungsobjekt anlegen
- •2.2 Visualisierungselemente einfügen...
- •2.4 Visualisierung konfigurieren
- •2.4.1 Visualisierungselemente konfigurieren...
- •'Extras' 'Konfigurieren'
- •Winkel
- •Form
- •Text
- •Textvariablen
- •Linienstärke
- •Farben
- •Farbvariablen
- •Bewegung absolut
- •Bewegung relativ
- •Variablen
- •Eingabe
- •Tooltip
- •Zugriffsrechte
- •Programmierfähigkeit einer Visualisierung
- •Tabelle
- •Zeigerinstrument
- •Balkenanzeige
- •Histogramm
- •Alarmtabelle
- •Trend
- •Bitmap
- •Visualisierung
- •Spezielle Eingabemöglichkeiten für "Bedienversionenen"
- •2.4.2 Visualisierungsobjekt konfigurieren
- •'Extras' 'Einstellungen' / Darstellung, Rahmen, Raster, Sprache
- •'Extras' 'Hintergrund Bitmap auswählen'
- •'Extras' 'Tastaturbedienung'
- •2.5 Dynamische Texte
- •2.5.1 Konfiguration
- •2.6 Aufruf von sprachabhängiger Online Hilfe über ein Visualisierungselement
- •2.7 Platzhalterkonzept
- •2.8 Visualisierung im Online Modus...
- •2.9 Visualisierungen in Bibliotheken...
- •2.10 Systemvariablen in der Visualisierung
- •3 CoDeSys HMI
- •3.1 Installation, Start und Bedienung
- •4 Die Web-Visualisierung
- •4.1 Voraussetzungen
- •4.2 Bearbeiten der Datei WebVisu.htm
- •4.3 Bereitstellen einer Visualisierung
- •4.4 Konfiguration und Start des WebServers
- •5 Die Target-Visualisierung
- •5.1 Voraussetzungen
- •5.3 Aufruf auf dem Zielsystem
- •Appendix A Implizite Variablen in der Visualisierung
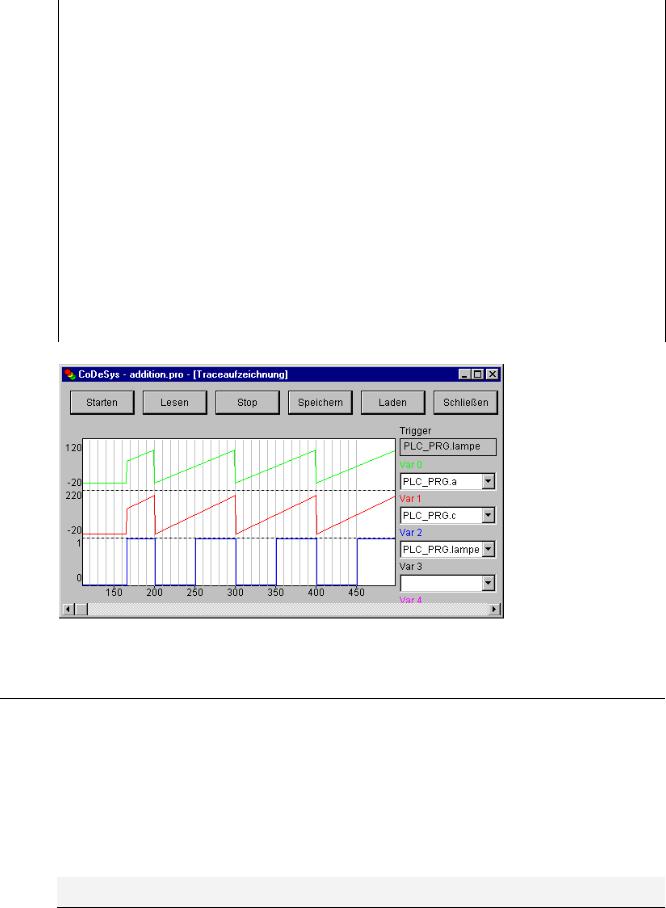
2 - Der Visualisierungseditor in CoDeSys
|
|
Die in der CoDeSys Vollversion zugehörigen |
|
|
Menübefehle Trace Starten, Lesen, Stoppen, |
|
|
Speichern, Laden sind in diesem Fenster verfügbar. |
|
|
|
CNC |
Ressourcen, |
Wenn im Projekt (Ressourcen) eine CNC- |
|
CNC-Programmliste |
Programmliste vorliegt, wird der CNC-Editor geöffnet. |
|
|
Sobald dieser wieder geschlossen wird, wird zur |
|
|
Visualisierung zurückgekehrt. |
|
|
|
SAVEPROJECT |
‚Datei' 'Speichern' |
Das Projekt wird gespeichert. |
|
|
|
EXITPROGRAM |
‚Datei' 'Schließen' |
Das Programm wird beendet. |
|
|
|
‚Datei' 'Drucken' |
Die aktuelle Visualisierung wird online ausgedruckt. |
|
|
|
|
nur für die Verwendung in einer Web-Visualisierung: .
INTERN LINK <URL> |
Die Web-Visualisierung wechselt innerhalb des Browsers zu der |
|
angegebenen URL (Unified resource location, z.B."INTERN LINK |
|
http://www.3s-software.com" |
|
|
INTERN LINK <HTTP-Adresse der |
Eine Datei wird geöffnet; z.B. "INTERN LINK http://localhost:8080/test.pdf" |
Datei> |
|
|
|
INTERN LINK mailto:<EMail- |
Eine Eingabemaske zum Versenden einer EMail an die gegebene Adresse |
Adresse> |
wird geöffnet; z.B." INTERN LINK mailto:s.sdfjksk@companyxy.com" |
|
|
Dialog zur Traceaufzeichnung in der Bedienversion
2.4.2Visualisierungsobjekt konfigurieren
Neben der Konfiguration der einzelnen grafischen Elemente einer Visualisierung kann diese auch als ganzes Objekt mit bestimmten Parametern versehen werden. Dies betrifft die Darstellung von Rahmen, Sprache, Raster, Hintergrund etc. wie auch die Zuordnung expliziter Tastenbelegungen, die für genau ein Visualisierungsobjekt gelten sollen.
'Extras' 'Einstellungen' / Darstellung, Rahmen, Raster, Sprache
Nach diesem Befehl können Sie im Dialog 'Einstellungen Visualisierung' die optische und sprachliche Darstellung der Visualisierung beeinflussen:
Hinweis: Die Kategorien Darstellung, Rahmen und Sprache können auch im Online Modus bearbeitet werden.
2-48 |
Die CoDeSys Visualisierung |

2 - Der Visualisierungseditor in CoDeSys
1.Kategorie Darstellung:
Geben Sie im Feld Zoom eine Vergrößerung zwischen 10 und 500 % an, um die Anzeige der Visualisierung zu vergrößern bzw. zu verkleinern.
Einstellungsdialog von Visualisierungen (Kategorie Darstellung)
2.Kategorie Rahmen:
Mit Auto-Scrolling erreicht man, dass beim Zeichnen oder Verschieben eines Visualisierungselements der sichtbaren Bereich des Visualisierungsfensters automatisch verschoben wird, wenn man an den Fensterrahmen stößt. Die gesamte Visualisierung mit allen Elementen wird im Online Modus im Fenster dargestellt, egal wie groß das Fenster ist, wenn
Online automatisch anpassen gewählt ist. Ist Hintergrund Bitmap einbeziehen angewählt, so wird beim Anpassen das Bitmap in die Berechnung einbezogen, ansonsten werden nur die Elemente bedacht.
3.Kategorie Raster:
Hier können Sie festlegen, ob die Rasterpunkte, die als Zeichenhilfe dienen, im Offline Modus Sichtbar sind, wobei der Abstand der sichtbaren Punkte mindestens 10 beträgt, auch wenn die angegebene Größe kleiner ist. In diesem Fall erscheinen nur die Rasterpunkte im Abstand eines Vielfachen der angegebenen Größe. Ist der Punkt Aktiv gewählt, so werden die Elemente beim Zeichnen und Verschieben auf die Rasterpunkte gelegt. Im Feld Größe wird der Abstand der Rasterpunkte angegeben.
4.Kategorie Sprache:
Hier können Sie festlegen, in welcher Landessprache der Text, den Sie im Konfigurationsdialog bei den Optionen Text und Text für Tooltip einem Element zugeordnet haben, angezeigt werden soll. Statisch kann dies über die Verwendung einer Sprachdatei erfolgen. Die Funktion 'Dynamische Texte' bietet alternativ die Möglichkeit, den Inhalt einer Textanzeige abhängig von einer Projektvariable wechseln zu lassen.
Hinweis: Die Textanzeige wechselt nur im Online Modus !
•Sprachdatei: Zum nicht-dynamischen Umschalten in verschiedene Sprachen kann eine Sprachdatei verwendet werden: Übersetzungsdatei *.tlt bzw. *.txt für das Projekt, bzw. Sprachdatei *.vis speziell für die Visualisierung.
Um eine Übersetzungsoder reine Visualisierungs-Sprachdatei auszuwählen, aktivieren Sie im Dialog die Option Sprachdatei und geben Sie im Eingabefeld daneben den entsprechenden Dateipfad ein bzw. nehmen Sie über die Schaltfläche  den Standarddialog zum Öffnen einer Datei zur Hilfe.
den Standarddialog zum Öffnen einer Datei zur Hilfe.
Die CoDeSys Visualisierung |
2-49 |
|
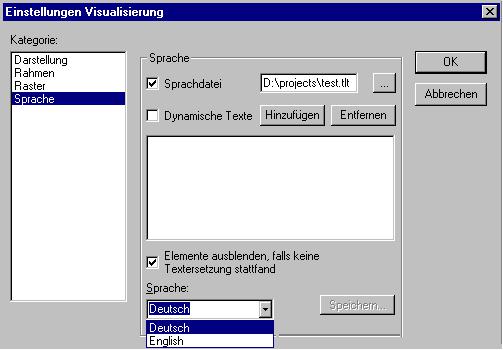
2 - Der Visualisierungseditor in CoDeSys
Auswahl Sprachdatei für eine Visualisierung (Kategorie Sprache)
Im Auswahlfenster unter Sprache können Sie nun für das hier gezeigte Beispiel unter den Optionen Deutsch und English wählen.
Zur Erstellung einer Übersetzungsdatei *.tlt siehe 'Handbuch für SPS Programmierung
mit CoDeSys 2.3', Kapitel 4.3, Abschnitt 'Projekt' 'In andere Sprache übersetzen'.
Zur Erstellung einer speziellen Sprachdatei *.vis (Diese Option wird aus Kompatibilitätsgründen für Projekte, die mit Version 2.1 erstellt wurden, beibehalten) gehen Sie folgendermaßen vor:
-Öffnen Sie ebenfalls den Dialog Einstellungen Visualisierung, Kategorie Sprache. Wählen Sie die Option Sprachdatei. Im zugehörigen Eingabefeld geben Sie an, wo die zu erstellende Datei gespeichert werden soll. Sie erhält den Zusatz ‚.vis'. Sie können dazu auch über die Schaltfläche  den Dialog Öffnen zu Hilfe nehmen. Falls bereits eine Sprachdatei mit der Erweiterung .vis vorliegt, wird sie Ihnen hier angeboten.
den Dialog Öffnen zu Hilfe nehmen. Falls bereits eine Sprachdatei mit der Erweiterung .vis vorliegt, wird sie Ihnen hier angeboten.
-Im Eingabefeld unter Sprache geben Sie ein Kennwort für die aktuell in der Visualisierung verwendete Sprache ein, z.B. „german" (oder „D" oder „deutsch"). Drücken Sie dann auf Speichern. Sie erzeugen eine Datei mit der Erweiterung .vis, die Sie nun mit einem normalen Texteditor bearbeiten können. Öffnen Sie dazu die Datei beispielsweise mit notepad:
Sie erhalten eine Liste der Textvariablen für die aktuelle Sprache, die unter dem Titel [Sprachen] mit z.B. „1=german" eine Referenz auf Ihren Titel [german] enthält. Sie können nun die Liste durch eine Kopie der Variablenzeilen erweitern, in der Sie dann die deutschen durch englische Texte ersetzen und darüber ein „[english]" setzen. Unter der vorhandenen Zeile „1=german" ergänzen Sie entsprechend mit „2=english".
2-50 |
Die CoDeSys Visualisierung |
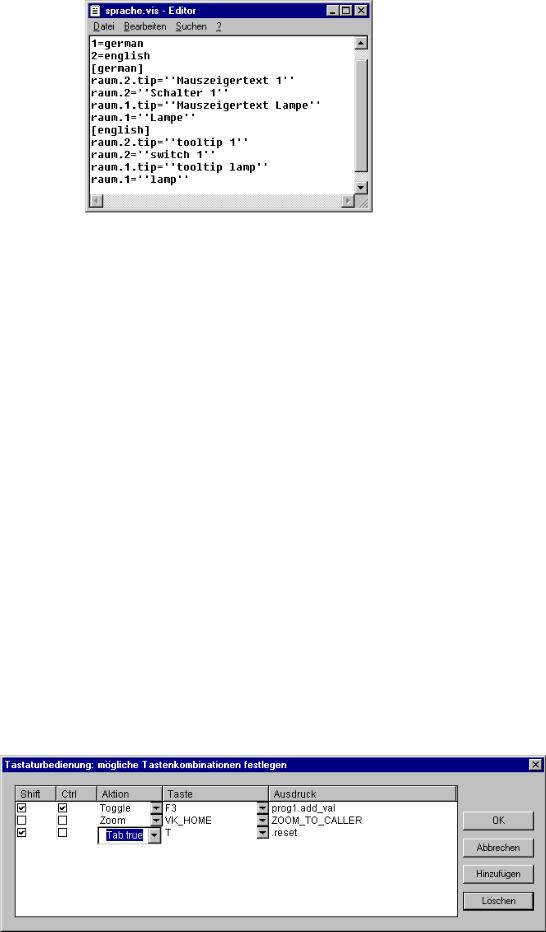
2 - Der Visualisierungseditor in CoDeSys
Beispiel einer Sprachdatei für eine Visualisierung (Kategorie Sprache)
•Dynamische Texte: Diese erlauben ein Umschalten zwischen unterschiedlichen Textversionen für ein Visualisierungselement, gesteuert über eine Prefix-ID-Kombination, der in einer XMLDatei ein Text zugeordnet ist, und die über eine Projektvariable veränderbar ist (siehe Kapitel 2.5).
'Extras' 'Hintergrund Bitmap auswählen'
Mit diesem Befehl öffnen Sie den Dialog zur Auswahl von Dateien. Wählen Sie eine Datei mit dem Zusatz "*.bmp". Die ausgewählte Bitmap erscheint im Hintergrund Ihrer Visualisierung.
Mit dem Befehl 'Extras' 'Hintergrund Bitmap löschen' können Sie die Bitmap wieder löschen.
'Extras' 'Hintergrund Bitmap löschen'
Mit diesem Befehl löschen Sie die Bitmap im Hintergrund der aktuellen Visualisierung.
Mit dem Befehl 'Extras' 'Hintergrund Bitmap auswählen' können Sie ein Bitmap für die aktuell Visualisierung wählen.
'Extras' 'Tastaturbedienung'
Es ist möglich, während der Konfiguration für einzelne Visualisierungen Tasten(kombinationen) festzulegen, die genauso mit Aktionen verknüpft werden können wie einzelne Visualisierungselemente. Beispielsweise könnte in einer Visualisierung konfiguriert werden, dass die Tastenkombination <Strg><F2> im Online Modus dieselbe Aktion auslöst wie das Drücken (per Maus oder über Touchscreen) auf ein bestimmtes Visualisierungselement.
Solche Tastenbelegungen können die reine Tastaturbedienung optimieren.
Bereits standardmäßig sind die Tasten <Tabulator>, <Leertaste>, und <Eingabetaste> so implementiert, dass über sie im Online Modus jedes Element innerhalb einer Visualisierung erreicht und aktiviert werden kann.
Der Dialog 'Tastaturbedienung' wird aus dem Menü 'Extras' oder dem Kontextmenü aufgerufen:
Dialog 'Tastaturbedienung: mögliche Tastenkombinationen festlegen'
Die CoDeSys Visualisierung |
2-51 |
|
2 - Der Visualisierungseditor in CoDeSys
In der Spalte Taste bietet eine Auswahlliste die folgenden Tasten zur Belegung:
Tastenkürzel |
Bedeutung |
|
|
VK_TAB |
Tabulatortaste |
|
|
VK_RETURN |
Eingabetaste |
|
|
VK_SPACE |
Leertaste |
|
|
VK_ESCAPE |
Esc-Taste |
|
|
VK_INSERT |
Einfg.-Taste |
|
|
VK_DELETE |
Entf.-Taste |
|
|
VK_HOME |
Pos1-Taste |
|
|
VK_END |
Ende-Taste |
|
|
VK_PRIOR |
Bild ()-Taste |
|
|
VK_NEXT |
Bild (↓)-Taste |
|
|
VK_LEFT |
Pfeiltaste (←) |
|
|
VK_RIGHT |
Pfeiltaste (→) |
|
|
VK_UP |
Pfeiltaste () |
|
|
VK_DOWN |
Pfeiltaste (↓) |
|
|
VK_F1-VK_F12 |
Funktionstasten F1 bis F12 |
|
|
0-9 |
Tasten 0 bis 9 |
|
|
A-Z |
Tasten A bis Z |
|
|
VK_NUMPAD0 - |
Tasten 0 bis 9 des numerischen Tastaturfeldes |
VK_NUMPAD9 |
|
|
|
VK_MULTIPLY |
Taste × des numerischen Tastaturfeldes |
|
|
VK_ADD |
Taste + des numerischen Tastaturfeldes |
|
|
VK_SUBTRACT |
Taste – des numerischen Tastaturfeldes |
|
|
VK_DIVIDE |
Taste ÷ des numerischen Tastaturfeldes |
|
|
In den Spalten Shift und Ctrl kann über Anklicken der Kontrollkästchen die <Umschalt>- und/oder die <Strg>-Taste zur Tastenkombination mit der gewählten Taste hinzugefügt werden.
In der Spalte Aktion wird eingetragen, was beim Drücken der Taste(nkombination) ausgelöst werden soll. Möglich sind die in der untenstehenden Tabelle genannten Funktionen, die in einer Auswahlliste angeboten werden. Sie entsprechen denen, die im Konfigurationsdialog der Kategorie Eingabe verfügbar sind.
In die Spalte Ausdruck muss abhänging von der ausgewählten Aktion entweder ein Variablenname, ein INTERN-Befehl, Visualisierungsname oder eine Elementnummer eingetragen werden; genauso wie dies im Konfigurationsdialog der Kategorie 'Eingabe' für das Visualisierungselement getan würde. Sehen Sie im folgenden die Bedeutung der möglichen Aktionen und die jeweils einzugebenden Ausdrücke:
Aktion |
Bedeutung |
Ausdruck |
|
|
|
Toggln |
Variable Toggeln |
Variable, z.B. "plc_prg.tvar" |
|
|
|
Tap true |
Variable Tasten (auf TRUE |
Programmvariable, z.B. "plc_prg.svar" |
|
setzen) |
|
|
|
|
Tap false |
Variable Tasten (auf FALSE |
Programmvariable, z.B. "plc_prg.xvar" |
|
setzen) |
|
|
|
|
2-52 |
Die CoDeSys Visualisierung |
