
- •1 Vorteile einer integrierten Visualisierung
- •2 Der Visualisierungseditor in CoDeSys
- •2.1 Visualisierungsobjekt anlegen
- •2.2 Visualisierungselemente einfügen...
- •2.4 Visualisierung konfigurieren
- •2.4.1 Visualisierungselemente konfigurieren...
- •'Extras' 'Konfigurieren'
- •Winkel
- •Form
- •Text
- •Textvariablen
- •Linienstärke
- •Farben
- •Farbvariablen
- •Bewegung absolut
- •Bewegung relativ
- •Variablen
- •Eingabe
- •Tooltip
- •Zugriffsrechte
- •Programmierfähigkeit einer Visualisierung
- •Tabelle
- •Zeigerinstrument
- •Balkenanzeige
- •Histogramm
- •Alarmtabelle
- •Trend
- •Bitmap
- •Visualisierung
- •Spezielle Eingabemöglichkeiten für "Bedienversionenen"
- •2.4.2 Visualisierungsobjekt konfigurieren
- •'Extras' 'Einstellungen' / Darstellung, Rahmen, Raster, Sprache
- •'Extras' 'Hintergrund Bitmap auswählen'
- •'Extras' 'Tastaturbedienung'
- •2.5 Dynamische Texte
- •2.5.1 Konfiguration
- •2.6 Aufruf von sprachabhängiger Online Hilfe über ein Visualisierungselement
- •2.7 Platzhalterkonzept
- •2.8 Visualisierung im Online Modus...
- •2.9 Visualisierungen in Bibliotheken...
- •2.10 Systemvariablen in der Visualisierung
- •3 CoDeSys HMI
- •3.1 Installation, Start und Bedienung
- •4 Die Web-Visualisierung
- •4.1 Voraussetzungen
- •4.2 Bearbeiten der Datei WebVisu.htm
- •4.3 Bereitstellen einer Visualisierung
- •4.4 Konfiguration und Start des WebServers
- •5 Die Target-Visualisierung
- •5.1 Voraussetzungen
- •5.3 Aufruf auf dem Zielsystem
- •Appendix A Implizite Variablen in der Visualisierung
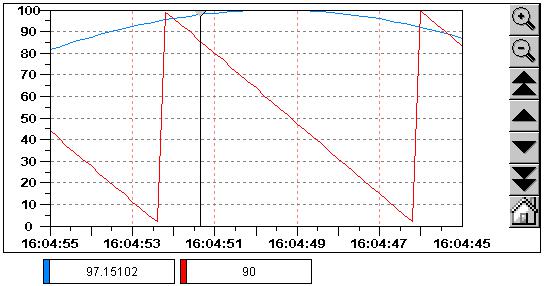
2 - Der Visualisierungseditor in CoDeSys
Vertikale Achse: Unterteilungslinien: 10, gestrichelt, grau; Skala links, Start: 0, Ende: 100, Einteilung: 10, Untereinteilung: 5; Beschriftung Einteilung: 10; Symbolleiste aktiviert.
Variablenauswahl:
1.Variable PLC_PRG.rsinus, blaue Linie, Lesezeichen: PLC_PRG_TRD.rSlider1;
2.Variable PLC_PRG.n, rote Linie, Lesezeichen: PLC_PRG_TRD.rSlider2 Kurvenkonfiguration: Gerade, Kein Toleranzband
Konfiguration zweier Anzeigefelder für die aktuellen Kurvenwerte, die das Lesezeichen ausgibt:
Rechteckelement 1: Kategorie Text: bei Inhalt "%s" eingeben, Kategorie Variablen: bei Textausgabe: PLC_PRG.rSlider1
Rechteckelement 2: Kategorie Text: bei Inhalt "%s" eingeben, Kategorie Variablen: bei Textausgabe: PLC_PRG.rSlider2
(zusätzlich jeweils ein rein optisch konfiguriertes Rechteck-Element vor den Wertefeldern, das die Kurvenfarbe des angezeigten Wertes darstellt)
Ergebnis im Online Modus nach Einloggen und Starten des Programms:
Die Aufzeichnung läuft von links nach rechts der neueste Wert jeweils links; alle 200 Millisekunden wird der aktuelle Wert jeder Kurve hinzugefügt. Die mit den Pfeil-Symbolen gekennzeichneten Schaltflächen erlauben ein Verschieben des dargestellten Wertebereichs. Wenn Sie beispielsweise mit der doppelpfeiligen Schaltfläche ganz an den Anfang des aufgezeichneten Wertebereichs rücken, erhalten Sie ein stehendes Bild der "damaligen" Werte. Wenn Sie dann das Lesezeichen (graues Dreieck links oben) über die Zeitachse bewegen, können Sie für den jeweiligen Zeitpunkt exakt die Werte der jeweiligen Variable in den Rechtecken unterhalb des Diagramms ablesen.
Bitmap
Im Dialog zum Konfigurieren von Visualisierungselementen können Sie in der Kategorie Bitmap die Optionen zu einer Bitmap angeben.
Im Feld Bitmap geben Sie die Bitmap-Datei mit ihrem Pfad an. Mit der Schaltfläche ... wird der Standarddialog von Windows zum Durchsuchen geöffnet und Sie können dort das gewünschte Bitmap auswählen.
Mit der Option Hintergrund transparent, kann eine im Bitmap enthaltene Farbe als transparent definiert werden. Über die Schaltfläche Transparente Farbe erhalten Sie dazu den Farbenauswahldialog zur Festlegung dieser Farbe. Wird sie exakt definiert, kann beispielsweise bei
Die CoDeSys Visualisierung |
2-43 |
|
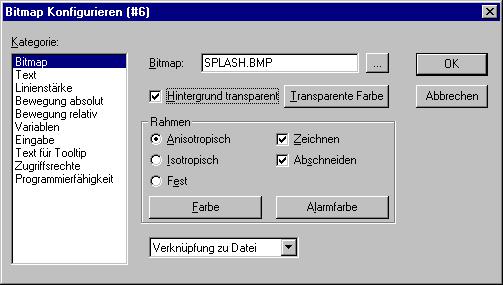
2 - Der Visualisierungseditor in CoDeSys
Grafiken mit unregelmäßiger Kontur die rechteckige Hintergrundfläche des Bitmaps unsichtbar gemacht werden.
Alle weiteren Angaben beziehen sich auf den Rahmen der Bitmap.
Bei der Auswahl Anisotropisch, Isotropisch und Fest geben Sie an, wie sich das Bitmap auf Größenänderung des Rahmens verhalten soll. Anisotropisch bedeutet, daß das Bitmap so groß wie sein Rahmen ist und so durch Größenänderung sich beliebig verzerren läßt. Bei Isotropisch bleiben die Proportionen der Bitmap auch bei Größenänderungen immer erhalten, d.h. das Verhältnis von Länge und Breite bleibt gewahrt. Wählen Sie Fest, so wird das Bitmap unabhängig von seinem Rahmen in der Orginalgröße dargestellt.
Ist die Option Abschneiden gewählt, so wird bei der Einstellung Fest nur der Ausschnitt des Bitmaps angezeigt, der vom Rahmen umschlossen ist.
Wenn Sie die Option Zeichnen wählen, wird der Rahmen dargestellt, in der Farbe, die mit den Schaltflächen Farbe und Alarmfarbe in den Farbdialogen gewählt wurden. Die Alarmfarbe wird nur angezeigt, wenn die Variable TRUE ist, die in der Kategorie Variablen im Feld Farbwechsel angegeben ist.
In der Auswahlliste im unteren Teil des Dialogs können Sie festlegen, ob die Bitmap fest ins Projekt eingefügt werden soll (Einfügen), oder ob eine Verknüpfung zur Bitmap-Datei angelegt werden soll (Verknüpfung zu Datei), die außerhalb des Projekts im oben angegebenen Verzeichnis liegt. Es ist sinnvoll, die Bitmap-Datei im Projektverzeichnis zu halten, da dann der Pfad relativ eingetragen wird und bei einer eventuellen Weiterbearbeitung des Projekts in anderer Umgebung keine Probleme mit dem ansonsten absolut festgelegten Pfad entstehen.
Dialog zum Konfigurieren von Visualisierungselementen (Kategorie Bitmap)
Visualisierung
Im Dialog zum Konfigurieren von Visualisierungselementen können Sie in der Kategorie Visualisierung die Eigenschaften einer eingefügten Visualisierung definieren. Nach dem Einfügen wird diese als 'Referenz' der ursprünglichen bezeichnet.
Im Feld Visualisierung wird der Objektname der einzufügenden Visualisierung angegeben. Mit der Schaltfläche ... wird ein Dialog geöffnet, der die neben dem aktuellen zur Verfügung stehenden Visualisierungsbausteinen des Projektes zur Auswahl anbietet.
2-44 |
Die CoDeSys Visualisierung |
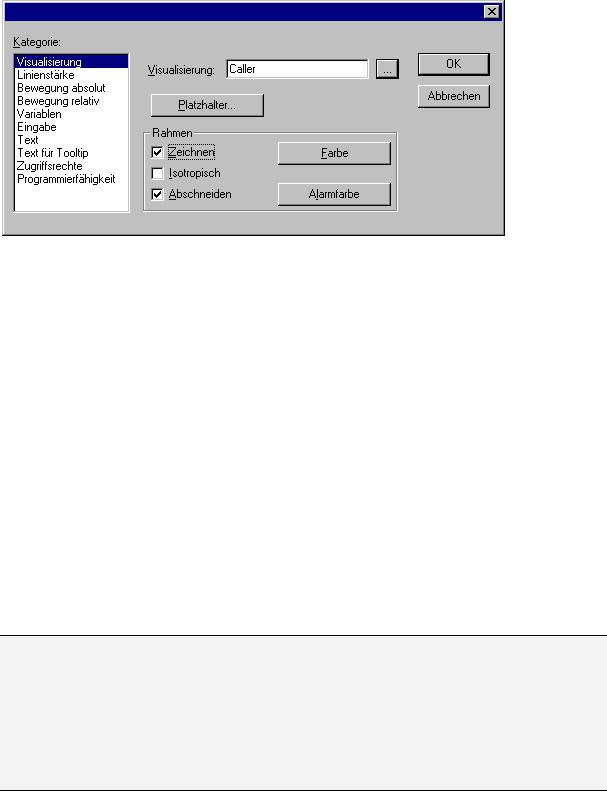
2 - Der Visualisierungseditor in CoDeSys
Dialog zum Konfigurieren von Visualisierungselementen (Kategorie Visualisierung)
Die folgenden Angaben beziehen sich auf den Rahmen der Visualisierung:
•Wenn Sie die Option Zeichnen wählen, wird der Rahmen dargestellt, in der Farbe, die mit den Schaltflächen Farbe und Alarmfarbe in den Farbdialogen gewählt wurden. Die Alarmfarbe wird nur angezeigt, wenn die Variable TRUE ist, die in der Kategorie Variablen im Feld Farbwechsel angegeben ist.
•Wenn Sie Isotropisch wählen, bleiben die Proportionen der Visualisierung auch bei Größenänderungen immer erhalten, d.h. das Verhältnis von Länge und Breite zu einander bleibt gewahrt. Andernfalls kann die Visualisierung auch verzerrt werden.
•Ist die Option Abschneiden gewählt, so wird im Online Modus nur der Orginalausschnitt der Visualisierung angezeigt. Wandert z.B. ein Objekt außerhalb der ursprünglichen Anzeige, so wird dieses abgeschnitten und verschwindet möglicherweise ganz aus dem Blickfeld der Visualisierung.
Die Schaltfläche Platzhalter führt zum Dialog 'Platzhalter ersetzen'. Er listet in der Spalte 'Platzhalter' alle Platzhalter auf die bei der urspünglichen Konfiguration der eingefügten Visualisierung ("MutterVisualisierung") eingetragen wurden und bietet in der Spalte 'Ersetzung' die Möglichkeit, diese für die vorliegende Visu-Referenz durch einen bestimmten Wert zu ersetzen. Welche Ersetzungen möglich sind, hängt davon ab, ob bei der "Mutter-Visualisierung" im Dialog 'Extras' 'Platzhalterliste' eine Wertemenge vordefiniert wurde. Ist dies der Fall, wird sie in einer Combo-Box zur Auswahl geboten. Wurde nichts vordefiniert, kann durch Doppelklick auf das entsprechende Feld in der Spalte Ersetzung ein Editierfeld geöffnet und beliebig ausgefüllt werden.
Eine weitere Möglichkeit, Platzhalter in Referenzen zu ersetzen, besteht direkt beim Aufruf einer Visualisierung im Konfigurationsdialog eines Visualisierungselements: Ein solcher Aufruf kann in der Kategorie 'Eingabe' im Optionsfeld Zoomen nach Vis. eingetragen werden.
Hinweis: Auf die zeitliche Reihenfolge der Ersetzung kann kein Einfluss genommen werden! Es sollten also keine Platzhalter durch Texte ersetzt werden, die ebenfalls Platzhalter beinhalten!
Hinweis: Durch die Verwendung von Platzhaltern ist es nicht mehr möglich, bereits beim Übersetzen des Projekts ungültige Eingaben in der Konfiguration der Visualisierungselemente zu überprüfen. Daher werden entsprechende Fehlermeldungen erst im Online Modus ausgegeben (... ungültiger Watchausdruck..).
Achtung: Online-Verhalten einer Referenz: Wenn Sie nach Einfügen einer Visualisierung diese Referenz markieren und konfigurieren, wird sie als 1 Objekt betrachtet und reagiert im Online Betrieb als solches entsprechend seiner Konfiguration auf Eingaben. Werden dagegen für die Referenz an eingefügter Stelle keine Konfigurationseinträge vorgenommen, dann reagieren ihre Einzelelemente online wie diejenigen der Ursprungsvisualisierung.
Beispiel für Einsatz des Platzhalterkonzepts:
Instanzen eines Funktionsblocks können auf einfache Weise mit Hilfe von Referenzen derselben Visualisierung dargestellt werden: Man könnte in der Konfiguration der Visualisierung 'visu', die die Variablen eines Funktionsblocks visualisiert, jeden Variableneintrag beispielsweise mit dem Platzhalter $FUB$ beginnen (z.B: $FUB$.farbwechsel). Wird dann eine Referenz von 'visu' verwendet (durch Einfügen in einer anderen Visualisierung oder durch Aufruf über 'Zoom to Vis.'), kann in der Konfiguration dieser Referenz nun der Platzhalter $FUB$ mit dem Namen der zu visualisierenden Instanz des Funktionsblocks ersetzt werden. Damit werden dann die entsprechenden Variablen der Funktionsblockinstanzen verwendet (z.B. inst1.farbwechsel etc.)
Die CoDeSys Visualisierung |
2-45 |
|
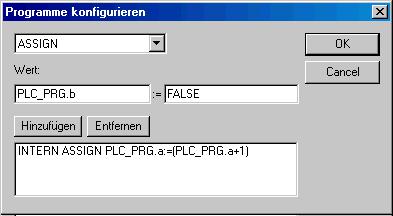
2 - Der Visualisierungseditor in CoDeSys
Dies könnte folgendermaßen aussehen:
Definieren Sie im Projekt einen Funktionsblock mit folgender Variablendeklaration:
FUNCTION_BLOCK fu VAR_INPUT
farbwechsel:BOOL; (* soll Farbwechsel in Visu bewirken *`) END_VAR
Deklarieren Sie im Projekt in PLC_PRG zwei Instanzen von 'fu':
inst1_fu:fu; inst2_fu:fu;
Erstellen Sie ein Visualisierungsobjekt 'visu'. Fügen Sie ein Element ein und geben im Konfigurationsdialog der Kategorie 'Variablen' für den 'Farbwechsel' folgendes ein: "$FUB$.farbwechsel", in Kategorie 'Eingabe' für 'Variable tasten' "$FUB$.farbwechsel", in Kategorie 'Text' "$FUB$ - Farbwechsel". Definieren Sie eine Alarmfarbe in Kategorie 'Farben'.
Erstellen Sie ein weiteres Visualisierungsobjekt: 'visu1'.
Fügen Sie die Visualisierung 'visu' zweimal in 'visu1' ein.
Markieren Sie die erste eingefügte Referenz von 'visu' und öffnen den Konfigurationsdialog der Kategorie Visualisierung. Drücken Sie die Schaltfläche 'Platzhalter', so dass die Platzhalterliste erscheint. Ersetzen Sie dort den Eintrag 'FUB' durch 'PLC_PRG.inst1_fu'.
Markieren Sie nun die zweite eingefügte Referenz von 'visu' und ersetzen Sie 'FUB' entsprechend mit 'PLC_PRG.inst2_fu'.
Im Online Modus werden nun die Variablenwerte der beiden Instanzen von 'fu' in je einer der beiden Referenzen von 'visu' visualisiert.
Der Platzhalter $FUB$ kann natürlich an allen Stellen der Konfiguration von 'visu' verwendet werden, wo Variablen oder Textstrings eingetragen werden.
Spezielle Eingabemöglichkeiten für "Bedienversionenen"
Die CoDeSys Visualisierung kann targetspezifisch über CoDeSys HMI, oder als Web- oder TargetVisualisierung als reine Bedienoberfläche verwendet werden. In diesem Fall hat der Anwender keine Möglichkeit, das Steuerungsprogramm zu editieren, Menüs und Funktionsleisten stehen nicht zur Verfügung.
Die wesentlichen Steuerund Überwachungsfunktionen in einem Projekt müssen also beim Erstellen eines für eine "Bedienversion" vorgesehenen Projektes auf Visualisierungselemente gelegt werden und damit im Online Modus bedient werden. Hierzu gibt es folgende spezielle Eingabemöglichkeiten im Konfigurationsdialog eines Visualisierungselements:
Geben Sie im Feld Programm ausführen in der Kategorie Eingabe interne Befehle nach folgender Syntax ein.
INTERN <BEFEHL> [PARAMETER]*
Wenn Sie die Schaltfläche ... drücken, erscheint dazu der Dialog Programme konfigurieren mit einer Auswahlliste zur Verfügung:
Dialog 'Programm ausführen'
2-46 |
Die CoDeSys Visualisierung |
2 - Der Visualisierungseditor in CoDeSys
Die nachfolgende Tabelle zeigt die verfügbaren internen Befehle. Sie erwarten zum Teil mehrere Parameter, die dann durch Leertasten getrennt eingegeben werden. Optionale Parameter sind hier durch eckige Klammern gekennzeichnet. Bei den Befehlen, die die Angabe einer Watchliste erfordern, kann anstelle des direkten Namens auch ein Platzhalter verwendet werden. Werden für ein Element mehrere Befehle eingetragen, werden diese durch Kommata getrennt.
Befehl |
Entspricht im CoDeSys |
Erklärung |
|
Programmiersystem |
|
|
|
|
ASSIGN |
Zuweisung |
Einer Variable wird der Wert einer anderen bzw. ein |
<Variable>:=<Expression> |
|
Ausdruck zugewiesen. |
|
|
Beispiele: |
|
|
INTERN ASSIGN PLC_PRG.ivar1:=PROG1.ivar+12; |
|
|
INTERN ASSIGN PLC_PRG.bvar:=FALSE; |
|
|
|
PROGRAM <Pfad |
Programmaufruf |
Das Programm wird ausgeführt. |
ausführbares Programm> |
|
Beispiel: |
[Pfad aufzurufender Datei] |
|
INTERN PROGRAM C:\programms\notepad.exe |
|
|
text.txt |
|
|
|
LANGUAGEDIALOG |
Einstellungen |
Der Konfigurationsdialog für eine Visualisierung, der |
|
Visualisierung |
auch die Kategorie Sprache enthält, wird aufgerufen. |
|
|
|
LANGUAGE<Sprachenangabe |
Einstellungen |
Die gewünschte Sprache wird eingestellt, ohne daß |
, wie in eingestellter |
Visualisierung, Sprache |
sich der Einstellungsdialog für die Visualisierung |
Sprachdatei verwendet> |
|
öffnet. |
|
|
|
DEFINERECEIPT name |
Auswahl Watchliste |
Aus dem Rezepturverwalter wird eine Watchliste |
|
|
ausgewählt, indem mit dem Befehl ihr Name (name) |
|
|
angegeben wird (siehe Resourcen, Watch |
|
|
Manager). |
|
|
|
READRECEIPT name |
'Rezeptur lesen' |
In der angegebenen Watchliste wird die Vorbelegung |
|
|
der Variablen mit dem aktuellen Wert der Variablen |
|
|
ersetzt. |
|
|
Hinweis: Zuvor muss die Watchliste mit |
|
|
DEFINERECEIPT ausgewählt werden (siehe |
|
|
Resourcen, Watch Manager). |
|
|
|
WRITERECEIPT name |
'Rezeptur schreiben' |
Der Name einer Watchliste aus dem |
|
|
Rezepturverwalter wird erwartet. Die Rezeptur dieser |
|
|
Watchliste wird geschrieben. Ein vorheriges |
|
|
Ausführen von DEFINERECEIPT ist nicht nötig (siehe |
|
|
Resourcen, Watch Manager). |
|
|
|
SAVEWATCH |
'Watchliste speichern' |
Die Rezeptur wird in die aktuelle Watchliste gelesen |
|
|
und diese in eine Datei gespeichert(siehe Resourcen, |
|
|
Watch Manager). Wichtig: vorher DEFINERECEIPT |
|
|
zur Festlegung der aktuellen Rezeptur aufrufen ! |
|
|
|
LOADWATCH |
'Watchliste laden + |
Das Standardfenster ‚Datei öffnen' erscheint, in dem |
|
'Rezeptur schreiben' |
man eine abgespeicherte Rezeptur auswählen kann. |
|
|
Diese Rezeptur wird sofort in die Steuerung |
|
|
geschrieben(siehe Resourcen, Watch Manager). |
|
|
|
CHANGEUSERLEVEL |
- |
Ein Dialog zum Einstellen des Benutzerlevels |
|
|
(Arbeitsgruppe) erscheint. Es stehen die in CoDeSys |
|
|
vorgesehenen acht Gruppen zur Verfügung. |
|
|
|
CHANGEPASSWORD |
vgl. 'Projekt' 'Passwörter |
Ein Dialog zum Ändern des Arbeitsgruppen-Passworts |
|
für Arbeitsgruppen' |
erscheint. |
|
|
|
HELP <Hilfedatei> |
Aufruf einer Hilfedatei |
Je nach der für die Visualisierung eingestellten |
|
|
Sprache wird eine entsprechende Hilfedatei |
|
|
aufgerufen, die für diese Sprache in der CoDeSys.ini- |
|
|
Datei eingetragen ist. (siehe 'Extras' 'Einstellungen') |
|
|
|
TRACE |
Ressourcen, |
Das Fenster zur Traceaufzeichnung wird geöffnet |
|
Traceaufzeichnung> |
(siehe Resourcen, Traceaufzeichnung) |
|
|
|
Die CoDeSys Visualisierung |
2-47 |
|
