
- •1 Vorteile einer integrierten Visualisierung
- •2 Der Visualisierungseditor in CoDeSys
- •2.1 Visualisierungsobjekt anlegen
- •2.2 Visualisierungselemente einfügen...
- •2.4 Visualisierung konfigurieren
- •2.4.1 Visualisierungselemente konfigurieren...
- •'Extras' 'Konfigurieren'
- •Winkel
- •Form
- •Text
- •Textvariablen
- •Linienstärke
- •Farben
- •Farbvariablen
- •Bewegung absolut
- •Bewegung relativ
- •Variablen
- •Eingabe
- •Tooltip
- •Zugriffsrechte
- •Programmierfähigkeit einer Visualisierung
- •Tabelle
- •Zeigerinstrument
- •Balkenanzeige
- •Histogramm
- •Alarmtabelle
- •Trend
- •Bitmap
- •Visualisierung
- •Spezielle Eingabemöglichkeiten für "Bedienversionenen"
- •2.4.2 Visualisierungsobjekt konfigurieren
- •'Extras' 'Einstellungen' / Darstellung, Rahmen, Raster, Sprache
- •'Extras' 'Hintergrund Bitmap auswählen'
- •'Extras' 'Tastaturbedienung'
- •2.5 Dynamische Texte
- •2.5.1 Konfiguration
- •2.6 Aufruf von sprachabhängiger Online Hilfe über ein Visualisierungselement
- •2.7 Platzhalterkonzept
- •2.8 Visualisierung im Online Modus...
- •2.9 Visualisierungen in Bibliotheken...
- •2.10 Systemvariablen in der Visualisierung
- •3 CoDeSys HMI
- •3.1 Installation, Start und Bedienung
- •4 Die Web-Visualisierung
- •4.1 Voraussetzungen
- •4.2 Bearbeiten der Datei WebVisu.htm
- •4.3 Bereitstellen einer Visualisierung
- •4.4 Konfiguration und Start des WebServers
- •5 Die Target-Visualisierung
- •5.1 Voraussetzungen
- •5.3 Aufruf auf dem Zielsystem
- •Appendix A Implizite Variablen in der Visualisierung
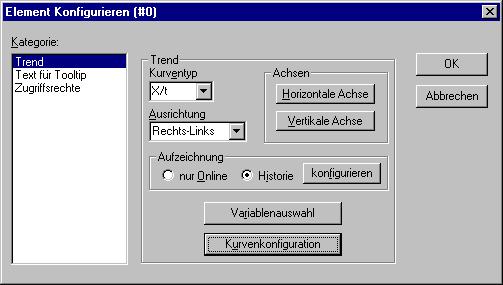
2 - Der Visualisierungseditor in CoDeSys
Definieren Sie hier, was für die Darstellung ausgewählter Tabellenfelder gilt:
Selektionsfarbe: Diese Schaltfläche öffnet den Standarddialog zur Auswahl einer Farbe, in der selektierte Felder angezeigt werden sollen.
Zeilenhöhe: Höhe der Tabellenfelder (Rows) in Pixel.
Sliderhöhe: Höhe der Scrollleiste (in Pixel) am unteren Rand der Tabelle.
Rahmen um selektierte Zeilen: Wenn diese Option aktiviert ist, wird um die selektierte Tabellenzeile ein Rahmen gezeichnet.
Statuszeile anzeigen: Wenn diese Option aktiviert ist, wird unterhalb der Alarmtabelle eine Statusleiste dargestellt, die folgende Schaltflächen für die Bedienung im Online Modus enthält:
Auswahl bestätigen: Alle in der Alarmtabelle selektierten Alarmeinträge werden bestätigt. Alle bestätigen: Alle Einträge der Alarmtabelle werden bestätigt.
Geschichte: Wenn diese Schaltfläche gedrückt ist, werden anstelle des momentanen Status aller Alarme alle bereits aufgetretenen Events (Übergänge zwischen Alarmstati) angezeigt. In dieser Liste sind keine Bestätigungen möglich ! Neu hinzukommende Events werden laufend hinzugefügt.
Wenn Sie eine Speicherdatei definiert haben, können Sie diese Historie für alle Alarmklassen, denen die Aktion 'Speichern' zugewiesen ist, darin ebenfalls finden.
Start: hebt Stop (siehe unten) auf
Stop: Die laufende Aktualisierung der Liste mit den neu hinzukommenden Events wird gestoppt, bis sie mit 'Start' wieder angestossen wird.
Bestätigungsvariablen: Diese Konfigurationsmöglichkeit besteht nur, wenn nicht die Option 'Statuszeile anzeigen' (siehe oben) aktiviert ist. Die Funktionen der oben für die Statuszeile beschriebenen Schaltflächen können dann mit Variablen gesteuert werden. Um diese festzulegen, wählen Sie aus der Auswahlliste eine Funktion aus und geben im Eingabefeld daneben eine Projektvariable an (<F2>). Im Online Modus kann dann beispielsweise die Bestätigung aller Alarme durch die steigende Flanke der zugeordneten Variable erfolgen.
Trend
Dialog zum Konfigurieren eines Trend Elements
Die Trend-Funktion dient der Aufzeichnung des zeitlichen Verlaufs von Variablenwerten im Online Modus. Sie ist vergleichbar mit der Trace-Funktionalität. Die Online-Darstellung erfolgt in einem Diagramm, bei der Aufzeichnung in eine Text-Datei werden die einzelnen Messwerte in Zeilen untereinander geschrieben.
2-38 |
Die CoDeSys Visualisierung |
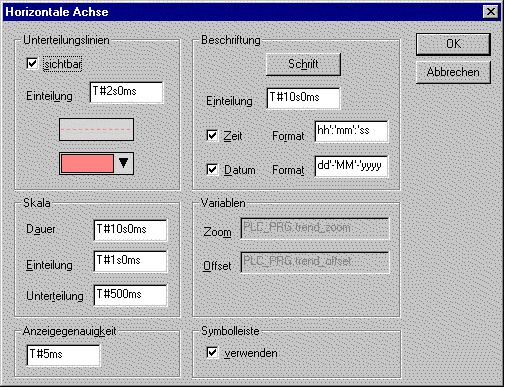
2 - Der Visualisierungseditor in CoDeSys
Im Dialog zum Konfigurieren von Visualisierungselementen können Sie in der Kategorie 'Trend' folgende Einstellungen zur Darstellung vornehmen:
Kurventyp: X/t, horizontale Achse = Zeitachse, vertikale Achse = Werteskala
Ausrichtung: Links-Rechts oder Rechts-Links: Der neueste Wert wird links oder rechts dargestellt;
Achsen:
Horizontale Achse:
Dialog zum Konfigurieren der horizontalen Achse im Trend-Element
Unterteilungslinien: Aktiveren Sie die Option sichtbar, wenn senkrechte Unterteilungslinien in Verlängerung der Skaleneinteilungsstriche angezeigt werden sollen. Für diesen Fall können Sie die Einteilung definieren: die eingetragene Zahl gibt an, in welchen Abständen die Unterteilungslinien auf der horizontalen Achse angezeigt werden sollen. Aussehen (normal ___, dashed _ _ _, dotted ....., dashdotted _ . _ .) und Farbe der Linien werden definiert, indem man auf das Rechteck mit der aktuellen Liniendarstellung bzw. auf das unterhalb mit der aktuell eingestellten Farbe klickt, um entsprechende Auswahl-Dialoge zu erhalten.
Skala: Der dargestellte Wertebereich der Skala wird durch die Einträge bei Dauer festgelegt. Wird hier z.B. T#20s0ms eingetragen, stellt die Skala einen Bereich von 20 Sekunden dar. Die als längere und kürzere Markierungsstriche darzustellende Einteilung und Untereinteilung werden in derselben Syntax festgelegt.
Anzeigegenauigkeit: Geben Sie hier im Standardformat für Zeitangaben (z.B. T#5ms) an, in welchen zeitlichen Abständen die aktuellen Werte der Variablen aufgezeichnet werden sollen.
Beschriftung: Hier wird die Darstellung der Beschriftung definiert. Über die Schaltfläche Schrift wird dazu der Standarddialog 'Schriftart' geöffnet. Bei Einteilung geben Sie an, in welchen Abständen auf der Skala beschriftet werden soll (z.B. T#4ms, wenn die Skalenstriche in 4 Millisekunden-Abständen beschriftet werden sollen. Die Beschriftung kann die Uhrzeit (Zeit) und/oder das Datum enthalten, je nachdem, welche Optionen aktiviert sind. Das gewünschte Format kann jeweils im Textfeld in der Standardsyntax für Zeit und Datum angegeben werden.
Variablen: Hier können Projektvariablen eingetragen werden, die die Zoombzw. Offset-Werte der horizontalen Skala beinhalten. Beispielsweise wird der Offset des Anzeigebereichs der vertikalen Achse auf "10" gesetzt werden, sobald die entsprechende Variable den Wert "10" annimmt.
Die CoDeSys Visualisierung |
2-39 |
|
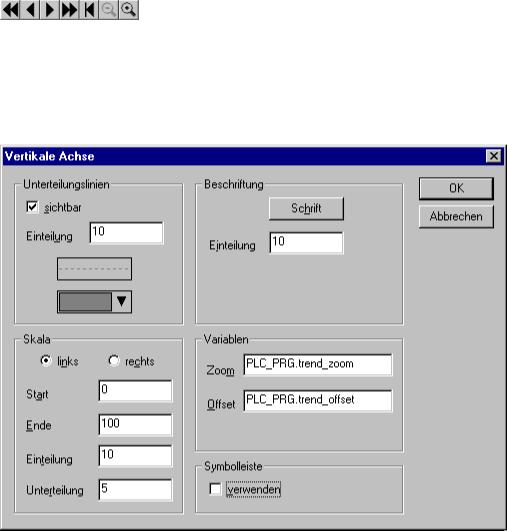
2 - Der Visualisierungseditor in CoDeSys
Symbolleiste: ; Wenn die Option verwenden aktiviert ist, wird am unteren Rand des Elements eine horizontale Symbolleiste angezeigt, die Schaltflächen für schrittweises Scrollen im Online Modus nach links oder rechts sowie für die Zoom-Funktion enthält.
Mit den einfachen Pfeilen wird der Darstellungsbereich schrittweise, mit den Doppelpfeilen an Ende bzw. Start des Aufzeichnungszeitraums verschoben. Die Zoom-Tasten erlauben ein schrittweises Zoomen des dargestellten Anzeigebereichs .
Vertikale Achse:
Dialog zum Konfigurieren der vertikalen Achse im Trend-Element
Unterteilungslinien: entsprechend wie bei horizontaler Achse (siehe oben)
Skala: Wählen Sie, ob die Skala am linken (links) oder rechten (rechts) Rand des TrendDiagramms dargestellt werden soll. Wählen Sie den Start-(unteres Ende) und Endewert (oberes Ende) der Skala sowie die Einteilung und Unterteilung (längere und kürzere Markierungsstriche werden im hier angegebenen Abstand eingezeichnet).
Beschriftung: Schrift und Einteilung entsprechend horizontale Achse (siehe oben) Variablen: entsprechend wie bei horizontaler Achse (siehe oben)
Symbolleiste: entsprechend wie bei der horizontalen Achse (siehe oben), zusätzlich ist hier das Symbol  enthalten, mit dem die Aufzeichnungsdarstellung stets auf die StandardEinstellung (0% Zoom, aktueller Zeitbereich) zurückgesetzt werden kann.
enthalten, mit dem die Aufzeichnungsdarstellung stets auf die StandardEinstellung (0% Zoom, aktueller Zeitbereich) zurückgesetzt werden kann.
Aufzeichnung: Wählen Sie hier, ob die Trend-Aufzeichnung nur Online aufgezeichnet werden soll, was bedeutet, dass der zeitliche Verlauf der Variablenwerte im ausgewählten Skalenbereich angezeigt wird, oder ob die Aufzeichnung in einer Historie gespeichert werden soll, die Sie nach Drücken der Schaltfläche Historie konfigurieren können. Der Dialog entspricht dem, der bei der Konfiguration der Alarmspeicherung verwendet wird. Beachten Sie hierzu: Falls die targetspezifische Option 'Trendaufzeichnung innerhalb der Steuerung' aktiviert ist (siehe Zielsystemeinstellungen, Kategorie Visualisierung), wird der hier angegebene Pfad ignoriert und die Aufzeichnungsdatei im Download-Verzeichnis der Steuerung gespeichert.
2-40 |
Die CoDeSys Visualisierung |
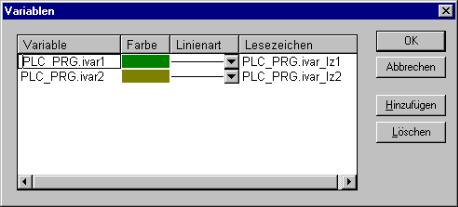
2 - Der Visualisierungseditor in CoDeSys
In der Aufzeichnungsdatei wird pro Messzeitpunkt eine Zeile mit den Namen und Werten aller aufgezeichneten Variablen angelegt. Jede Zeile beginnt mit einer eindeutigen Kennzeichnung im DWORD-Format, die aus dem Datum des Messzeitpunkts gebildet wird.
Variablenauswahl: Nach Drücken dieser Schaltfläche erhalten Sie den Dialog 'Variables', in dem die konfiguriert wird, für welche die Trend-Aufzeichnung durchführt werden soll und wie sie dort dargestellt werden sollen.
Dialog zur Variablenauswahl für das Trend-Element
Tragen Sie in der Spalte Variable (Mausklick auf Feld zum Öffnen eines Editierrahmens) eine Projektvariable ein (Eingabehilfe <F2> oder Intellisense-Funktion empfohlen).
Farbe und Linienart für die Darstellung der Variable in der Aufzeichnung definieren Sie durch einen Mausklick auf das entsprechende Feld der Spalte Farbe (Standard-Farbauswahldialog) bzw. durch Auswahl eines Linientyps aus der Liste im entsprechenden Feld der Spalte Linienart (normal ___, dashed _ _ _, dotted ....., dashdotted _ . _ .).
In der Spalte Lesezeichen kann eine Variable definiert werden, die dann bei Benutzung der Lesezeichenfunktion im Online Modus den jeweils aus der Aufzeichnung gelesenen Wert wiedergibt. Dazu wird im Online Modus ein kleines grau schattiertes Dreieck in der oberen linken Ecke des Aufzeichnungsdiagramms angezeigt. Wenn Sie dieses mit dem Cursor anwählen, können Sie bei gedrückter Maustaste eine senkrechte Linie horizontal zu den verschiedenen Aufzeichnungszeitpunkten bewegen. Die als 'Lesezeichen' definierte Variable wird dann den entsprechenden Wert aus der zugehörigen Aufzeichnungskurve auslesen.
Führen Sie dies für alle gewünschten Variablen durch. Über die Schaltfläche Hinzufügen wird jeweils eine weitere Zeile für einen Variableneintrag am Ende der Liste eingefügt. Eine in der Liste markierte Zeile kann über Löschen wieder entfernt werden.
Kurvenkonfiguration: Diese Schaltfläche öffnet den Dialog 'Configure curve'. Hier werden allgemeine Einstellungen zur Darstellung der Trendkurven vorgenommen:
Kurventyp: Wählen Sie eine der Optionen Gerade, Treppe oder Punkte. Sie können zu den ersten beiden Typen auch jeweils Punkte zusätzlich anzeigen lassen. Für die Darstellung eines Punktes kann ein Bitmap definiert werden, ansonsten wird ein gefülltes Rechteck in der Farbe der Kurve als Punktsymbol verwendet. Zur Auswahl klicken Sie auf das Rechteck neben Bitmap um den Standard-Dateiauswahldialog zu erhalten. Über Löschen kann das aktuell eingestellte Bitmap wieder aus der Konfiguration entfernt werden.
Die CoDeSys Visualisierung |
2-41 |
|
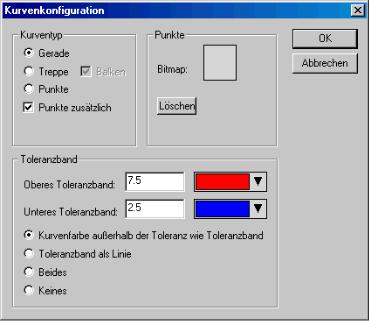
2 - Der Visualisierungseditor in CoDeSys
Dialog zur Kurvenkonfiguration für das Trend-Element
Toleranzband: Sie können als oberes oder/und unteres Toleranzband je einen Grenzwert auf der Skala definieren. Für jedes Band wird eine Farbe (Auswahldialog nach Drücken der Schaltfläche Farbe) festgelegt. Wenn die Bänder im Online Betrieb dargestellt werden sollen, aktivieren Sie die Option Toleranzband als Linie. Wenn Sie wollen, dass die Aufzeichnungskurve, sobald die Toleranzbänder überschritten werden, in der Farbe des jeweiligen Bandes dargestellt wird, aktivieren Sie die Option Kurvenfarbe außerhalb der Toleranz wie Toleranzband. Wählen Sie Beides oder
Keines, um beide oder keine dieser genannten Anzeigeoptionen zu aktivieren bzw. zu deaktivieren.
Beispielprogramm zur Anzeige eines Trendelements im Online Modus:
Deklaration in Programm PLC_PRG:
VAR
n: INT; rSinus:REAL; rValue:REAL;
rSlider1:REAL; (*für Lesezeichenfunktion*) rSlider2:REAL; (*für Lesezeichenfunktion*)
END_VAR
Programmteil von PLC_PRG: n:=n+1;
rValue := rValue + 0.01; rSinus:=SIN(rValue)*50 + 50; IF n>100 THEN
n:=0;
END_IF
Konfiguration eines Trend-Elements in der Visualisierung wie folgt:
Ausrichtung Links-Rechts, Historie aktiviert
Horizontale Achse: Unterteilungslinien: T#2s, Dauer T#10s, Einteilung: T#1s, Unterteilung: T#500ms, Anzeigegenauigkeit: T#200ms, Beschriftung Zeit ('hh':'mm':'ss') mit der Einteilung von T#2s. Symbolleiste aktiviert.
2-42 |
Die CoDeSys Visualisierung |
