
- •1 Kurzer Einblick in CoDeSys
- •1.1 Was ist CoDeSys
- •1.2 Überblick über die Funktionalität von CoDeSys...
- •1.3 Übersicht der Anwender-Dokumentation zu CoDeSys
- •2 Was ist was in CoDeSys
- •2.1 Bestandteile eines Projekts...
- •2.2 Die Sprachen...
- •2.2.1 Anweisungsliste (AWL)...
- •2.2.2 Strukturierter Text (ST)...
- •2.2.3 Ablaufsprache (AS)...
- •2.2.4 Funktionsplan (FUP)...
- •2.2.5 Der freigraphische Funktionsplaneditor (CFC)...
- •2.2.6 Kontaktplan (KOP)...
- •2.3 Debugging, Onlinefunktionalitäten...
- •2.4 Die Norm...
- •3 Wir schreiben ein kleines Programm
- •3.1 Die Steuerung einer Ampelanlage...
- •3.2 Die Visualisierung einer Ampelanlage...
- •4 Die Komponenten im Einzelnen
- •4.1 Hauptfenster...
- •4.2 Projekt Optionen...
- •4.3 Projekte verwalten...
- •4.4 Objekte verwalten...
- •4.5 Allgemeine Editierfunktionen...
- •4.6 Allgemeine Online Funktionen...
- •4.7 Fenster ...
- •4.8 Die rettende Hilfe...
- •5 Die Editoren
- •5.1 Das gilt für alle Editoren...
- •5.2 Der Deklarationseditor...
- •5.2.1 Arbeiten im Deklarationseditor
- •5.2.2 Deklarationseditoren im Online Modus
- •5.3 Editoren der textuellen Programmiersprachen...
- •5.3.1 Arbeiten in den Texteditoren
- •5.3.2 Der Anweisungslisteneditor...
- •5.3.3 Der Editor für Strukturierten Text...
- •5.4 Editoren der grafischen Programmiersprachen...
- •5.4.1 Arbeiten in den grafischen Editoren
- •5.4.2 Der Funktionsplaneditor...
- •5.4.3 Der Kontaktplaneditor...
- •5.4.4 Der Ablaufspracheneditor...
- •5.4.5 Der freigraphische Funktionsplaneditor (CFC)...
- •6 Die Ressourcen
- •6.1 Übersicht Ressourcen
- •6.2 Globale Variablen, Variablenkonfiguration, Dokumentvorlage
- •6.2.1 Globale Variablen
- •6.2.2 Variablenkonfiguration...
- •6.2.3 Dokumentvorlage
- •6.3 Alarmkonfiguration
- •6.3.1 Überblick
- •6.3.2 Alarmsystem, Begriffe
- •6.3.3 Alarmklassen
- •6.3.4 Alarmgruppen
- •6.3.5 Alarmspeicherung
- •6.3.6 Menü Extras: Einstellungen
- •6.4 Bibliotheksverwaltung...
- •6.5 Logbuch...
- •6.6 Steuerungskonfiguration
- •6.6.1 Überblick
- •6.6.2 Arbeiten im CoDeSys Steuerungskonfigurator
- •6.6.3 Allgemeine Einstellungen in der Steuerungskonfiguration
- •6.6.4 Anwendungsspezifischer Parameterdialog
- •6.6.5 Konfiguration eines I/O Moduls...
- •6.6.6 Konfiguration eines Kanals
- •6.6.7 Konfiguration von Profibus Modulen...
- •6.6.8 Konfiguration von CAN Modulen...
- •6.6.9 Konfiguration eines CanDevice (CANopen Slave)
- •6.6.10 Steuerungskonfiguration im Online Modus
- •6.6.11 Hardware Scan/Status/Diagnose aus dem Zielsystem
- •6.7 Taskkonfiguration...
- •6.7.1 Arbeiten im Taskkonfigurator
- •6.7.2 System-Ereignisse
- •6.7.3 Taskkonfiguration im Online Modus
- •6.8.1 Überblick
- •6.9 Traceaufzeichnung...
- •6.9.1 Überblick und Konfiguration
- •6.9.2 Darstellung der Traceaufzeichnung
- •6.9.3 'Extras' 'Tracewerte speichern'
- •6.9.4 'Extras' 'Externe Tracekonfigurationen'
- •6.10 Arbeitsbereich
- •6.11 Parameter Manager ..
- •6.11.1 Aktivieren des Parameter Managers
- •6.11.2 Der Parameter Manager Editor, Overview
- •6.11.3 Parameterlisten: Typen und Attribute
- •6.11.4 Parameterlisten verwalten
- •6.11.5 Parameterlisten editieren
- •6.11.6 Parameter Manager im Online Modus
- •6.11.7 Export / Import von Parameterlisten
- •6.12 Zielsystemeinstellungen
- •6.13 PLC Browser...
- •6.13.1 Allgemeines zur PLC-Browser- Bedienung
- •6.13.2 Kommandoeingabe im PLC-Browser
- •6.13.3 Verwendung von Makros bei der Kommandoeingabe im PLC-Browser
- •6.13.4 Weitere PLC-Browser-Optionen
- •6.14 Tools
- •6.14.1 Eigenschaften der bestehenden Verknüpfungen (Objekt Eigenschaften)
- •6.14.2 Verwalten von Verknüpfungen
- •6.14.3 Die wichtigsten Fragen zu Tools
- •7 ENI Versionsverwaltung
- •7.1.2 Voraussetzungen für das Arbeiten mit einer ENI Projektdatenbank
- •7.1.3 Arbeiten in CoDeSys mit der Projektdatenbank
- •7.1.4 Kategorien innerhalb der Projektdatenbank
- •8 DDE Kommunikation
- •8.1 DDE Schnittstelle des CoDeSys Programmiersystems...
- •8.2 DDE Kommunikation über den GatewayDDE-Server...
- •9 Lizenzmanagement in CoDeSys
- •9.1 Der 3S Licensing Manager
- •9.1.1 Erstellen einer lizenzpflichtigen Bibliothek
- •10 ANHANG
- •Anhang A IEC Operatoren und zusätzliche normerweiternde Funktionen
- •Arithmetische Operatoren...
- •Bitstring Operatoren...
- •Bit-Shift Operatoren...
- •Auswahloperatoren...
- •Vergleichsoperatoren...
- •Adressoperatoren...
- •Aufrufoperator...
- •Typkonvertierungen...
- •Numerische Operatoren...
- •Anhang B Operanden in CoDeSys
- •Konstanten...
- •Variablen...
- •Adressen...
- •Funktionen...
- •Anhang C Datentypen in CoDeSys
- •Standard Datentypen
- •Definierte Datentypen
- •Anhang D CoDeSys Bibliotheken
- •Die Bibliothek Standard.lib
- •String Funktionen...
- •Bistabile Funktionsblöcke...
- •Flankenerkennung...
- •Zähler...
- •Timer...
- •Die Bibliothek Util.lib
- •BCD-Konvertierung...
- •Bit-/Byte-Funktionen...
- •Mathematische Hilfsfunktionen...
- •Regler...
- •Signalgeneratoren...
- •Funktionsmanipulatoren...
- •Analogwertverarbeitung...
- •Die Bibliothek AnalyzationNew.lib
- •Die CoDeSys Systembibliotheken
- •Anhang E Übersicht: Operatoren und Bibliotheksbausteine
- •Anhang F Kommandozeilen-/Kommandodatei-Befehle
- •Kommandozeilen-Befehle
- •Kommandodatei (Cmdfile)-Befehle
- •Anhang G Siemens Import
- •SEQ-Symbolikdatei importieren
- •S5-Datei importieren
- •Konvertierung S5 nach IEC 1131-3
- •Anhang H Dialoge der Zielsystemeinstellungen
- •Einstellungen in Kategorie Zielplattform
- •Einstellungen in Kategorie Allgemein
- •Einstellungen in Kategorie Speicheraufteilung
- •Einstellungen in Kategorie Netzfunktionen
- •Einstellungen in Kategorie Visualisierung
- •Anhang I Tastaturbedienung
- •Tastaturbedienung
- •Tastenkombinationen
- •Anhang J Übersetzungsfehler und -warnungen
- •Warnungen...
- •Übersetzungsfehler...
- •Index
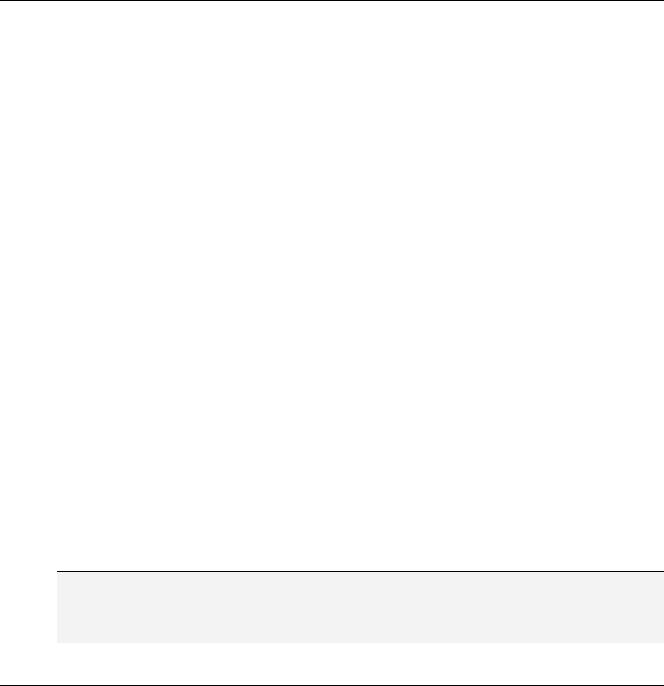
Allgemeine Online Funktionen...
ignoriert werden, muss die Option 'F4 ignoriert Warnungen' im Menü 'Projekt' 'Optionen' 'Arbeitsbereich' aktiviert sein.
'Bearbeiten' 'Makros'
Unter diesem Menüpunkt erscheinen alle Makros, die für das aktuelle Projekt definiert wurden (siehe Kapitel 4.2, Optionen für Makros). Wird das gewünschte Makro angewählt und ist es ausführbar, öffnet sich der Dialog 'Makro ausführen'. Hier erscheinen der Makroname und die aktuelle Befehlszeile. Über die Schaltfläche Abbrechen kann die Abarbeitung des Makros gestoppt werden, wobei die aktuelle Befehlszeile noch zu Ende abgearbeitet wird. Dabei wird eine entsprechende Meldung ins Meldungsfenster und im online-Betrieb in das Logbuch ausgegeben: „<Makro>: Ausführung durch Anwender abgebrochen".
Makros können sowohl offline als auch online ausgeführt werden. Es werden jedoch jeweils nur die im jeweiligen Mode verfügbaren Befehle ausgeführt.
4.6 Allgemeine Online Funktionen...
Die zur Verfügung stehenden Online-Befehle sind unter dem Menüpunkt 'Online' gesammelt. Die Ausführung einiger Befehle ist abhängig vom aktiven Editor.
Die Online-Befehle stehen erst nach dem Einloggen zur Verfügung.
Durch die Funktionalität 'Online Change' haben Sie die Möglichkeit, Änderungen des Programms auf der laufenden Steuerung vorzunehmen. Siehe hierzu 'Online' 'Einloggen'.
Die folgenden Abschnitte beschreiben die Online Befehle im Einzelnen:
'Online' 'Einloggen'
Symbol:  Kurzform: <Alt>+<F8>
Kurzform: <Alt>+<F8>
Dieser Befehl verbindet das Programmiersystem mit der Steuerung (oder startet das Simulationsprogramm) und wechselt in den Online Modus.
Wenn das aktuelle Projekt seit dem Öffnen bzw. seit der letzten Veränderung nicht übersetzt wurde, so wird es jetzt übersetzt (wie bei 'Projekt' 'Übersetzen'). Treten beim Übersetzen Fehler auf, so wechselt CoDeSys nicht in den Online Modus.
Wenn das aktuelle Projekt seit dem letzten Download auf die Steuerung verändert, aber nicht geschlossen wurde, und wenn nicht mit dem Befehl 'Projekt' 'Alles bereinigen' die letzten DownloadInformationen gelöscht wurden, wird nach dem Befehl 'Einloggen' ein Dialog mit der Abfrage geöffnet:
"Das Programm wurde geändert. Sollen die Änderungen geladen werden ? (Online Change)".
Mit <Ja> bestätigen Sie, dass beim Einloggen die geänderten Teile des Projekts auf die Steuerung geladen werden sollen. Sehen Sie hierzu auch unten die Hinweise zu Online Change. Mit <Nein> erfolgt ein Einloggen, ohne dass die seit dem letzten Download vorgenommenen Änderungen auf die Steuerung geladen werden. Mit <Abbrechen> brechen Sie den Befehl ab. Mit <Alles laden> wird das komplette Projekt erneut auf die Steuerung geladen.
Wenn in den Projektoptionen, Kategorie Arbeitsbereich die Option 'Online-Betrieb im Sicherheitsmodus' aktiviert ist und das Zielsystem die Funktionalität unterstützt, kann dieser Dialog über die Schaltfläche Erweitert erweitert werden. Dann werden zusätzlich die Projektinformationen des aktuell im Programmiersystem geladenen und des bereits auf der Steuerung vorhandenen Projekts dargestellt.
Bitte beachten Sie, dass die Default-Schaltfläche, auf der also automatisch der Fokus gesetzt ist, von den Einstellungen im Zielsystem abhängt.
Hinweis: Online Change ist nicht möglich nach Änderungen in der Taskkonfiguration, der Steuerungskonfiguration, nach dem Einfügen einer Bibliothek bzw. nach dem Befehl 'Projekt' 'Alles bereinigen' (siehe unten). Bei Online Change wird nicht neu initialisiert, d.h. Änderungen der
4-58 |
CoDeSys V2.3 |
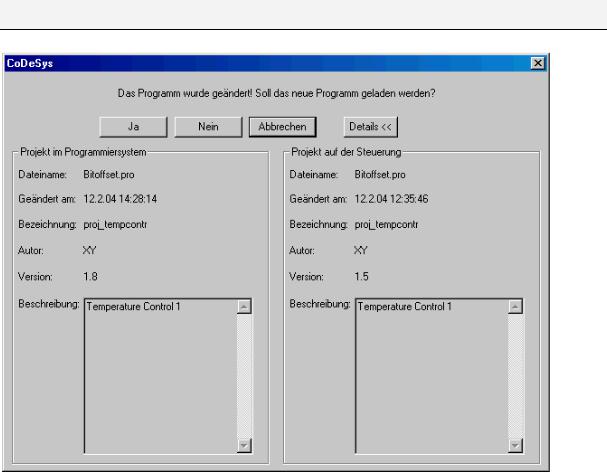
4 - Die Komponenten im Einzelnen
Initialisierungswerte werden nicht berücksichtigt! Retain-Variablen behalten beim Online Change ihre Werte, im Gegensatz zu einem erneuten Download des Projekts (siehe unten, 'Online' 'Laden').
Erweiteter Login-Dialog
Nach erfolgreichem Einloggen stehen alle Onlinefunktionen zur Verfügung (soweit die entsprechenden Einstellungen in 'Optionen' Kategorie Übersetzungsoptionen eingegeben wurden).
Um vom Online Modus zurück in den Offline Modus zu wechseln, benutzen Sie den Befehl 'Online' 'Ausloggen'.
Weitere mögliche Systemmeldungen beim Einloggen: Fehler:
"Das gewählte Steuerungsprofil entspricht nicht dem des Zielsystems...."
Überprüfen Sie, ob das in den Zielsystemeinstellungen (Ressourcen) eingestellte Zielsystem mit dem in den 'Online' 'Kommunikationsparameter' eingestellten Parametern übereinstimmt.
Fehler:
"Kommunikationsfehler. Es wird ausgeloggt."
Überprüfen Sie, ob die Steuerung läuft. Überprüfen Sie, ob die in 'Online' 'Kommunikationsparameter' eingestellten Parameter mit denen Ihrer Steuerung übereinstimmen. Insbesondere sollten Sie prüfen, ob der richtige Port eingestellt ist und ob die Baudraten in Steuerung und Programmiersystem übereinstimmen. Wird der Gateway Server benützt, überprüfen Sie, ob der richtige Kanal eingestellt ist.
Hinweise zu Online Change
•Online Change ist nicht möglich nach Änderungen in der Taskkonfiguration, der Steuerungskonfiguration, nach dem Einfügen einer Bibliothek bzw. nach dem Befehl 'Projekt' 'Alles bereinigen' (siehe unten).
•Wenn die Download-Information (Datei <Projektname><Targetidentifier>.ri), die beim letzten Laden des Projekts (kann auch ein Online Change gewesen sein) angelegt worden war, gelöscht wurde (beispielsweise über den Befehl 'Alles bereinigen', ist kein Online Change mehr möglich, es
CoDeSys V2.3 |
4-59 |

Allgemeine Online Funktionen...
sei denn, die ri-Datei wurde noch an anderer Stelle oder unter anderem Name gespeichert und kann über den Befehl 'Download-Information laden' wieder geladen werden. Sehen Sie hierzu unten 'Online Change für ein Projekt....'.
•Bei Online Change wird nicht neu initialisiert, d.h. Änderungen der Initialisierungswerte werden nicht berücksichtigt !
•Retain-Variablen behalten beim Online Change ihre Werte, im Gegensatz zu einem erneuten Download des Projekts (siehe unten, 'Online' 'Laden').
Online Change für ein Projekt, das auf mehreren Steuerungen läuft:
Wenn Sie ein Projekt proj.pro auf zwei gleichen Steuerungen PLC1 und PLC2 (gleiches Zielsystem) verwenden und sicherstellen wollen, dass Sie nach Projektänderungen das Projekt über die Online Change Funktionalität auf beiden Steuerungen aktualisieren können, gehen Sie folgendermassen vor:
(1) Projekt auf PLC1 bringen, Download-Information für PLC1 sichern:
1.Stellen Sie die Verbindung mit Steuerung PLC1 her (Online/Kommunikationsparameter) und laden Sie proj.pro auf PLC1 (Online/Einloggen, Laden). Dabei wird parallel zu proj.pro die Datei proj00000001.ri angelegt, die Download-Informationen enthält.
2.Benennen Sie proj00000001.ri um, z.B. in proj00000001_PLC1.ri. Dieses "Sichern" in eine andersnamige Datei ist nötig, da bei einem weiteren Download von proj.pro die Datei proj00000001.ri mit den neuen Download-Informationen überschrieben würde, und damit die zum Download auf PLC1 gehörigen verloren gingen.
Starten Sie das Projekt und loggen wieder aus.
(2)Projekt auf PLC1 bringen, Download-Information für PLC2 sichern:
1.Stellen Sie nun die Verbindung mit Steuerung PLC2 her (Online/Kommunikationsparameter) und laden Sie proj.pro auf PLC2 (Online/Einloggen, Laden). Daraufhin wird parallel zu proj.pro wiederum eine Datei proj00000001.ri angelegt, die nun die Informationen des aktuellen Downloads enthält.
2.Sichern Sie die neue proj00000001.ri durch Umbenennen in z.B. proj00000001_PLC2.ri.
3.Starten Sie das Projekt auf PLC2 und loggen wieder aus.
(3)Projekt ändern:
Führen Sie nun in CoDeSys die Änderungen an proj.pro durch, die Sie mit Online Change in das auf den Steuerung laufende Projekt nachladen wollen.
(4)Online Change auf PLC1, Erneutes Sichern der Download-Information:
1.Um den Online Change an proj.pro auf PLC1 durchführen zu können, müssen zunächst die für den Download von proj.pro auf PLC1 gespeicherten Download-Informationen wieder verfügbar gemacht werden. CoDeSys sucht dazu beim Einloggen nach der Datei proj00000001.ri. Die für den auf PLC1 gültige ri-Datei haben Sie ja als proj00000001_PLC1.ri aufbewahrt.
Sie haben nun 2 Möglichkeiten:
(a)Sie können proj00000001_PLC1.ri nun wieder zurückbenennen in proj00000001.ri. Damit wird erreicht, dass beim Einloggen auf PLC1 automatisch die richtige Download-Information berücksichtigt wird und der Online Change vorgeschlagen wird.
(b)Sie können stattdessen über den Befehl 'Projekt' 'Download-Information laden' die Datei proj00000001_PLC1.ri gezielt laden, bevor Sie einloggen. Damit ersparen Sie sich das Umbenennen und erhalten ebenfalls die Möglichkeit zum Online Change.
2.Beim Online Change auf PLC1 wurde ja nun erneut eine aktuelle Datei proj00000001.ri mit den neuen Download-Informationen erzeugt. Sichern Sie diese wieder wie in 4. beschrieben, um für einen weiteren Online Change auf PLC1 gerüstet zu sein.
(5)Online Change auf PLC2, Erneutes Sichern der Download-Information:
Um nun den Online Change an proj.pro auch auf PLC2 durchführen zu können, gehen Sie wie in Punkt (4) beschrieben entsprechend mit proj00000001_PLC2.ri vor.
(6) Jeder weitere Online Change nach Projektänderung: Punkt (3) bis (5)
4-60 |
CoDeSys V2.3 |
4 - Die Komponenten im Einzelnen
Systemmeldungen beim Einloggen
Fehler:
"Das gewählte Steuerungsprofil entspricht nicht dem des Zielsystems...."
Überprüfen Sie, ob das in den Zielsystemeinstellungen (Ressourcen) eingestellte Zielsystem mit dem in den 'Online' 'Kommunikationsparameter' eingestellten Parametern übereinstimmt.
Fehler:
"Kommunikationsfehler. Es wird ausgeloggt."
Überprüfen Sie, ob die Steuerung läuft. Überprüfen Sie, ob die in 'Online' 'Kommunikationsparameter' eingestellten Parameter mit denen Ihrer Steuerung übereinstimmen. Insbesondere sollten Sie prüfen, ob der richtige Port eingestellt ist und ob die Baudraten in Steuerung und Programmiersystem übereinstimmen. Wird der Gateway Server benützt, überprüfen Sie, ob der richtige Kanal eingestellt ist.
Fehler:
"Das Programm wurde geändert! Soll das neue Programm geladen werden?"
Das aktuelle Projekt im Editor passt nicht zu dem derzeit in der Steuerung geladenen. Monitoring und Debugging ist deshalb nicht möglich. Sie können nun Nein wählen, sich wieder ausloggen und das richtige Projekt öffnen oder mit Ja das aktuelle Projekt in die Steuerung laden.
Meldung:
"Das Programm wurde geändert! Sollen die Änderungen geladen werden? (ONLINE
CHANGE)"
Das Projekt läuft auf der Steuerung. Das Zielsystem unterstützt 'Online Change' und das Projekt ist gegenüber dem letzten Download bzw. dem letzten Online Change auf die Steuerung verändert worden. Sie können nun entscheiden, ob diese Änderungen bei laufendem Steuerungsprogramm geladen werden sollen oder ob der Befehl abgebrochen werden soll. Sie können aber auch den gesamten übersetzten Code laden, indem Sie die Schaltfläche Alles laden wählen.
'Online' 'Ausloggen'
Symbol:  Kurzform <Strg>+<F8>
Kurzform <Strg>+<F8>
Die Verbindung zur Steuerung wird abgebaut bzw. das Simulationsprogramm beendet und in den Offline Modus gewechselt.
Um in den Online Modus zu wechseln, benutzen Sie den Befehl 'Online' 'Einloggen'.
'Online' 'Laden'
Dieser Befehl lädt das kompilierte Projekt in die Steuerung (Download, nicht zu verwechseln mit 'Online' 'Quellcode laden'!).
Wenn Sie C-Code Generierung benutzen, dann wird vor dem Laden der C-Compiler aufgerufen, der die Download-Datei erzeugt. Andernfalls wird die Download-Datei bereits beim Übersetzen erzeugt.
Die Download-Informationen werden in einer Datei <projectname>0000000ar.ri gespeichert, die beim Online Change verwendet wird, um das aktuelle Programm mit dem zuletzt in die Steuerung geladenen zu vergleichen, so dass nur die geänderten Programmteile erneut geladen werden. Diese Datei wird mit dem Befehl 'Projekt' 'Alles bereinigen' gelöscht! Beachten Sie, dass auch bei einem Online Change eine neue *.ri-Datei angelegt wird. Sehen Sie zum 'Online Change für ein Projekt auf mehreren Steuerungen' oben in Kapitel 'Online' 'Einloggen'.
Zielsystemabhängig kann bei jedem Erzeugen eines Bootprojekts im Offline-Modus die *.ri-Datei automatisch neu erzeugt werden.
Nur Persistente Variablen (siehe Kapitel 5.2.1) behalten Ihren Wert auch nach einem Download.
CoDeSys V2.3 |
4-61 |

Allgemeine Online Funktionen...
'Online' 'Start'
Symbol:  Kurzform: <F5>
Kurzform: <F5>
Dieser Befehl startet die Abarbeitung des Anwenderprogramms in der Steuerung bzw. in der Simulation.
Der Befehl kann ausgeführt werden, unmittelbar nach dem Befehl 'Online' 'Laden' oder nachdem das Anwenderprogramm in der Steuerung mit dem Befehl 'Online' 'Stop' gestoppt wurde oder wenn das Anwenderprogramm auf einem Breakpoint steht oder wenn der Befehl 'Online' 'Einzelzyklus' ausgeführt wurde.
'Online' 'Stop'
Symbol:  Kurzform <Umschalt>+<F8>
Kurzform <Umschalt>+<F8>
Stoppt die Abarbeitung des Anwenderprogramms in der Steuerung bzw. in der Simulation zwischen zwei Zyklen.
Benutzen Sie den Befehl 'Online' 'Start', um die Programmabarbeitung fortzusetzen.
'Online' 'Reset'
Dieser Befehl setzt mit Ausnahme der Retain-Variablen (VAR RETAIN) alle Variablen auf den Wert zurück, mit dem sie initialisiert wurden (also auch die mit VAR PERSISTENT deklarierten Variablen !). Variablen, die nicht explizit mit einem Initialisierungswert versehen wurden, werden auf die Standardinitialwerte gesetzt (Integer-Zahlen beispielsweise auf 0). Bevor alle Variablen überschrieben werden, erfolgt eine Sicherheitsabfrage durch CoDeSys. Die Situation entspricht der bei einem Stromausfall oder beim Aus-/Einschalten der Steuerung (Warmstart) während das Programm läuft.
Benutzen Sie den Befehl 'Online' 'Start', um die Steuerung und damit die Programmabarbeitung erneut zu starten.
Siehe hierzu auch 'Online' 'Reset Ursprung', 'Online' 'Reset Kalt' und einen Überblick zur ReInitialisierung in Kapitel 5.2.1, 'Remanente Variablen'.
'Online' 'Reset (Kalt)'
Dieser Befehl entspricht dem 'Reset'-Befehl mit dem Unterschied, dass alle Variablen, also auch die Retain-Variablen auf den Initialisierungswert zurückgesetzt zu werden. Die Situation entspricht der beim Start eines Programms, das neu auf die Steuerung geladen wurde (Kaltstart). Siehe hierzu auch 'Online' 'Reset', 'Online' 'Reset (Ursprung)' und einen Überblick zur Re-Initialisierung in Kapitel 5.2.1, 'Remanente Variablen'.
'Online' 'Reset (Ursprung)'
Dieser Befehl setzt alle Variablen, auch die remanenten (VAR RETAIN und VAR PERSISTENT) auf den Initialisierungswert zurück und löscht das Anwenderprogramm auf der Steuerung. Die Steuerung wird in den Urzustand zurückversetzt. Siehe hierzu auch 'Online' 'Reset', 'Online' 'Reset Kalt' und einen Überblick zur Re-Initialisierung in Kapitel 5.2.1, 'Remanente Variablen'.
'Online' 'Breakpoint an/aus'
Symbol:  Kurzform: <F9>
Kurzform: <F9>
Dieser Befehl setzt einen Breakpoint an der aktuellen Position im aktiven Fenster. Ist an der aktuellen Position bereits ein Breakpoint gesetzt, so wird dieser entfernt.
Die Position, an der ein Breakpoint gesetzt werden kann, hängt von der Sprache ab, in der der Baustein im aktiven Fenster geschrieben ist.
In den Texteditoren (AWL, ST) wird der Breakpoint auf die Zeile, in der der Cursor steht, gesetzt, wenn diese Zeile eine Breakpoint-Position ist. Eine Breakpoint-Position ist zu erkennen an der dunkelgrauen (bei Standardeinstellung) Farbe des Zeilennummernfeldes. Zum Setzen bzw. Entfernen eines Breakpoints in den Texteditoren können Sie auch auf das Zeilennummernfeld klicken.
4-62 |
CoDeSys V2.3 |
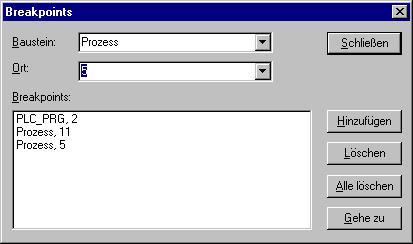
4 - Die Komponenten im Einzelnen
Im FUP und KOP wird der Breakpoint auf das aktuell markierte Netzwerk gesetzt. Zum Setzen bzw. Entfernen eines Breakpoints im FUPbzw. KOP-Editor können Sie auch auf das Netzwerknummerfeld klicken.
Im AS wird der Breakpoint auf den aktuell markierten Schritt gesetzt. Zum Setzen bzw. Entfernen eines Breakpoints kann im AS auch <Umschalt> mit Doppelklick verwendet werden.
Ist ein Breakpoint gesetzt, so wird das Zeilennummernfeld bzw. das Netzwerknummernfeld bzw. der Schritt mit hellblauer (Standardeinstellung) Hintergrundfarbe dargestellt.
Wenn bei der Programmabarbeitung ein Breakpoint erreicht ist, dann stoppt das Programm, und das entsprechende Feld wird mit einer roten (Standardeinstellung) Hintergrundfarbe dargestellt. Um das Programm fortzusetzen, benutzen Sie die Befehle 'Online' 'Start', 'Online' 'Einzelschritt in' oder 'Online' 'Einzelschritt über'.
Zum Setzen bzw. Entfernen von Breakpoints können Sie auch den Breakpoint-Dialog benutzen.
'Online' 'Breakpoint-Dialog'
Dieser Befehl öffnet einen Dialog zum Editieren von Breakpoints im gesamten Projekt. Der Dialog zeigt zudem alle aktuell gesetzten Breakpoints an.
Zum Setzen eines Breakpoints wählen Sie in der Combobox Baustein einen Baustein und in der Combobox Ort die Zeile bzw. das Netzwerk, wo Sie den Breakpoint setzen möchten und drücken die Schaltfläche Hinzufügen. Der Breakpoint wird in die Liste aufgenommen.
Um einen Breakpoint zu löschen, markieren Sie den zu löschenden und drücken die Schaltfläche
Löschen.
Mit der Schaltfläche Alle löschen·werden alle Breakpoints gelöscht.
Um zu der Stelle im Editor zu gehen, an der ein bestimmter Breakpoint gesetzt wurde, markieren Sie den entsprechenden und drücken die Schaltfläche Gehe zu.
Dialog zum Editieren der Breakpoints
Zum Setzen bzw. Entfernen von Breakpoints können Sie auch den Befehl 'Online' 'Breakpoint an/aus' benutzen.
'Online' 'Einzelschritt über'
Symbol:  Kurzform: <F10>
Kurzform: <F10>
Mit diesem Befehl wird ein Einzelschritt ausgeführt, wobei bei Aufrufen von Bausteinen erst nach dessen Abarbeitung angehalten wird. Im AS wird eine komplette Aktion abgearbeitet.
Wenn die aktuelle Anweisung der Aufruf einer Funktion oder eines Funktionsblocks ist, dann wird die Funktion oder der Funktionsblock komplett ausgeführt. Benutzen Sie den Befehl 'Online' 'Einzelschritt in', um an die erste Anweisung einer aufgerufenen Funktion bzw. eines aufgerufenen Funktionsblocks zu kommen.
CoDeSys V2.3 |
4-63 |
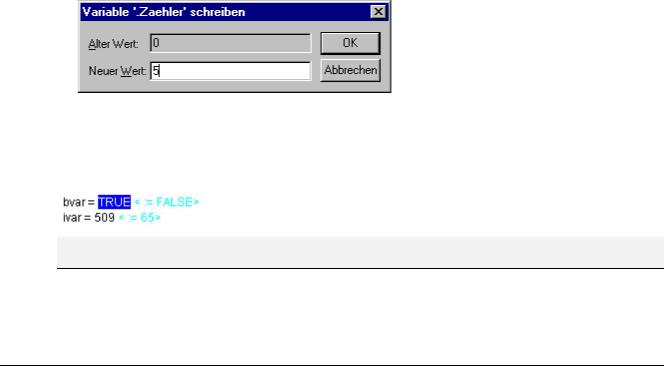
Allgemeine Online Funktionen...
Wenn die letzte Anweisung erreicht ist, dann geht das Programm zur nächsten Anweisung des aufrufenden Bausteins weiter.
'Online' 'Einzelschritt in'
Kurzform: <F8>
Es wird ein Einzelschritt abgearbeitet, wobei bei Aufrufen von Bausteinen vor der Ausführung der ersten Anweisung des Bausteins angehalten wird.
Gegebenenfalls wird in einen aufgerufenen Baustein gewechselt.
Wenn die aktuelle Position ein Aufruf einer Funktion oder eines Funktionsblocks ist, dann geht der Befehl zur ersten Anweisung des aufgerufenen Bausteins weiter.
In allen anderen Situationen verhält sich der Befehl genau wie 'Online' 'Einzelschritt über'.
'Online' 'Einzelzyklus' Kurzform: <Strg>+<F5>
Dieser Befehl führt einen einzelnen Steuerungszyklus aus und stoppt nach diesem Zyklus. Dieser Befehl kann kontinuierlich wiederholt werden, um in einzelnen Zyklen fortzufahren. Einzelzyklus endet, wenn der Befehl 'Online' 'Start' ausgeführt wird.
'Online' 'Werte schreiben' Kurzform: <Strg>+<F7>
Mit diesem Befehl werden zu Beginn eines Zyklus – einmalig ! - eine oder mehrere Variablen auf benutzerdefinierte Werte gesetzt.
Es können die Werte aller einelementigen Variablen verändert werden, die auch im Monitoring sichtbar sind.
Bevor der Befehl 'Werte Schreiben' ausgeführt werden kann, muss ein Variablenwert zum Schreiben vorbereitet werden:
•Bei nicht-booleschen Variablen wird ein doppelter Mausklick auf die Zeile, in der die Variable deklariert ist, durchgeführt, oder die Variable wird markiert und die <Eingabetaste> gedrückt. Daraufhin erscheint die Dialogbox 'Variable <x> schreiben', wo der Wert eingegeben werden kann, der auf die Variable geschrieben werden soll.
Dialog zum Schreiben eines neuen Variablenwertes
•Bei Boolschen Variablen wird durch doppelten Mausklick auf die Zeile, in der die Variable deklariert ist, der Wert getoggelt (Wechsel zwischen TRUE, FALSE und keinem neuen Wert) ohne dass ein Dialog erscheint.
Der zum Schreiben vorgesehene neue Wert wird türkisfarben in spitzen Klammern hinter dem bisherigen Deklarationswert angezeigt, z.B.:
Hinweis: Ausnahme in der Anzeige der zu schreibenden Werte: Im FUPund KOP-Editor steht der Wert ohne spitze Klammern türkisfarben neben dem Variablennamen.
Das Wertesetzen kann für beliebig viele Variablen durchgeführt werden.
4-64 |
CoDeSys V2.3 |
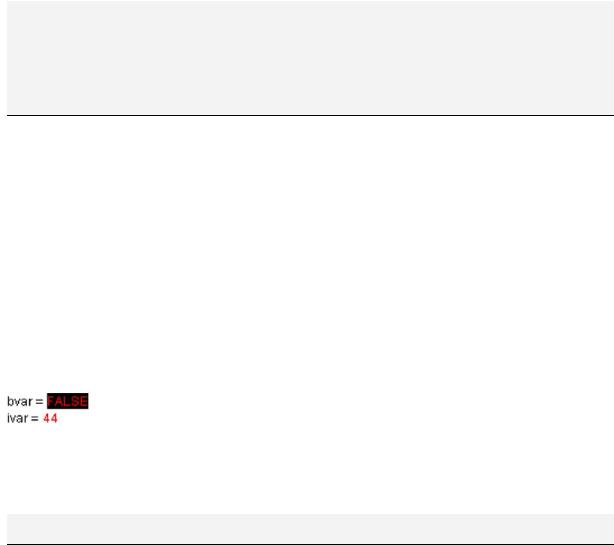
4 - Die Komponenten im Einzelnen
Die Werte, die für Variablen zum Schreiben eingetragen wurden, können auf die gleiche Weise auch korrigiert bzw. wieder gelöscht werden. Genauso möglich ist dies im 'Online' 'Schreiben/ForcenDialog'.
Die zum Schreiben vorgemerkten Werte werden in einer Schreibliste (Watchlist) gespeichert, wo sie bleiben, bis sie tatsächlich geschrieben, gelöscht oder durch den Befehl 'Werte forcen' in eine Forceliste verschoben werden. Watchund Forceliste können im Schreiben/Forcen-Dialog eingesehen werden.
Der Befehl zum Schreiben der in der Schreibliste gesetzten Werte ist an zwei Stellen zu finden:
•Befehl 'Werte schreiben' im Menü 'Online'.
•Schaltfläche 'Werte schreiben' im Dialog 'Editieren der Schreibliste und der Forceliste'.
Wird der Befehl 'Werte schreiben' ausgeführt, werden alle in der Schreibliste enthaltenen Werte einmalig am Zyklusbeginn auf die entsprechenden Variablen in der Steuerung geschrieben und damit aus der Schreibliste gelöscht. (Wird der Befehl 'Werte forcen' ausgeführt, werden die betroffenen Variablen ebenfalls aus der Schreibliste gelöscht und in die Forceliste übernommen !)
Hinweis: In der Ablaufsprache können die Einzelwerte, aus denen sich ein Transitionsausdruck zusammensetzt, nicht mit 'Werte schreiben' verändert werden. Dies beruht darauf, dass beim Monitoring der 'Gesamtwert' des Ausdrucks, nicht die Werte der Einzelvariablen dargestellt werden (z.B. „a AND b" wird nur dann als TRUE dargestellt, wenn wirklich beide Variablen den Wert TRUE haben).
Im FUP dagegen wird in einem Ausdruck, der beispielsweise als Eingang eines Funktionsblocks verwendet wird, nur die erste Variable gemonitort. Somit ist auch ein 'Werte schreiben' nur für diese Variable möglich.
'Online' 'Werte forcen' Kurzform: <F7>
Mit diesem Befehl werden eine oder mehrere Variablen dauerhaft auf benutzerdefinierte Werte gesetzt. Das Setzen erfolgt dabei im Laufzeitsystem jeweils am Anfang und am Ende des Zyklus.
Der zeitliche Ablauf in einem Zyklus: 1.Eingänge lesen, 2. Werte forcen 3. Code abarbeiten, 4. Werte forcen 5. Ausgänge schreiben.
Die Funktion ist so lange aktiv, bis sie durch den Benutzer explizit aufgehoben wird (Befehl 'Online' 'Forcen aufheben') oder das Programmiersystem ausloggt.
Zum Setzen der neuen Werte wird zunächst eine Schreibliste erzeugt. Die in der Schreibliste enthaltenen Variablen sind im Monitoring entsprechend gekennzeichnet. Die Schreibliste (Watchlist) wird in eine Forceliste übertragen, sobald der Befehl 'Online' 'Werte forcen' ausgeführt wird. Watchund Forceliste sind im Schreiben/Forcen-Dialog wieder zu finden. Möglicherweise existiert bereits eine aktive Forceliste, die dann entsprechend aktualisiert wird. Die Schreibliste wird geleert und die neuen Werte rot als 'geforced' dargestellt; z.B.:
Modifikationen in der Forceliste werden jeweils beim nächsten 'Werte Forcen' auf das Programm übertragen.
Zu beachten: Die Forceliste entsteht beim ersten Forcen der in der Schreibliste enthaltenen Variablen, während die Schreibliste bereits vor dem ersten Schreiben der enthaltenen Variablen existiert.
Hinweis: Wenn das Zielsystem es unterstützt, bleibt eine Forceliste auf der Steuerung erhalten, auch wenn die Verbindung z.B. durch Ausloggen unterbrochen wird.
Der Befehl zum Forcen einer Variable (und dadurch Aufnahme in die Forcelist) findet sich an folgenden Stellen:
•Befehl 'Werte forcen' im Menü 'Online'.
•Schaltfläche 'Werte forcen' im Dialog 'Editieren der Schreibliste und der Forceliste
CoDeSys V2.3 |
4-65 |
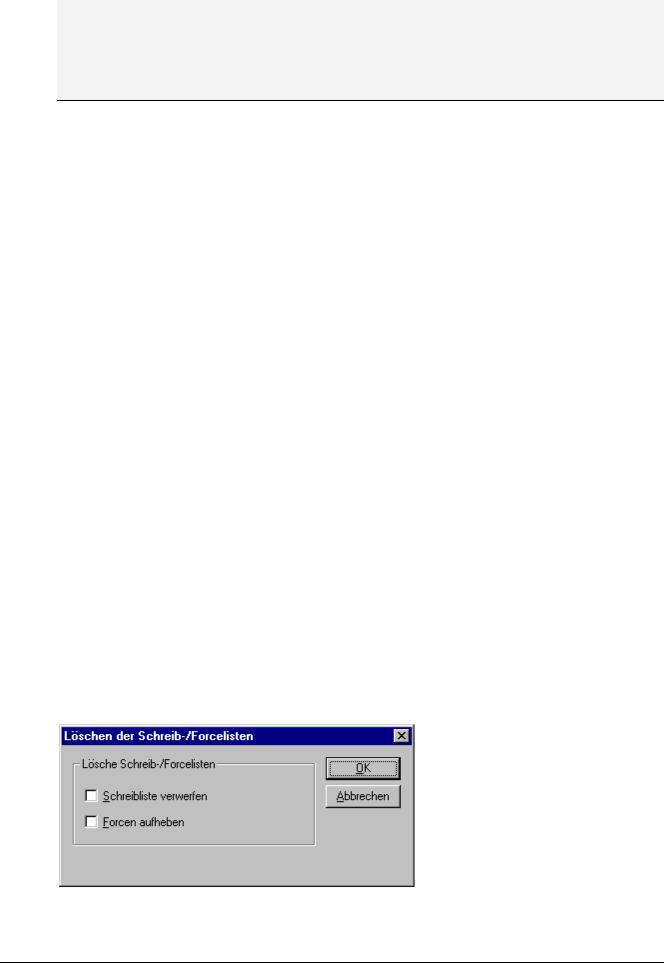
Allgemeine Online Funktionen...
Hinweis: In der Ablaufsprache können die Einzelwerte, aus denen sich ein Transitionsausdruck zusammensetzt, nicht mit 'Werte forcen' verändert werden. Dies beruht darauf, dass beim Monitoring der 'Gesamtwert' des Ausdrucks, nicht die Werte der Einzelvariablen dargestellt wird (z.B. „a AND b" wird nur dann als TRUE dargestellt, wenn wirklich beide Variablen den Wert TRUE haben).
Im FUP dagegen wird in einem Ausdruck, der beispielsweise als Eingang eines Funktionsblocks verwendet wird, nur die erste Variable gemonitort. Somit ist ein 'Werte forcen' nur für diese Variable möglich.
'Online' 'Forcen aufheben'
Kurzform: <Umschalt>+<F7>
Der Befehl beendet das Forcen von Variablenwerten in der Steuerung. Die Variablen ändern ihren Wert wieder normal.
Geforcte Variablen sind im Monitoring an der roten Darstellung ihrer Werte zu erkennen. Es besteht die Möglichkeit, pauschal die komplette Forcelist zu löschen oder aber nur einzelne Variablen daraus vor Ausführen des Befehls zum Aufheben des Forcens vorzumerken.
Um die komplette Forceliste zu löschen, also für alle Variablen das Forcen aufzuheben, wählen Sie eine der folgenden Möglichkeiten:
•Befehl 'Forcen aufheben' im Menü 'Online'.
•Schaltfläche 'Forcen aufheben' im Dialog 'Editieren der Schreibliste und der Forceliste'
•Löschen der kompletten Forceliste über den Dialog 'Löschen der Schreib-/Forcelisten' (siehe unten). Dieser erscheint beim Befehl 'Online' 'Forcen aufheben'.
Um das Forcen nur für einzelne Variablen aus der Forceliste aufzuheben, müssen Sie diese Variablen zunächst dafür vormerken. Wählen Sie dafür eine der folgenden Möglichkeiten. Die zum Forcen vorgemerkten Variablen sind danach am türkisfarbenen Zusatz <Forcen aufheben> erkenntlich.
•Ein doppelter Mausklick auf die Zeile, in der eine nicht-boolesche geforcte Variable deklariert ist, öffnet den Dialog 'Variable <x> schreiben'. Drücken Sie hier die Schaltfläche <Forcen für diese Variable aufheben>.
•Mit wiederholten doppelten Mausklicks auf die Zeile, in der eine boolesche geforcte Variable deklariert ist, können Sie bis zur Anzeige <Forcen aufheben> hinter der Variable toggeln.
•Löschen Sie den Wert im Editierfeld der Spalte 'Geforcter Wert' im Schreiben-/Forcen-Dialog, den Sie über das 'Online'-Menü öffnen können.
Ist für alle gewünschten Variablen die Einstellung "<Forcen aufheben>" hinter dem Wert im Deklarationsfenster sichtbar, führen Sie den Befehl 'Werte forcen' aus, der den neuen Inhalt der Forceliste auf das Programm überträgt.
Wenn beim Ausführen des Befehls 'Forcen aufheben' die aktuelle Schreibliste (siehe 'Online' 'Werte schreiben') nicht leer ist, erscheint der Dialog 'Löschen der Schreib-/Forcelisten', in dem der Benutzer entscheiden muss, ob er nur das Forcen aufheben oder auch die Schreibliste verwerfen will, oder beides.
Dialog zum Löschen der Schreib-/Forcelisten
4-66 |
CoDeSys V2.3 |
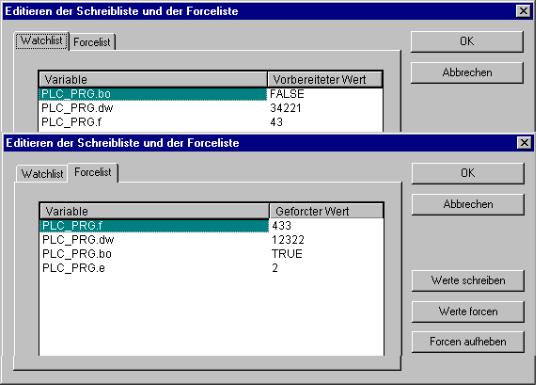
4 - Die Komponenten im Einzelnen
'Online' 'Schreiben/Forcen-Dialog'
Dieser Befehl führt zu einem Dialog, der in zwei Registern die aktuelle Schreibliste (Watchlist) und Forceliste (Forcelist) darstellt. In einer Tabelle werden jeweils der Variablenname und deren zum Schreiben vorbereitete bzw. geforcte Wert dargestellt.
Die Variablen gelangen durch die Befehle 'Online' 'Werte schreiben' in die Watchlist und werden durch den Befehl 'Online' 'Werte forcen' in die Forcelist verschoben. Die Werte können hier in den Spalten 'Vorbereiteter Wert' bzw. 'Geforcter Wert' editiert werden, indem per Mausklick auf den Eintrag ein Editierfeld geöffnet wird. Bei nicht typkonsistenter Eingabe wird eine Fehlermeldung ausgegeben. Wird ein Wert gelöscht, bedeutet dies, dass der Eintrag aus der Schreibliste entfernt wird bzw. die Variable zum Aufheben des Forcens vorgemerkt wird, sobald der Dialog mit einem anderen Befehl als Abbrechen verlassen wird.
Dialog zum Editieren der Schreibliste und der Forceliste
Folgende Befehle, die denen im Online-Menü entsprechen, stehen über Schaltflächen zur Verfügung:
Werte forcen: Alle Einträge der aktuelle Schreibliste werden in die Forceliste verschoben, d.h. die Werte der Variablen in der Steuerung werden "geforced". Alle Variablen, die mit 'Forcen aufheben' markiert sind, werden nicht mehr "geforced". Der Dialog wird danach geschlossen.
Werte schreiben: Alle Einträge der aktuellen Schreibliste werden einmalig auf die entsprechenden Variablen in der Steuerung geschrieben. Der Dialog wird danach geschlossen.
Forcen aufheben: Alle Einträge der Forceliste werden gelöscht bzw. wenn eine Schreibliste vorhanden ist, geht der Dialog 'Löschen der Schreib-/Forcelisten' auf, in dem der Benutzer entscheiden muss, ob er nur das Forcen aufheben oder auch die Schreibliste verwerfen will, oder beides. Der Dialog wird danach bzw. nach Schließen des Auswahldialogs geschlossen.
'Online' 'Aufrufhierarchie'
Diesen Befehl können Sie starten, wenn die Simulation an einem Breakpoint stoppt. Es wird ein Dialog mit einer Liste der Bausteine, die sich momentan im Aufruf-Stack befinden, ausgegeben.
CoDeSys V2.3 |
4-67 |
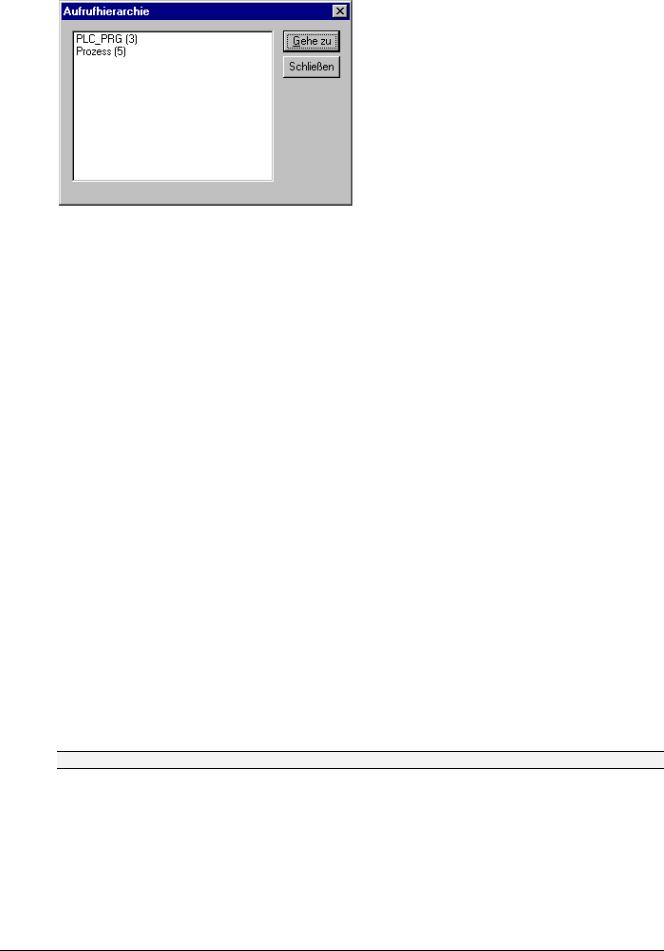
Allgemeine Online Funktionen...
Beispiel für eine Aufrufhierarchie
Der erste Baustein ist stets PLC_PRG, denn hier beginnt die Abarbeitung.
Der letzte Baustein ist stets der Baustein in dem die Abarbeitung momentan steht.
Nachdem einer der Bausteine ausgewählt wurde, und die Schaltfläche Gehe zu gedrückt wurde, wird der ausgewählte Baustein in ein Fenster geladen, und die Zeile, bzw. das Netzwerk, in dem sich die Abarbeitung befindet, wird angezeigt.
'Online' 'Ablaufkontrolle'
Es hängt von den Einstellungen des aktuellen Zielsystems ab, ob die Ablaufkontrolle vom Benutzer über diesen Menüpunkt aktiviert bzw. deaktiviert werden kann. Ist sie aktiviert, erscheint ein Haken vor dem Menüpunkt. Danach wird jede Zeile, bzw. jedes Netzwerk, das während des letzten Steuerungszyklus ausgeführt wurde, markiert.
Das Zeilennummernfeld bzw. das Netzwerknummernfeld der durchlaufenen Zeilen bzw. Netzwerke wird grün (Standardeinstellung) dargestellt. Im AWL-Editor wird am linken Rand jeder Zeile ein weiteres Feld eingefügt, in dem der aktuelle Inhalt des Akkumulators angezeigt wird. In den graphischen Editoren zum Funktionsplan und Kontaktplan wird in allen Verbindungslinien, die keine boolschen Werte transportieren, ein weiteres Feld eingefügt. Wenn diese Ausund Eingänge belegt werden, wird der Wert, der über die Verbindungslinie transportiert wird, in diesem Feld angezeigt. Verbindungslinien die ausschließlich boolesche Werte transportieren, werden blau (Standardeinstellung) dargestellt, wenn sie TRUE transportieren, so kann der Informationsfluss ständig mit verfolgt werden.
'Online' 'Simulation'
Ist Simulation ausgewählt, so erscheint ein Haken vor dem Menüpunkt.
Im Simulationsmodus läuft das Benutzerprogramm auf demselben PC unter Windows. Dieser Modus wird benutzt, um das Projekt zu testen. Die Kommunikation zwischen dem PC und der Simulation benutzt den Windows Message Mechanismus.
Wenn das Programm nicht im Simulationsmodus ist, dann läuft das Programm auf der Steuerung. Die Kommunikation zwischen dem PC und der Steuerung läuft typischerweise über die serielle Schnittstelle oder über einen Gateway.
Der Status dieses Flags wird mit dem Projekt gespeichert.
Hinweis: Bausteine aus externen Bibliotheken laufen nicht in der Simulation.
'Online' 'Kommunikationsparameter'
Dieser Befehl öffnet den Dialog zur Einstellung der Kommunikationsparameter, die für die Kommunikation zwischen Ihrem lokalem PC und dem Laufzeitsystem über einen Gateway-Server gelten. (Bei Verwendung des OPCoder DDE-Servers müssen in dessen Konfiguration dieselben Kommunikationsparameter eingestellt sein).
Siehe hierzu folgende Punkte:
• Prinzip des Gateway-Systems
4-68 |
CoDeSys V2.3 |
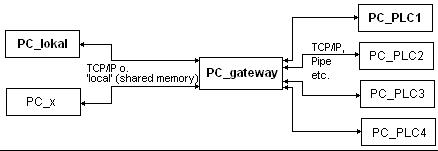
4 - Die Komponenten im Einzelnen
•Darstellung im Dialog 'Kommunikationsparameter'
•Einstellen des gewünschten Gateway-Servers und Kanals
•Einrichten eines neuen Kanals für den lokalen Gateway-Server
•Tipps zum Editieren der Parameter im Kommunikationsparameter-Dialog
Prinzip des Gateway-Systems
Über einen Gateway-Server kann Ihr lokaler PC Verbindung mit einem oder mehreren Laufzeitsystemen erhalten. Welche Laufzeitsysteme angesprochen werden können, ist für jeden Gateway-Server speziell konfiguriert. Die Verbindung zum gewünschten Gateway-Server wird am lokalen PC eingestellt. Dabei ist es möglich, dass sowohl dieser Server als auch Laufzeitsystem(e) mit auf dem lokalen PC laufen.
Ist der Gateway lokal installiert, kann der Austausch zwischen Programmiersystem und Gateway über shared memory oder über TCP/IP erfolgen. Handelt es sich um einen Gateway-Server, der auf einem fremden PC läuft, muss gewährleistet sein, dass er dort gestartet wurde. Die Verbindung dorthin ist nur über TCP/IP möglich.
Ein Gateway-Server wird automatisch gestartet, sobald auf dem Rechner, auf dem er installiert ist, in CoDeSys der Dialog Kommunikationsparameter geöffnet wird, oder ins Ziel-Laufzeitsystem eingeloggt wird. Ist auf Ihrem Rechner eine zum Programmiersystem nicht-kompatible Version des Gateway Servers installiert, erhalten Sie eine entsprechende Meldung. Einloggen ist dann nicht möglich.
Sie erkennen die Bereitschaft eines lokalen Gateways am Erscheinen des Symbols  rechts unten in der Taskleiste. Sobald Sie über den Gateway-Server mit dem Laufzeitsystem verbunden sind, beginnt es zusätzlich zu leuchten.
rechts unten in der Taskleiste. Sobald Sie über den Gateway-Server mit dem Laufzeitsystem verbunden sind, beginnt es zusätzlich zu leuchten.
Das Gateway Menü:
Mit einem Klick der rechten Maustaste auf das Gateway-Symbol erhalten Sie die Menüpunkte Help,
About, Change Password, Inspection, Exit.
Über About erhalten Sie Informationen zur Version des Gateway Servers.
Über Change Password erhalten Sie einen Dialog, in dem ein Passwort für den lokalen Gateway Server vergeben bzw. geändert werden kann. Liegt ein solcher Schutz vor, wird die Eingabe des Passworts gefordert, sobald der betreffende Gateway im Kommunikationsparameter-Dialog angewählt wird bzw. sobald das erste Mal auf den Gateway eingeloggt wird.
Über Inspection gelangen Sie zu den Dialogen des Gateway Inspectors, der ein Monitoring der Gateway Kanäle (welche Kanäle sind verfügbar, welche Dienste sind aktiv etc. ) erlaubt. Öffnen Sie bitte über den Menüpunkt Help die Online Hilfe zum Gateway Benutzer-Interface, um Informationen zur Bedienung des Inspectors zu erhalten.
Mit Exit können Sie den Gateway-Server abschalten. Hier eine Darstellung des Gateway-Systems:
PC_lokal ist Ihr lokaler PC, PC_x ein anderer PC, der den Gateway-Server ebenfalls in Anspruch nimmt. PC_gateway ist der PC auf dem der Gateway-Server installiert ist, PC_PLC1 bis PC_PLC4 sind PCs, auf denen Laufzeitsysteme laufen. Die Abbildung zeigt die Module getrennt, aber es ist durchaus möglich, dass Gateway-Server und/oder Laufzeitsystem mit auf dem lokalen PC installiert sind.
CoDeSys V2.3 |
4-69 |
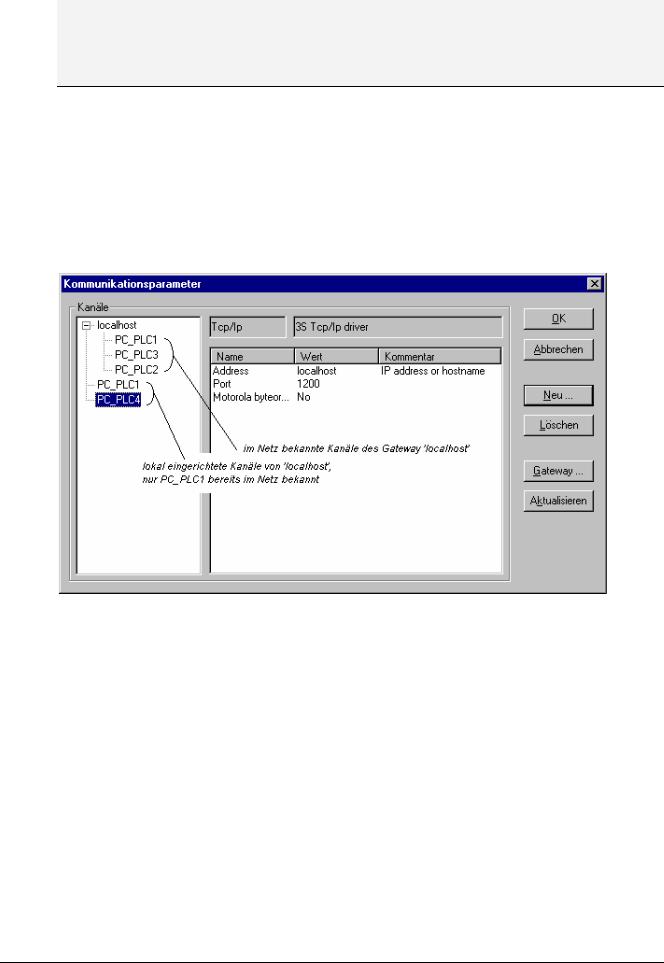
Allgemeine Online Funktionen...
Achtung: Beachten Sie, dass die Verbindung von Ihrem lokalen Rechner zum Gateway, wenn dieser auf einem anderen Rechner installiert ist, nur über TCP/IP möglich ist, Ihr Rechner also entsprechend ausgestattet sein muss ! Sitzt der Gateway-Server dagegen mit auf dem lokalen Rechner, ist auch die Verbindung über Shared Memory (seriell) möglich.
Die Verbindungen vom Gateway-Server zu verschiedenen Laufzeitsystem-Rechnern können über unterschiedliche Protokolle (TCP/IP, Pipe etc.) laufen.
Darstellung im Dialog 'Kommunikationsparameter'
Dieser Dialog dient dazu, einen Gateway-Server auszuwählen, über den die Verbindung beispielsweise zu einer Steuerung erfolgen soll. Außerdem können für einen am lokalen Rechner installierten Gateway-Server neue Kanäle angelegt und deren Verbindungsparameter definiert werden, so dass diese dann auch anderen Rechnern im Netz zur Verfügung stehen.
Die aktuell gültigen Einstellungen können über die Schaltfläche Aktualisieren jederzeit neu abgerufen werden.
Wurden die Kommunikationsparameter bereits entsprechend dem unter 'Prinzip des GatewaySystems' gezeigten Beispielschema konfiguriert, würde der Dialog folgendermaßen aussehen:
Die Rubrik Kanäle listet zwei Kategorien von Verbindungen auf:
•Zum einen werden alle Kanäle angezeigt, die der aktuell angebundene Gateway-Server namens 'localhost', beispielsweise für die Verbindung zu einem Steuerungsrechner, bereits im Netzwerk anbietet. (Ausgewählt wurde dieser Gateway Server über den Dialog, der sich über die Schaltfläche 'Gateway' öffnet.). An oberster Stelle hinter dem Minuszeichen steht die Adresse bzw. der Name dieses Gateways. Im Beispiel hier läuft dieser auf dem lokalen Rechner. Die als Default angebotene Adresse 'localhost' entspricht im Normalfall der IP-Adresse 127.0.0.1 des lokalen Rechners (PC_lokal). Darunter, rechts eingerückt hängen drei Adressen von Laufzeitrechnern, zu denen am Gateway Kanäle eingerichtet sind (PC_PLC1 bis 3). Diese Kanäle können sowohl vom lokalen PC als auch von anderen PCs (PC_x) aus, die mit dem Gateway-Server verbunden sind/waren, konfiguriert worden sein.
•Die zweite Kategorie der dargestellten Kanäle umfasst alle Verbindungen am Gateway, die vom lokalen Rechner (hier 'localhost') aus – z.B. über diesen Konfigurationsdialog - eingerichtet wurden. Sie bilden den 'Ast', der vom Minuszeichen direkt nach unten zu PC_PLC1 und PC_PLC4 führt. Diese Kanaladressen müssen noch nicht notwendigerweise am Gateway bekannt gemacht worden sein. Für PC_PLC4 im oben dargestellten Beispiel sind die Konfigurationsparameter zwar lokal im Projekt gespeichert, am Gateway bekannt würden sie jedoch erst beim nächsten Einloggen ins Laufzeitsystem. Dies ist bereits geschehen für PC_PLC1, das deswegen im 'KanäleBaum' zusätzlich (!) als 'Unterast' von 'localhost' erscheint.
4-70 |
CoDeSys V2.3 |
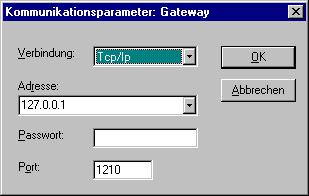
4 - Die Komponenten im Einzelnen
Im Mittelteil des Dialogs finden Sie jeweils die Bezeichnung des links angewählten Kanals und unter Name, Wert und Kommentar die zugehörigen Parameter.
Einstellen des gewünschten Gateway-Servers und Kanals
1. Wählen des Gateway-Servers im Dialog Kommunikationsparameter:
Um die Verbindung zum gewünschten Gateway-Server zu definieren, öffnen Sie über die Schaltfläche Gateway den Dialog 'Kommunikationsparameter Gateway'.
Beispiel-Dialog, Definition der lokalen Verbindung zum Gateway
Hier können Sie folgendes eingeben bzw. editieren:
•den Typ der Verbindung von Ihrem Rechner zu dem Rechner, auf dem der Gateway-Server läuft, den Sie benützen wollen. Wenn der Gateway-Server mit auf dem lokalen Rechner läuft, ist eine Verbindung über Shared Memory ("Lokal") oder eine Verbindung über "TCP/IP" möglich, wenn zu einem anderen Rechner verbunden werden muss, kann nur TCP/IP verwendet werden.
•die Adresse des Rechners, auf dem der Gateway-Server läuft, den Sie benützen wollen: IPAdresse bzw. entsprechender symbolischer Name wie z.B. localhost. Beim ersten Aufsetzen ist hier standardmäßig 'localhost' als Rechnername (Adresse) angeboten, was bedeutet, dass der lokal installierte Gateway angesprochen würde. Der Name 'localhost' ist in den meisten Fällen automatisch mit der lokalen IP-Adresse 127.0.0.1 identisch gesetzt, eventuell müssen Sie diese jedoch direkt im Feld Adresse eintragen. Wollen Sie einen Gateway-Server auf einem anderen Rechner ansprechen, müssen Sie 'localhost' durch dessen Namen oder IP-Adresse ersetzen.
•das Passwort für den angewählten Gateway-Server, falls dieser auf einem entfernten Rechner
liegt. Wird es falsch oder nicht eingegeben, erscheint eine Fehlermeldung. Beachten Sie hierzu: Sie können den lokal installierten Gateway Server folgendermaßen mit einem Passwort versehen: Klicken Sie mit der rechten Maustaste auf das Gateway-Symbol unten rechts in der Symbolleiste und wählen Sie "Change password". Sie erhalten einen Dialog zum Ändern bzw. Eingeben eines Passworts. Greifen Sie lokal auf den Gateway-Server zu, wird ein eventuell vergebenes Passwort nicht abgefragt.
•den Port des Rechners, auf dem der Gateway-Server läuft, den Sie benützen wollen; im Regelfall ist der für den gewählten Gateway passende Wert bereits vorgegeben
Wird der Dialog mit OK geschlossen, erscheint der entsprechende Eintrag (Rechner-Adresse) in der Rubrik Kanäle des Dialogs 'Kommunikationsparameter' an oberster Stelle und darunter die verfügbaren Kanäle dieses Gateway-Servers.
2. Einstellen des gewünschten Kanals am gewählten Gateway-Server:
Wählen Sie nun einen der Kanäle aus, indem Sie mit der Maus auf einen Eintrag klicken. Die entsprechenden Parameter werden dann in der Tabelle angezeigt. Kann keine Verbindung zur gewählten Gateway-Adresse hergestellt werden – eventuell weil er nicht gestartet wurde oder die Adresse nicht stimmt - erscheint in Klammern hinter der Adresse 'nicht verbunden' und eine Meldung 'Es konnte kein Gateway mit diesen Einstellungen gefunden werden'. Führen Sie in diesem Fall einen Kurz-Check durch.
Ist der gewünschte Kanal eingestellt, schließen Sie den Dialog mit OK. Die Einstellungen werden mit dem Projekt gespeichert.
CoDeSys V2.3 |
4-71 |
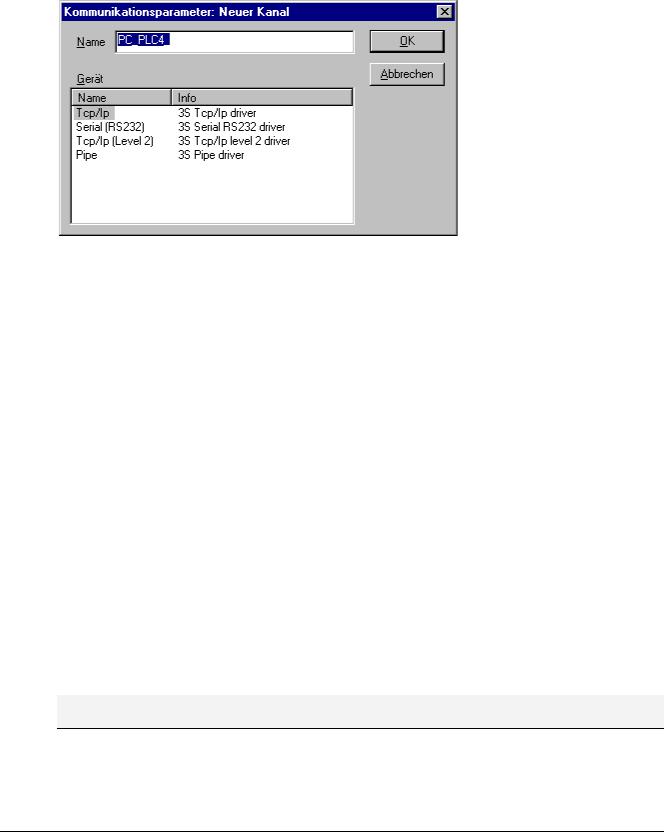
Allgemeine Online Funktionen...
Einrichten eines neuen Kanals für den lokalen Gateway-Server
Im Dialog Kommunikationsparameter können Sie für den aktuell verbundenen Gateway-Server können Sie neue Kanäle einrichten, die dann für die vom Server weiterführenden Verbindungen zur Verfügung stehen, beispielsweise die Verbindung zu einer Steuerung. Welche Möglichkeiten Sie dabei haben, hängt von der individuell installierten Auswahl von Gerätetreibern auf Ihrem Rechner ab.
Drücken Sie die Schaltfläche Neu. Sie erhalten den Dialog 'Kommunikationsparameter: Neuer Kanal':
Beispiel-Dialog, Einrichten eines neuen Kanals
•Im Eingabefeld Name wird automatisch der für den zuletzt eingetragenen Kanal verwendete Name angeboten. Wurde bisher noch kein Kanal definiert, wird der aktuelle Gateway-Name gefolgt von einem Unterstrich angeboten, z.B. 'localhost_'. Sie können den Kanalnamen hier editieren. Die Kanalnamen sind rein informativ, Eindeutigkeit ist nicht zwingend, aber empfehlenswert.
•In der Tabelle unter Gerät sind die am Gateway-Rechner verfügbaren Gerätetreiber aufgelistet. Aus der Spalte Name wählen Sie per Mausklick einen der angebotenen Treiber, in der Spalte Info steht der eventuell dazu vorhandene Kommentar.
Wenn Sie den Dialog '..Neuer Kanal' mit OK geschlossen haben, erscheint der neu definierte Kanal im Dialog 'Kommunikationsparameter' als weiterer Eintrag bei Kanäle an unterster Stelle unter dem Minuszeichen. Er ist hiermit zunächst nur lokal im Projekt gespeichert (siehe oben) ! In diesem Stadium können Sie die Spalte Wert editieren. Bestätigen Sie dann die eingestellten Parameter mit OK und verlassen damit den Dialog 'Kommunikationsparameter'.
Damit der neu aufgesetzte Gateway-Kanal mit seinen Parametern nun auch im Gateway-Server xy bekannt wird und damit auch anderen Rechnern, die auf diesen Gateway xy zugreifen, zur Verfügung steht, müssen Sie sich ins Laufzeitsystem einloggen. Wenn Sie danach erneut den Dialog 'Online' 'Kommunikationsparameter' öffnen, erscheint der neue Kanal im "Kanäle-Baum" zusätzlich zu seiner bisherigen Position auch eingerückt unter der Adresse bzw. dem Namen des Gateway-Rechners xy. Dies ist die Anzeige dafür, dass er im Netzwerk bekannt ist. Sie können nun auf einem anderen als dem lokalen Rechner ebenfalls den Kommunikationsparameterdialog öffnen, den Gateway xy auswählen und dessen neuen Kanal benützen.
Erhalten Sie beim Einloggen einen Kommunikationsfehler, kann eventuell die Schnittstelle (z.B. COM1 bei serieller Verbindung) nicht geöffnet werden, weil sie vielleicht bereits durch ein anderes Device belegt ist. Eventuell läuft auch nur die Steuerung nicht.
Die Parameter eines bereits am Gateway Server bekannten Kanals können Sie im Konfigurationsdialog nicht mehr editieren. Die Parameterfelder erscheinen grau. Sie können die Verbindung allerdings löschen, solange sie nicht aktiv ist.
Achtung: Beachten Sie, dass der Löschvorgang für einen Kanal nicht reversibel ist. Er erfolgt in dem Moment, in dem Sie auf die Schaltfläche Löschen drücken !
4-72 |
CoDeSys V2.3 |

4 - Die Komponenten im Einzelnen
Tipps zum Editieren der Parameter im Kommunkationsparameter-Dialog:
Im Dialog Kommunikationsparameter können Sie nur die Textfelder der Spalte Wert editieren.
Wählen Sie ein Textfeld mit der Maus, können Sie über Doppelklick oder Leertaste in den Editiermodus gehen. Mit <Eingabetaste> schließen Sie die jeweilige Texteingabe ab.
Mit <Tabulator> bzw. <Umschalt> + <Tabulator> springen Sie zur nächsten bzw. vorhergehenden Schaltbzw. Editiermöglichkeit.
Editieren Sie numerische Werte, können Sie mit den Pfeiltasten bzw. den Bildlauftasten den Wert um eine bzw. zehn Einheiten nach oben oder unten verändern. Maus-Doppelklick verändert den Wert ebenso um jeweils eine Einheit nach oben. Für numerische Werte ist eine Typprüfung eingerichtet: <Strg> + <Pos1> bzw. <Strg> + <Ende> liefern den jeweils unteren bzw. maximalen Wert der möglichen Eingabewerte für den vorliegenden Parametertyp.
Kurz-Check bei fehlschlagender Verbindung zum Gateway
Folgende Punkte sollten Sie überprüfen, wenn die Verbindung zum gewählten Gateway-Rechner nicht zustande kommt (Sie erhalten im Kommunikationsparameter-Dialog die Meldung 'nicht verbunden' hinter der Gateway-Server Adresse im Feld Kanäle):
•Ist der Gateway-Server gestartet (erscheint das dreifarbige Symbol rechts unten in der Symbolleiste) ?
•Handelt es sich bei der IP-Adresse, die Sie im Dialog 'Gateway: Kommunikationsparameter' eingetragen haben, wirklich um die des Rechners, auf dem der Gateway läuft ? (Überprüfen mit "ping")
•Funktioniert die TCP/IP-Verbindung lokal ? Eventuell liegt der Fehler im TCP/IP.
Online' 'Quellcode laden'
Mit diesem Befehl wird der Quellcode des Projekts in die Steuerung geladen. Dieser ist nicht zu verwechseln mit dem Code, der beim Übersetzen des Projekts entsteht ! Welche Optionen für den Download gelten (Zeitpunkt, Umfang) können Sie im Dialog 'Projekt' 'Optionen' 'Sourcedownload' einstellen.
'Online' 'Bootprojekt erzeugen'
Wird dieser Befehl online ausgeführt, wird das kompilierte Projekt so auf der Steuerung abgelegt, dass die Steuerung es bei einem Neustart automatisch laden kann. Je nach Zielsystem erfolgt die Speicherung des Bootprojekts auf unterschiedliche Weise. Beispielsweise werden auf 386er Systemen drei Dateien angelegt: default.prg beinhaltet den Projekt-Code, default.chk beinhaltet die Checksumme des Codes, default.sts beinhaltet den Status der Steuerung nach Neustart (Start/Stop).
Der Befehl 'Online' 'Bootprojekt erzeugen' steht auch offline zur Verfügung, wenn das Projekt fehlerfrei übersetzt wurde. In diesem Fall werden für das Bootprojekt die Datei <projektname>.prg und für die Checksumme des Codes die Datei <projektname>.chk im Projektverzeichnis angelegt. Sie können nach entsprechender Umbenennung auf eine Steuerung kopiert werden.
Wenn bereits ein Bootprojekt in der Steuerung vorliegt und außerdem in den Projektoptionen, Kategorie Arbeitsbereich, die Option 'Online-Betrieb im Sicherheitsmodus' aktiviert ist, dann erscheint beim Erzeugen eines neuen Bootprojekts ein Dialog, der die Projektinformationen sowohl des aktuell im Programmiersystem geladenen als auch des auf der Steuerung liegenden Bootprojekts darstellt. Diese Funktionalität muss allerdings vom Zielsystem unterstützt werden !
Ebenfalls abhängig von den Einstellungen im Zielsystem wird beim Erzeugen des Bootprojekts im Offline-Modus eventuell gleichzeitig eine neue *.ri-Datei (Downloadund Übersetzungsinformationen) erzeugt. Eventuell (zielsystemabhängig) wird ein Nachfrage-Dialog geöffnet, falls bereits eine solche Datei vorliegt.
Hinweis: Wenn die Projektoption Implizit beim Bootprojekt erzeugen (Kategorie Sourcedownload) aktiviert ist, wird beim Befehl 'Online' 'Bootprojekt erzeugen' der gewählte Source-Datenumfang automatisch in die Steuerung geladen.
CoDeSys V2.3 |
4-73 |
