
Інформатика та ІКТ_pdf / tema5
.pdf
4.В умові добору поля «Роздільна здатність» вказати числове значення роздільної здатності, для поля «Ціна» вказати оновлення – ту ціну, яка буде визначена для цих моніторів.
5.Закрити та зберегти запит.
6.Виконати цей запит, шляхом його відкриття. Підтвердити виконання запиту у наступних вікнах.
7.Результат виконання запиту:
Всі монітори, роздільна здатність яких була 1920х1080 мають однакову ціну.
ЗАПИТ НА ДОДАВАННЯ
Запит на додавання використовується, коли потрібно додати до існуючої таблиці нові записи.
Наприклад, якщо з’явились нові замовники, але особисті дані про них ще не занесені до бази даних. В цьому випадку додаються записи деяких полів однієї таблиці до записів іншої таблиці. Наприклад, в таблиці «Замовлення» є 7 записів (1 з яких повторюється), тоді як в таблиці «Клієнти» 6 записів. В цьому випадку можна додати тільки ті дані, які знаходяться у відповідних один одному полях, а інші ігнорувати.
Загальні етапи створення запиту на додавання:
1.Створення запиту на вибірку.
2.Перетворення запиту на вибірку у запит на додавання.

3.Вибір кінцевих полів для кожного стовпчика в запиті на додавання.
4.Виконання запиту на додавання запитів.
Розглянемо приклад створення запиту на додавання у випадку появи нових клієнтів.
1.Створити запит на вибірку, який містив би нових замовників, починаючи з шостого замовлення.
2.Перейти в режим конструктора для перетворення запиту в запит на додавання.
3.Обрати тип запиту на додавання: 
4.У вікні додавання таблиці можна обрати два параметри: додавати дані з поточної БД чи з іншої. В даному прикладі необхідно залишити параметр «в те кущей базе данных». Потрібно обрати кінцеву таблицю, куди будуть додані записи. В даному прикладі, це таблиця «Клієнти».
5.В рядку «Добавление» вказати відповідне поле, записи якого будуть додані.

6.Закрити та зберегти зміни в запиті та виконати його. У вікні підтвердження обрати кнопку «Да».
7.Тепер, якщо переглянути таблицю «Клієнти» можна побачити нові записи у відповідних полях.
ЗАПИТ НА СТВОРЕННЯ ТАБЛИЦІ
Запит на створення таблиці використовується, якщо необхідно скопіювати дані, які знаходяться в таблиці або створити архів цих даних. Даний тип запиту отримує дані з однієї або декількох таблиць, а потім подає всі дані в новій таблиці. Ця нова таблиця може розташовуватись в поточній базі даних, або створюється в іншій базі даних.
Наприклад, існує таблиця (або декілька таблиць) з даними щодо продажу за минулі періоди, і ці дані потрібно використовувати у звітах. Ці дані не змінюються, оскільки продаж уже здійснився, в меншій мірі, день назад. Багатократне виконання запиту для подання різноманітних даних займає багато часу, особливо коли запит складний, а сховище даних має великий обсяг. Завантаживши дані до окремої таблиці і використовуючи цю
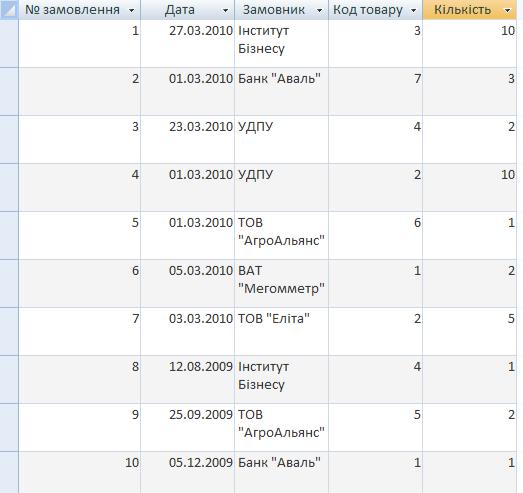
таблицю в якості джерела даних, можна значно знизити навантаження і отримати зручний архів даних. В процесі роботи варто пам’ятати, що дані в новій таблиці є копією вихідних даних у визначений момент часу; вони не мають зв’язків і не підключені до вихідної таблиці.
Створення запиту:
1)Створення запиту на вибірку.
2)Перетворення запиту на вибірку в запит на створення таблиці.
Розглянемо процес створення запиту на прикладі БД «Комп’ютерна техніка». Зокрема, створимо запит для таблиці «Замовники», щоб відібрати всі замовлення, які були здійснені у 2009 році.
1.Створити запит на вибірку. Для того, щоб дібрати записи тільки за 2009 рік необхідно це вказати в умові добору:

2. В результаті будуть подані записи тільки за 2009 рік.
3.Відкрити цей запит в режимі конструктора і змінити його тип на 
4.У вікні створення таблиці потрібно вибрати місце розташування нової таблиці та ввести її ім’я. Оскільки в даному прикладі створюється архів для таблиці «Замовлення», тоді доцільно ввести ім’я «Архів замовлень».
5.Закрити та зберегти зміни. Виконати запит, відкривши його.
6.У вікні запиту на створення таблиці погодитись із пропонованими змінами.

7.Запустити процес створення таблиці, обравши кнопку «Да».
8.У поточній базі даних буде створено нову таблицю, яка буде містити записи замовлень за 2009 рік.
СТВОРЕННЯ МАКРОСІВ
Використання макросів є ефективним засобом автоматизації певних дій користувача, які повторюються.
Макрос – це послідовність дій, що виконується автоматично.
Макроси можуть виконувати такі дії:
відкривання і закривання таблиць, запитів, форм, звітів;
фільтрування, пошук та перехід до певного запису БД;
виведення на екран інформаційних повідомлень;
подачу звукового сигналу;
запуск і вихід із додатків та багато інших.

В програмі Access макроси можна розглядати як спрощену мову програмування, на якій програма записується у вигляді списку макрокоманд для виконання тих чи інших дій.
Для створення макросу в основному вікні БД потрібно активізувати вкладку «Создание» і обрати кнопку «Макрос». У результаті на екрані дисплея з'являється вікно макросів, яке містить такі стовпці:
«Макрокоманда» – обирається назва макрокоманди. Макрокоманди – це найпростіші елементи, з яких будується макрос.
«Аргументы макрокоманды» — це значення, яке забезпечує необхідні для макрокоманди дані, наприклад, яке повідомлення буде відображено у вікні повідомлень, з який елементом потрібно виконувати ті чи інші дії і т.д.
Додатково можна активізувати також стовпці «Имена макросов» та «Условия», обравши відповідні кнопки на панелі інструментів.

Стовпець «Макрокоманда» містить 50 макрокоманд, які можна переглянути, обравши будь-яку комірку цього стовпця. Після вибору макрокоманди доцільно визначити її аргументи - параметри. Параметри аргументів можна вводити з клавіатури або обирати в нижній частині вікна макросів.
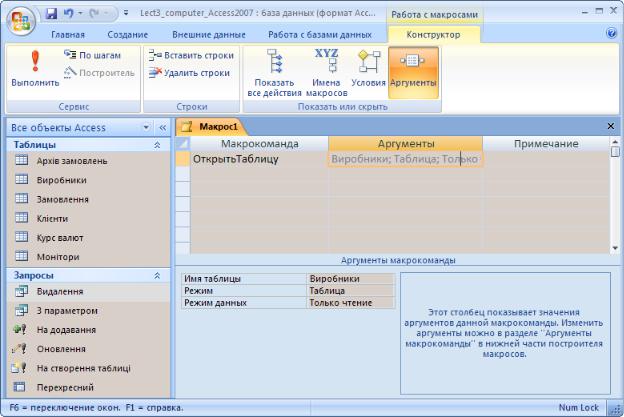
Макрос може містити кілька макрокоманд для виконання. Наприклад, потрібно створити макрос, що відкриває таблицю «Виробники» в режимі таблиці але тільки для читання, тобто змінювати таблицю не можна буде. Цей макрос можна створити в декілька етапів:
Перший етап:
у списку «Макрокоманда» обрати команду «Открыть Таблицу»;
в нижній частині вікна «Аргументы макрокоманды», зокрема в полі « Имя таблицы» обрати таблицю «Виробники», обрати режим «Таблица» та встановити режим даних «Только чтение».
Другий етап:
у списку «Макрокоманда» в другому рядку обрати команду «НаЗапись»;
у розділі «Аргументы макрокоманды», зокрема в полі «Тип объекта» вибрати «Таблица», в полі «Имя объекта» — «Виробники», а в полі «Запись» зазначити «Последняя».
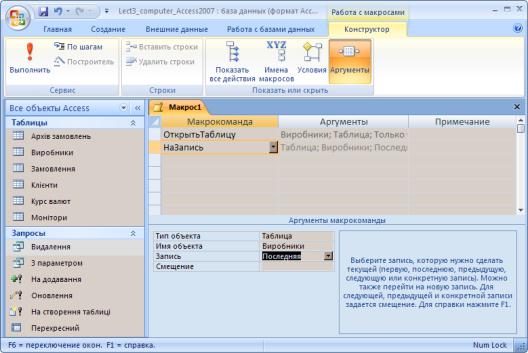
Третій етап:
закрити вікно макросів, зберегти його під певним ім’ям
для перевірки правильності роботи макроса можна, залишаючись у вкладці Макросы, активізувати кнопку Запуск.
Можна змінити зазначений макрос, задавши третю макрокоманду, яка видасть попереджувальне повідомлення про те, чи потрібно таблицю редагувати. Для цього необхідно:
вибрати команду «Сообщение» зі списку «Макрокоманды»
в розділі «Аргументы макрокоманды», зокрема в рядку «Сообщение» ввести текст повідомлення, в рядку «Сигнал» вказати чи потрібен звуковий сигнал при появі повідомлення, в рядку «Тип» обрати тип повідомлення, в рядку «Заголовок» ввести заголовок, який буде у вікні повідомлення.
