
Химические редакторы / Протопопов А.В. Коньшин В.В. Визуализация химических структур имолекулярное моделирование
..pdf
Пункты меню ММ2 (Молекулярная механика), Gamess, Gaussian н МОРАС предлагают методы расчета потенциальной энергии молекул и прочих характеристик эмпирическими, полуэмпирическими и неэмпирическими квантово-механическими методами.
Контрольная панель
Контрольная панель располагается в левой части экрана и имеет небольшой набор необходимых средств.
•Кнопка  (Select Тооl) позволяет выбрать индивидуальные атомы или связи. С помощью нажатой кнопки <Shift> можно выбрать группы атомов или связей.
(Select Тооl) позволяет выбрать индивидуальные атомы или связи. С помощью нажатой кнопки <Shift> можно выбрать группы атомов или связей.
•Кнопка  (Trackball Tool) вращает целую модель вокруг осей Х или Y.
(Trackball Tool) вращает целую модель вокруг осей Х или Y.
•Кнопки  (Bond) создают одинарную/двойную/тройную химическую
(Bond) создают одинарную/двойную/тройную химическую
связь.
•Кнопка  (Uncoordinated bond) создает некоординированную связь СС неспаренным электроном).
(Uncoordinated bond) создает некоординированную связь СС неспаренным электроном).
•Кнопка  (Техт) позволяет ввести новый элемент, тип атома, формальный заряд или порядковый номер для выбранного атома молекулы, кроме того, дает возможность заменить тип выбранных атомов. Если щелкнуть по пустому месту в окне визуализации, то будет дана возможность создать новый фрагмент, просто записав формулу, например С2Н50Н.
(Техт) позволяет ввести новый элемент, тип атома, формальный заряд или порядковый номер для выбранного атома молекулы, кроме того, дает возможность заменить тип выбранных атомов. Если щелкнуть по пустому месту в окне визуализации, то будет дана возможность создать новый фрагмент, просто записав формулу, например С2Н50Н.
•Кнопка  (Eraser Tool) - средство, позволяющее удалять атомы и связи.
(Eraser Tool) - средство, позволяющее удалять атомы и связи.
21

Окно визуализации
Окно визуализации располагается в центре экрана и служит средством создания, редактирования и отображения молекулярных структур.
По краям окна располагаются кнопки вращения молекулы.
• Кнопка |
вращает всю молекулу целиком, кнопка |
вращает определенный |
выбранный угол, кнопка  вращает молекулу относительно выбранной связи.
вращает молекулу относительно выбранной связи.
•Кнопки  (Scale) позволяют уменьшить/увеличить масштаб изображения в окне визуализации.
(Scale) позволяют уменьшить/увеличить масштаб изображения в окне визуализации.
•Кнопки  (Animation) используются при создании и воспроизведении анимации.
(Animation) используются при создании и воспроизведении анимации.
•Окно Messages (Сообщения), открываемое кнопкой-треугольником
 , отображает в текстовом виде результаты измерений и вычислений.
, отображает в текстовом виде результаты измерений и вычислений.
Редактирование и анализ геометрии трехмерных моделей молекул
Существует несколько способов создания трехмерной модели химического соединения.
Использование двумерной модели, созданной в одном из простых химических редакторов. Двумерная модель в виде структурной формулы соответствующего соединения может быть создана в приложении CS ChemDraw или в другом химическом редакторе, например ISIS/Draw, а затем перенесена в окно Chem3D через буфер обмена Windows при помощи операций «копировать-и-вставить». При вставке в окно Chem3D структурная формула автоматически преобразуется в трехмерную модель, при этом соответствующим длинам валентных связей и углов между атомами присваиваются стандартные для данных элементов значения.
Написание брутто-формулы соединения в рабочем поле окна. После нажатия кнопки с буквой A. На панели инструментов курсор приобретает вид перекрестья с буквой A в центре. Если щелкнуть мышью в любом месте рабочего окна, появляется поле ввода текста, в котором можно заглавными латинскими буквами набрать брутто-формулу соответствующего соединения, например СН3(СН2)2С6Н5. После нажатия клавиши ввода в
рабочем окне будет создана трехмерная модель соответствующего соединения. Следует иметь в виду, что одной и той же брутто-формуле могут отвечать различные структурные изомеры, поэтому возможно, что созданная модель потребует затем дальнейшего редактирования.
Непосредственное редактирование с использованием кнопок на панели инструментов. Этот способ является основным, поскольку позволяет создать трехмерную модель любой сложной конфигурации. При нажатии одной из кнопок на панели инструментов, соответствующей одинарной (наклонная черта), двойной (две наклонных черты) или тройной (три наклонных черты) связи, курсор в рабочем поле окна принимает вид перекрестья. Для того чтобы получить трехмерную модель молекулы из двух углеродных атомов, достаточно провести черту при помощи левой клавиши мыши в рабочем поле окна. Нужное количество атомов водорода, соответствующее выбранному типу связи, будет добавлено автоматически. Дальнейшее редактирование может проводиться добавлением новых связей взамен выбранных атомов водорода, изменением геометрии модели, путем перетаскивания мышью выбранных атомов, созданием циклов, путем переноса и последующего наложения нужных атомов углерода, образующих цикл,
22
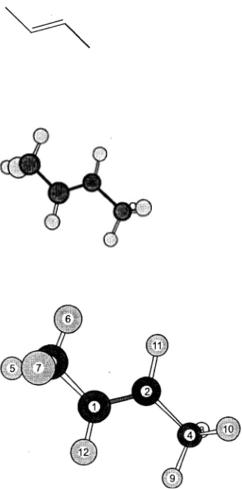
изменением типа связи. Для того чтобы изменить тип связи, нужно щелкнуть на кнопке на панели инструментов, соответствующей нужному типу связи, и с нажатой клавишей мыши соединить чертой два выбранных атома углерода. Для создания модели с гетероатомами, например кислорода или азота, нужно выбрать на панели инструментов кнопку текстового ввода (кнопка с буквой A), выделить щелчком мыши нужный атом (водорода или углерода) и набрать в текстовом поле символ необходимого атома или брутто-формулу заместителя. В процессе редактирования возможно вращение созданной модели или отдельных ее частей в пространстве, изменение размеров отображаемой области и перемещение.
Для приобретения навыков работы с программой Chem3D выполним несложное упражнение. Его задачей является создание двух изомеров: цис-бутена-2 и измерение их основных характеристик: длин связей и валентных углов.
Загрузжаем программу ChemDraw и создаем молекулу цuс-бутена-2:
Выделяем молекулу кнопкой  (Marque), копируем ее в буфер обмена (Сору), а затем вставляем в окно визуализации программы Chem3D (paste). Молекула автоматически преобразуется в трехмерный вид:
(Marque), копируем ее в буфер обмена (Сору), а затем вставляем в окно визуализации программы Chem3D (paste). Молекула автоматически преобразуется в трехмерный вид:
Прежде чем проводить какие-то измерения и редактирование молекулы, включим отображение порядковых номеров атомов. Для этого выбераем пункт Show Serial Numbers главного Меню Object:
Не забудьте предварительно выбрать атомы, порядковые номера которых вы хотите увидеть.
Теперь проведем три простых измерения:
1.Измерим расстояние между концами молекулы. Для этого выделите первый и последний углеродный атом цепи (у нас с порядковыми номерами 3 и 4) и выберите пункт Set Distance в главном меню Object. В открывшемся окне справа вы увидите искомое расстояние между концами молекулы цис-бутена-2. Попробуйте изменить значение 3,872 на большее - вы увидите, как последний атом углерода начинает удаляться.
2.Теперь проведем измерение валентного угла связи С3-Сl-С2. Для этого выделите указанные атомы и выберите пункт Set Bond Аngеl в главном меню Object. В окне Measurements справа вы увидите значение измеренного угла 122 (угол указан в градусах). Для того чтобы изменить значение угла, необходимо соответствующим образом отредактировать это значение и щелкнуть мышью в поле окна визуализации.
23
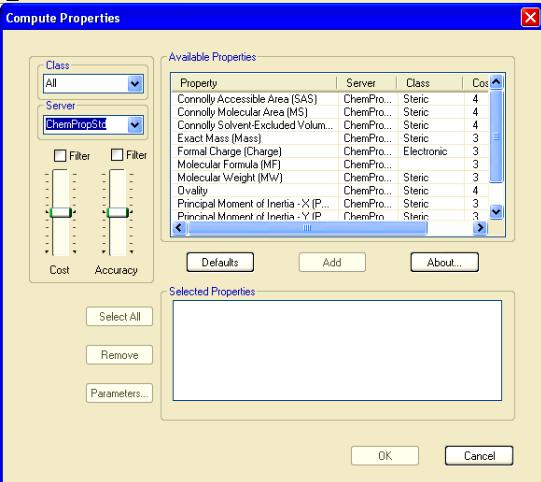
3. И, наконец, измерим двугранный угол, образованный цепочкой углеродных атомов: С3-С1-С2-С4. Выделите последовательно эти атомы, а затем выберите пункт Set Dihedral Аngеl в главном меню Object. Поскольку все эти атомы лежат в одной плоскости, вы, естественно, получите значение, близкое к 0.
Помимо анализа длин валентных связей, валентных и двугранных углов программа Chem3D позволяет проводить расчет некоторых физических характеристик молекулы. Расчет физических характеристик осуществляется с использованием вкладки меню Analyze\Compute Properties. Для выбора группы рассматриваемых свойств в поле Server нужно установить значение ChemPropstd.
Рассмотрим кратко назначение отдельных полей этой группы.
Connolly Accessible Surface Аrеа - расчет площади, занимаемой центром пробной сферы (моделирующей растворитель) при ее мысленном прокатывании по поверхности исследуемой молекулы, ангстрем.
Connolly Molecular Surface Агеа - площадь контактной поверхности, возникающей, когда пробная сфера прокатывается по исследуемой молекуле, ангстрем.
Соnnоllу Solvent Excluded Volume - объем, содержащийся внутри контактной поверхности, ангстрем.
Exact Mass - точная молекулярная масса, вычисленная при условии, что масса каждого атома соответствует наиболее распространенному его изотопу, г/моль.
Formal Charge - суммарный заряд молекулы, в единицах заряда электрона.
Molecular Formula - брутто формула соединения (общее количество атомов каждого элемента).
Molecular Weight - молекулярная масса соединения, вычисленная по средним значениям атомных масс изотопов, входящих в соединение элементов, атомных ед. массы.
24
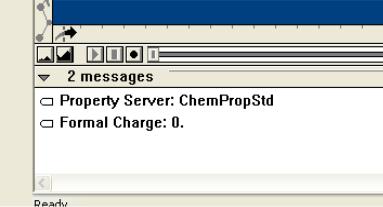
Ovality - отношение площади молекулярной поверхности к площади поверхности сферы эквивалентного объема.
При расчете площади поверхности молекул по умолчанию используется радиус пробной сферы равный 1,4 ангстрема. При необходимости можно изменить это значение, используя вкладку Parameters.
Выбрав необходимые свойства на вкладке Compute Properties нужно нажать клавишу OK, и результаты расчетов будут выведены в окно Message в нижней части главного окна программы.
25
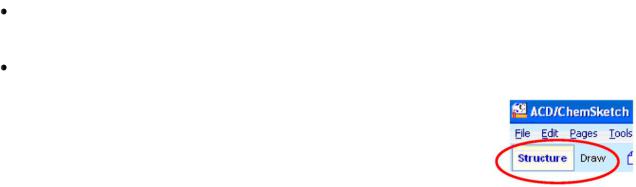
Редактирование структурных химических формул в программе ACDLabs
Химический редактор ChemSketch из пакета программ ACD/Labs канадской фирмы «Advanced Chemistry Development» по функциональным возможностям не уступает редактору ChemDraw. Немаловажно и то, что документы, созданные с помощью ChemSketch, занимают небольшой объем — всего несколько килобайт. Этот химический редактор в большей степени ориентирован на работу с органическими формулами среднего уровня сложности (имеется большая библиотека готовых формул), но в нем удобно составлять также химические формулы неорганических веществ. С его помощью можно оптимизировать молекулы в трехмерном пространстве, вычислять расстояния и валентные углы между атомами в молекулярной структуре и многое другое.
На сайте фирмы acdlabs.com можно найти как профессиональную, так и бесплатную версии пакета. Бесплатная версия обладает меньшими возможностями, чем платная профессиональная, но потребности студента, учителя химии, преподавателя вуза, она во многом удовлетворит. Инсталляционный (установочный) пакет дистрибутива имеет размер 30 мегабайт и может быть скачано целиком, или при ненадежном соединении по частям. Кроме собственно редактора в пакет входит система программирования ChemBasic, программа просмотра трехмерных моделей молекул ACD/3D Viewer, программа обработки ЯМР-спектров ACD/CHNMR Viewer, руководства по работе с программами.
В учебной работе наиболее ценной из этих программ будет программа 3D Viewer, позволяющая увидеть различные модели молекул, формулы которых нарисованы в ChemSketch, скопировать изображения этих моделей и сами модели в различные документы, в презентации.
Программа ChemSketch содержит инструменты для создания векторных изображений, во многом аналогичных векторному редактору Microsoft Office, поэтому позволяет создавать графические иллюстрации. Создание сложных формул и рисунков облегчается наличием альбома шаблонов формул и рисунков, который может пополняться пользователем. Созданные с помощью редактора объекты могут быть сохранены, распечатаны, а также скопированы в WORD и другие приложения. Полезен будет и встроенный калькулятор ChemSketch, позволяющий рассчитывать многие характеристики веществ, формулы которых создаются в редакторе.
Запуск и рабочее окно программы
Запуск редактора: Программы -> ACDLABS -> ChemSketch работает в двух режимах:
Struсturе (Структура) - молекулярный редактор:
изображаемые атомы и химические связи являются элементами химической структуры и имеют соответствующие свойства;
Drаw (Рисовать) - графический редактор:
все изображаемые элементы являются частями обычного рисунка. Для переключения между режимами служат кнопки Structure
и Draw.
Переключение также происходит при нажатии клавиши "пробел". Программа по умолчанию загружается в режиме Structure.
26
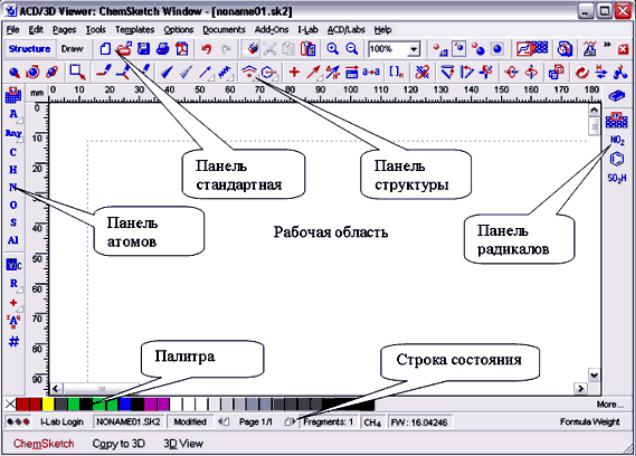
Работа в режиме Struсturе
В основной своей части интерфейс ChemSketch стандартен для такого рода программ. Рабочее окно программы содержит строку Меню и две панели инструментов (часть
команд и кнопок будут доступны, только когда вы начнете создавать формулу):
Панель инструментов Стандартная, расположенная ниже панели Меню, содержит кнопки, которые помогут вам быстро выполнить такие привычные команды, как сохранение и открытие файлов, отмену и повтор действия, удаление, вырезание и копирование фрагмента, масштабирование, а также ряд специфических команд. На этой панели находятся также кнопки Структура - Рисунок для переключения режима работы редактора.
Редактор ChemSketch работает двух режимах: Cтруктуpa и Рисунок, отличающихся назначением и набором инструментов. Для перехода из одного режима в другой нужно щелкнуть по соответствующей кнопке.
Врежиме Структура создаются молекулярные и структурные формулы веществ, схемы и уравнения реакций. Режим Pисование удобен для ввода текстовых блоков, создания таблиц, схем, выносок, нестандартных графических объектов и для их преобразования.
Врежиме Структура над рабочей областью находится панель инструментов Структуры. Она содержит кнопки команд для создания и работы с химическими формулами. В режиме Pисование вместо этой панели активна панель инструментов для работы с графическими объектами.
Панель Атомы расположена слева от рабочей области. Она включает периодическую систему элементов Д.И. Менделеева, кнопки, отображающие атомы, и инструменты для записи свойств атома (заряд, валентность, номер и т.д.). Активна только в режиме Структура. В режиме Pисования вместо этой панели активна панель Автофигуры.
Панель Радикалов расположена справа от рабочей области. Содержит таблицу радикалов, состоящую из различных кнопок, представляющих собой готовые радикалы. По
27
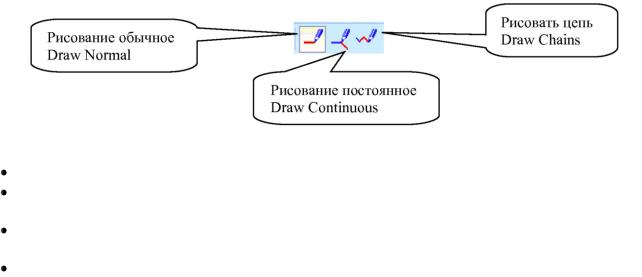
мере работы на панели появляются новые кнопки, отвечающие используемым радикалам. Активна эта панель только в режиме Структура.
Рабочая область представляет собой заготовку страницы. Документ ChemSketch состоит из одной или нескольких страниц, которые можно создавать, копировать, удалять используя команды меню Страницы. Так, команда меню Страницы - Создать добавляет новую страницу в документ. В строке состояния указывается общее число страниц, номер рабочей страницы, и есть кнопки для перехода со страницы на страницу.
Под рабочей областью расположена Палитра цветов, и строка Состояния, которая содержит справочную информацию: название создаваемого (редактируемого) файла, номер страницы в файле, число химических структур в рабочей области, молекулярную формулу и массу выделенного фрагмента структуры.
При загрузке ChemSketch по умолчанию включаются кнопки: С "атом углерода" и "Обычное рисование" (Draw Normal)
Выполнение основных операций при нажатой кнопке Drаw Normal: Добавить связь в стандартном направлении - щелкнуть по атому.
Добавить связь в заданном направлении - щелкнуть по атому и, не отпуская клавишу мышки, передвинуть курсор в нужном направлении.
Нарисовать связь между имеющимися атомами - щелкнуть по первому атому и, не отпуская клавишу мышки, тянуть связь ко второму атому.
Изменить кратность связи - щелкнуть по связи.
Действие кнопки Drаw Continuous аналогичное кроме того, что при первом щелчке по атому атом выделяется, а добавление связи происходит при втором щелчке.
Drаw Chains "Рисовать цепь" – щелкнуть по атому и тянуть цепь в нужном направлении на нужную длину.
Формулы соединений создаются в режиме Структура, основой формулы органического соединения является углеводородная структура. Для ее рисования в редакторе есть три инструмента: Рисовать нормально, Рисовать непрерывно и Рисовать цепочки
 . Чтобы рисовать именно углеводородные структуры, кроме выбора инструмента надо выбрать на панели атомов символ атома углерода.
. Чтобы рисовать именно углеводородные структуры, кроме выбора инструмента надо выбрать на панели атомов символ атома углерода.
Инструмент Рисовать нормально при каждом щелчке на свободном месте страницы создает формулу метана СН4. При протягивании создает формулу этана с произвольной длиной связи С-С. При щелчке на существующем углеродном атоме создает разветвление, присоединяя метильную группу -СН3 со стандартной длиной связи. Последовательно щелкая на концевых атомах углерода можно создавать сколь угодно большие углеводородные структуры. При этом обычно показаны только концевые (терминальные) атомы углерода. Внутренние атомы углерода (и связанные с ними атомы водорода) представлены узлами ломаной линии или точками их соединений и становятся видны лишь при наведении курсора.
Инструмент Рисовать непрерывно при щелчке на свободном месте страницы создает формулу метана СН4. При каждом следующем щелчке на свободном месте удлиняет цепь, присоединяя новую группу -СН3 к предыдущему атому углерода. При этом создаются структуры с произвольными длинами связей и произвольным расположением атомов С-С. При щелчке на существующем углеродном атоме он становится активным, и дальше цепь
28
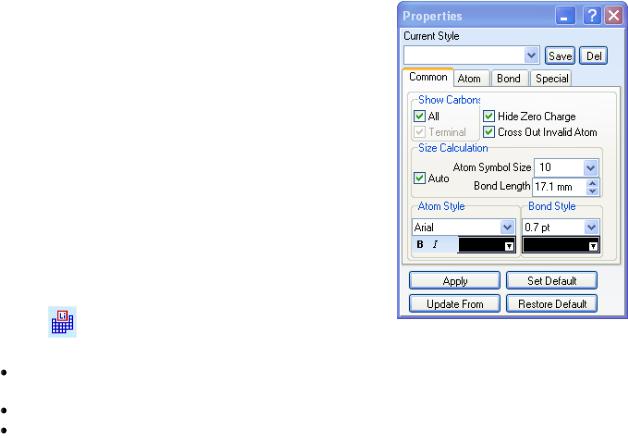
будет продолжаться от него. Двойной щелчок создает стандартное разветвление, присоединяя метильную группу -СН3 со стандартной длиной связи.
Инструмент Рисовать цепочки при щелчках ведет себя как инструмент Рисовать нормально, но при протягивании рисует стандартную углеводородную цепочку в виде зигзагообразной линии. Рядом с указателем курсора появляется число, показывающее число атомов углерода в цепочке. Цепочку можно начать и от любого существующего атома углерода.
Кратные связи. Любой из инструментов рисования при щелчке на линии связи преобразует одинарную связь в двойную, затем в тройную и снова в одинарную. В соответствии с изменением кратности связи изменяется число атомов водорода. Кратная связь не будет создана, если этому препятствует разветвление у атома углерода, а также если формула развернута полностью.
Свойства структуры. В режиме выделения структуры двойной щелчок мыши по структуре открывает окно свойств структуры. В верхнем выпадающем меню приведены готовые шаблоны стилей отображения структур. Основное окно разделено на четыре вкладки: Common (Главные),
Atom (свойства атома), Bond (свойства связи) и Special (дополнительные свойства). Рассмотрим главные свойства. Show Carbons – показать углероды, если отметить Terminal, то в структуре будут показаны только концевые атомы углерода, для отображения всех атомов углерода необходимо отметить All. Ниже расположены настройки размера шрифта отображения символа атомов и длины связи. Также можно выбрать стиль шрифта для символов атомов и толщину связи, а также настроить их цвета.
- кнопка "Периодическая система
элементов"
Если в левой колонке отсутствует кнопка какого-нибудь химического элемента, ее добавляют из Периодической системы.
Кнопка остается на панели на весь сеанс.
Чтобы во время сеанса удалить такую кнопку, следует дважды щелкнуть по панели и затем в появившемся окошке подтвердить удаление.
Кнопки выделения. Для перемещения формулы или ее элементов используется
инструмент Выбор/Перемещение  . После этого можно взяться за любой символ или линию связи и изменить их положение на листе. Можно обвести рамкой часть структуры, или структуру полностью - затем мышкой переместить выбранное на новое место.
. После этого можно взяться за любой символ или линию связи и изменить их положение на листе. Можно обвести рамкой часть структуры, или структуру полностью - затем мышкой переместить выбранное на новое место.
Инструмент Выбор/Размер/Вращение  позволяет вращать формулу в плоскости, взявшись за один из атомов. Если обвести формулу (или ее фрагмент) рамкой, появятся
позволяет вращать формулу в плоскости, взявшись за один из атомов. Если обвести формулу (или ее фрагмент) рамкой, появятся
маркеры изменения размеров. Наконец, инструмент 3D Вращение  позволяет имитировать вращение формулы в пространстве.
позволяет имитировать вращение формулы в пространстве.
Программа содержит 4 кнопки для выделения структуры или ее части и последующей манипуляции с выделенным объектом.
29
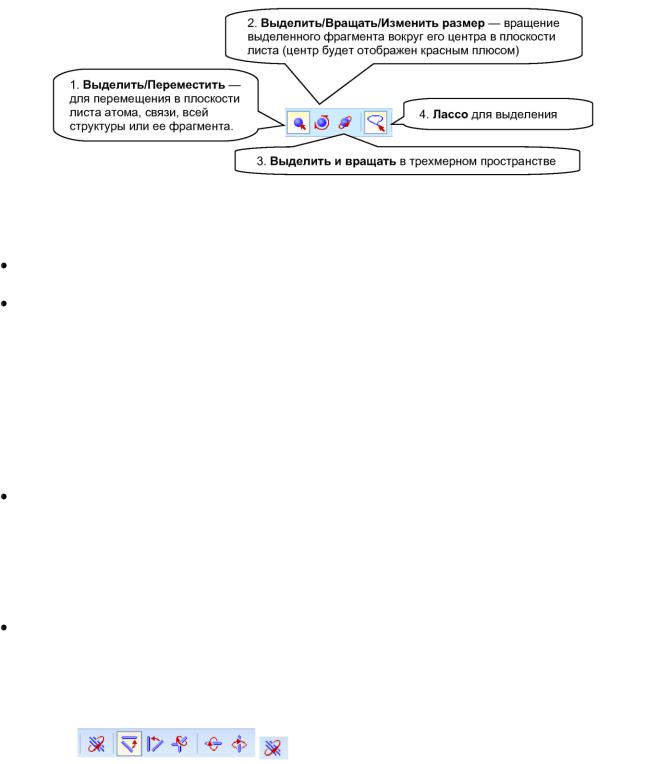
При отжатой кнопке "Лассо" выделяется прямоугольник, при нажатой - площадь любой конфигурации.
Особенностью кнопок 2, 3, 4 является то, что процесс проводится в две стадии:
при выделении объекта в узлах (на атомах, в центрах связей) появляются маленькие белые квадратики,
для манипуляции с выделенным объектом необходимо установить курсор на любой из этих квадратиков, и если они закрашиваются в черный цвет, можно выполнять соответствующее действие.
Стереть — Dеlеtе. Если необходимо укоротить цепь, можно удалить по одному атомы углерода и, следовательно, метильные или метиленовые и другие группы. Для этого
нажмите кнопку Удалить на стандартной панели инструментов и щелкайте мышью последовательно по тем атомам, которые вы хотите удалить. При необходимости можно использовать кнопку Отменить.
на стандартной панели инструментов и щелкайте мышью последовательно по тем атомам, которые вы хотите удалить. При необходимости можно использовать кнопку Отменить.
Удаление атома или связи:
Нажать кнопку "Удалить"  (обратите внимание, что изменяется форма курсора), затем щелкнуть по атому или связи. Атом удаляется со всеми его связями, причем, если в результате этой операции образовались бы одиночные несвязанные атомы, то они исчезают тоже.
(обратите внимание, что изменяется форма курсора), затем щелкнуть по атому или связи. Атом удаляется со всеми его связями, причем, если в результате этой операции образовались бы одиночные несвязанные атомы, то они исчезают тоже.
Если необходимо удалить только центральный атом, но сохранить периферийные, то удаление проводят при нажатой кнопке Ctrl.
Удаление фрагмента или всей структуры:
Нажать кнопку "Удалить", обвести курсором удаляемую структуру или ее часть. Обведенная курсором структура выделяется - на атомах и связях появляются маленькие квадраты. При наведении курсора на квадрат, он становится активным - закрашивается черным цветом. Если щелкнуть по любому черному квадрату, выделенная структура удаляется.
Изменение внешнего вида структуры:
Следующая группа инструментов  позволяет изменить положение формулы по выбранной связи. Например, если нужно, чтобы формула была повернута так, чтобы некоторая связь стала вертикальной, нужно:
позволяет изменить положение формулы по выбранной связи. Например, если нужно, чтобы формула была повернута так, чтобы некоторая связь стала вертикальной, нужно:
1.выбрать инструмент Установить связь вертикально;
2.щелкните мышью по линии данной связи.
Аналогично работают кнопки Установить связь горизонтально и Отразить по
связи.
30
