
Химические редакторы / Протопопов А.В. Коньшин В.В. Визуализация химических структур имолекулярное моделирование
..pdf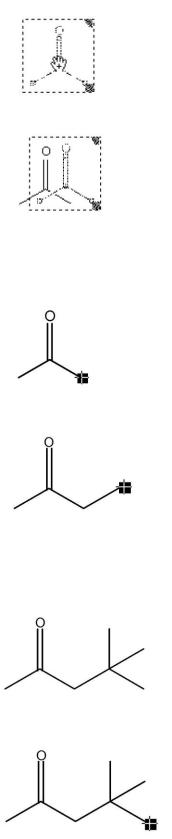
3. Нажимаем левую клавишу мыши с одновременно нажатым Ctrl. В указателе «рука» при этом появится индикатор +:
Сдвигаем выбранную область вправо:
Модификация скопированной структуры:
1.Нажимаем кнопку Solid Bond  .
.
2.Помещаем указатель мыши на скопированную структуру для добавления связи:
На атоме построенной связи добавляем несколько новых связей:
1.Помещаем указатель мыши на атом:
2.Щелкаем левой клавишей мыши три раза, соблюдая паузу между щелчками. Если щелкнуть быстро, щелчок может быть интерпретирован как двойной (при этом активируется набор метки атома) или как тройной (при этом дублируется последняя набранная метка атома):
Далее создаем метки атомов:
1. Помещаем курсор на атом связи:
11
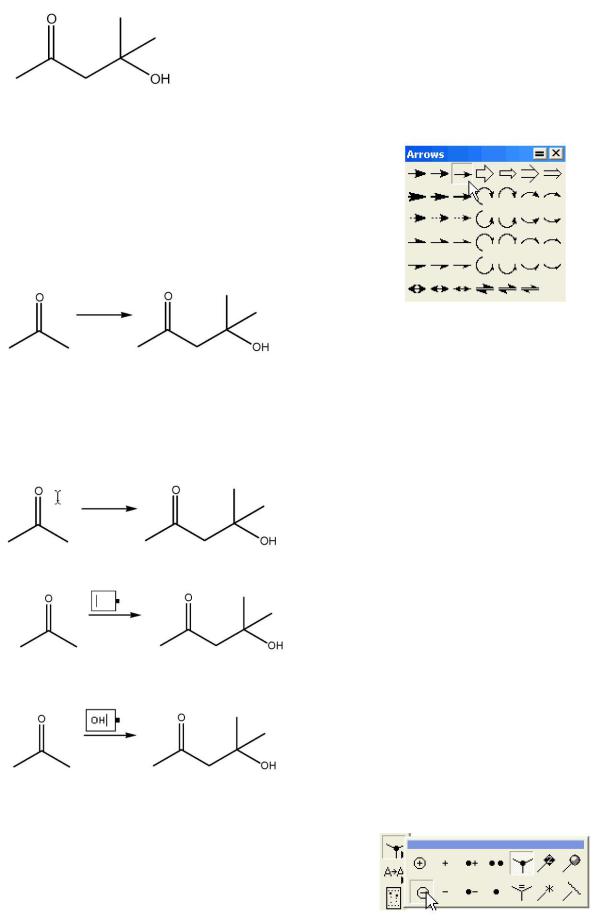
2. Двойным щелчком активируем вставку метки и вводим ОН прописными буквами:
Добавление стрелки в схему реакции:
Нажимаем кнопку Arrow  , при этом появляется панель с различными типами стрелок. Не отпуская нажатой левой клавиши мыши, выбираем нужный тип стрелки.
, при этом появляется панель с различными типами стрелок. Не отпуская нажатой левой клавиши мыши, выбираем нужный тип стрелки.
После того, как нужная стрелка выбрана, отпускаем клавишу мыши.
Вставляем стрелку в схему реакции, при этом сдвигом мыши с нажатой левой клавишей регулируем длину стрелки:
Использование инструмента Text для добавления брутто-формул, надписей или реагентов.
1.Нажимаем кнопку Text  .
.
2.Наводим курсор над стрелкой:
3.Щелчком мыши открываем текстовый диалог:
4.Вводим группу ОН:
Добавляем заряд, используя специальные символы из контрольной панели:
1.Нажимаем кнопкуChemical Symbol 
2.Выбираем в открывшейся панели отрицательный заряд.
3.Наводим курсор на метку ОН:
12
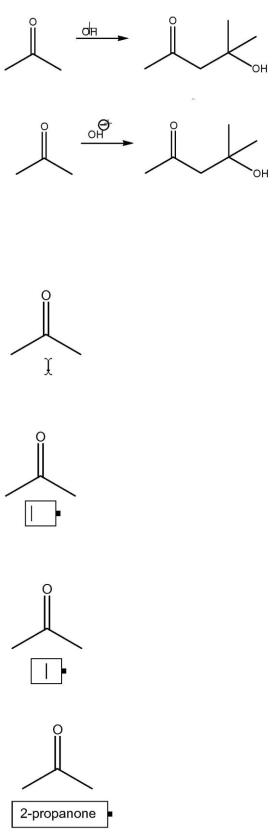
4. С выделенным Н ставим заряд в нужную позицию:
Аналогичным образом добавляем названия структур:
1.Нажимаем кнопку Text  .
.
2.Устанавливаем курсор под структурой:
3.Щелкаем мышью для создания диалогового окна ввода текста:
4.В меню Text, или на главной панели выбираем положение текста по центру
Centered:
5.Вводим название 2-рrораnоnе:
Для вставки текста на кириллице необходимо выбрать шрифт с индексом CYR для правильного отображения шрифта.
13
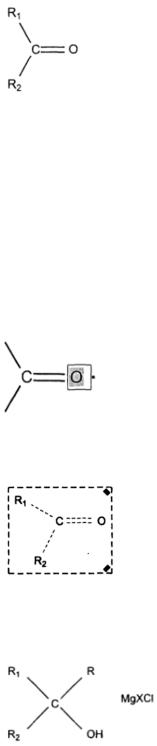
Запись схемы химической реакции.
В качестве примера выберем упрощенный вариант механизма реакции Гриньяра (c магнийорганическими веществами).
1. Прежде всего, нарисуем молекулу карбонильного соединения:
Для этого нажмаем кнопку  (Solid Bond) и с помощью нее добавляем на лист
(Solid Bond) и с помощью нее добавляем на лист
простую связь. Подводим курсор к концу связи  и добавляем еще одну связь - она будет присоединять второй радикал R2. Третья связь будет соединять углерод и кислород.
и добавляем еще одну связь - она будет присоединять второй радикал R2. Третья связь будет соединять углерод и кислород.
Проводим ее из центрального углеродного атома . Чтобы сделать ее двойной, необходимо повторить операцию добавления связи повторно или вызвать контекстное меню
. Чтобы сделать ее двойной, необходимо повторить операцию добавления связи повторно или вызвать контекстное меню
связи (правым щелчком мыши) и выбрать пункт Double-Plane  . Теперь проставим названия атомов. Двойным щелчком на каждом атоме задаем его тип:
. Теперь проставим названия атомов. Двойным щелчком на каждом атоме задаем его тип:
Выделяем созданный рисунок кнопкой Marquee  и нажмаем
и нажмаем  (Clean) для очистки структуры:
(Clean) для очистки структуры:
Молекула карбонильного соединения готова.
2.Теперь добавим второй реагент: магнийорганическое производное. Нарисуйте его аналогичным образом: R – MgX.
3.И, наконец, нарисуем продукты реакции: спирт и соль магния:
Не забывайте каждый раз после создания молекулярной структуры проводить нормализацию углов и связей кнопкой  (Clean).
(Clean).
4. Для удобства увеличиваем масштаб листа кнопкой  (Zoom).
(Zoom).
14
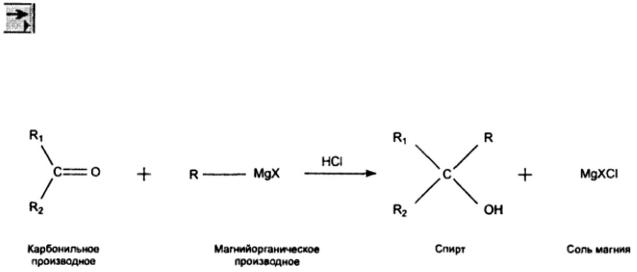
5. Теперь добавим стрелку и знаки «плюс». Это осуществляется с помощью кнопок
(Arrow) и  (Text). Также не забудьте подписать названия веществ и условия
(Text). Также не забудьте подписать названия веществ и условия
реакции, если это необходимо, добавляя текстовые поля кнопкой  (Text). В итоге мы получаем требуемое уравнение реакции.
(Text). В итоге мы получаем требуемое уравнение реакции.
Синтез Гриньяра:
15
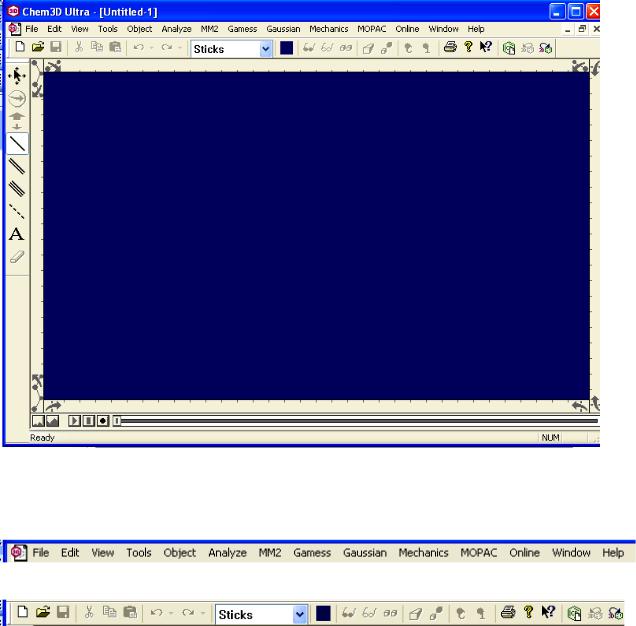
Визуализация молекулярных структур с использованием программы Chеm3D
пакета ChemOffice
В отличие от редакторов двумерных редакторов химических формул программа Chem3D позволяет осуществлять полное трехмерное моделирование и визуализацию химических соединений.
Основным приложением пакета ChemOffice является программа CS Chem3D. В данном разделе будет рассмотрено только создание и редактирование трехмерных моделей химических соединений в пакете CS Chem3D Ultra.
Пользовательский интерфейс прогpaммы Chеm3D Ultra
После успешной установки Chem3D Ultra перед вами откроется стартовый экран программы.
Представленные на экране основные элементы пользовательского интерфейса можно разделить следующим образом:
•Главное меню:
•Главная панель:
16
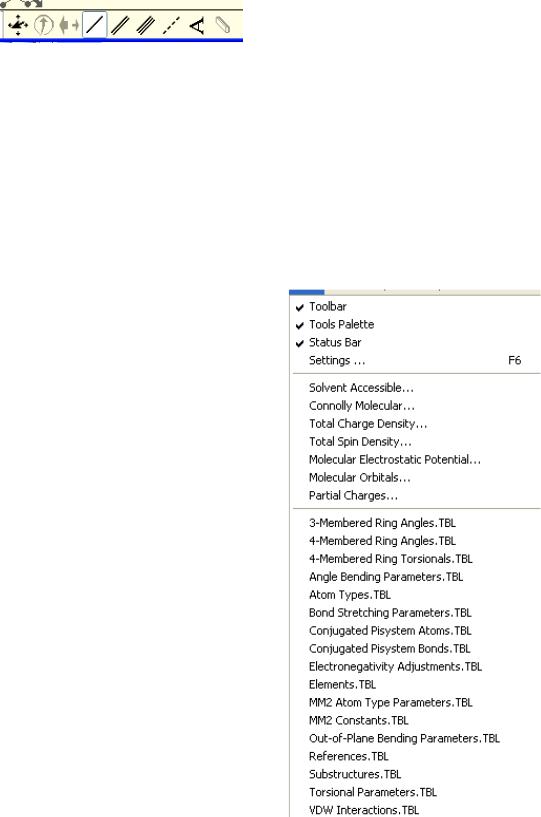
• Контрольная панель.
В центре экрана располагается окно, где будет отображаться процесс создания/редактирования трехмерных моделей молекул.
Главное меню
Как и в любом стандартном приложении Windows, Chem3D Ultra 6.0 имеет главное меню, расположенное вверху экрана. Посредствам его осуществляется доступ к основным функциям пакета,
Пункт меню File (Файл) содержит стандартный набор возможностей для открытия, сохранения и печати файлов:
Пункт меню Edit (Правка) также предоставляет обычный набор функций
копирования, вставки, отмены последнего действия и выбора. |
|
|||||||
Пункт меню View (Вид) предоставляет |
|
|||||||
широкий |
ассортимент |
|
настроек |
вида |
|
|||
молекул/связей/панелей и т. д. Он состоит из |
трех |
|||||||
разделов. |
|
|
|
|
|
|
|
|
Первый раздел включает три пункта: |
|
|||||||
галочку |
Toolbar |
(Главная |
|
панель), |
|
|||
включающую отображение главной панели, |
|
|||||||
галочку Tools Раnеlе (Контрольная панель), |
|
|||||||
отображающую |
видимость |
контрольной |
|
|||||
панели, и пункт Settings (Настройки), |
|
|||||||
выводящий диалоговое окно настройки вида |
|
|||||||
молекул. |
|
|
|
|
|
|
|
|
Второй раздел объединяет пункты, с |
|
|||||||
помощью |
которых |
можно |
визуализировать |
|
||||
различные |
|
расчетные |
|
характеристики |
|
|||
молекулярной модели. |
|
|
|
|
|
|||
• Пункт Solvent |
Accessible |
Surface |
|
|||||
(Поверхность |
сольватной |
оболочки) |
|
|||||
отображает модель молекулы в виде |
|
|||||||
поверхности, |
доступной |
молекулам |
|
|||||
растворителя. Поверхность изображается на |
|
|||||||
основании расчета методом Конолли площади, |
|
|||||||
занимаемой |
центром |
пробной |
сферы |
|
||||
(моделирующей растворитель) при ее |
|
|||||||
мысленном |
прокатывании |
по |
поверхности |
|
||||
исследуемой молекулы. При этом атомы в |
|
|||||||
модели молекулы представляются в виде сфер |
с |
|||||||
радиусами, равными Ван-дер-Ваальсовским |
|
|||||||
радиусам соответствующих атомов. Это окно |
|
|||||||
включает следующий набор настроек: |
|
|
||||||
17
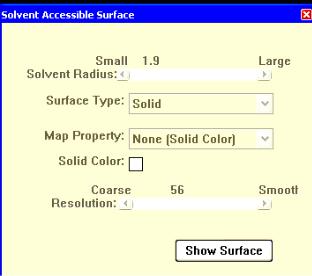
• Solvent Radius (Радиус растворителя) может быть установлен значениями от 0,1 до 10 А движением бегунка. По умолчанию радиус растворителя установлен равным 1,4 А, соответствующим воде.
•Мар Рrореrtу (Свойства поверхности) предлагает настройки цвета отображения поверхности,
•Resolution (Разрешение) устанавливает качество отображаемой поверхности от грубого до тонкого.
•Пункт Connoly Molecular Surface (Молекулярная поверхность Конолли) предлагает аналогичные настройки, В данном случае для построения поверхности используется другой алгоритм Конолли, в котором поверхность определяется контактом с молекулой растворителя - сферой с заданной величиной Ван-дер-Ваальсовского радиуса.
•Пункт Тоtаl Charge Density (Общая плотность заряда) позволяет визуализировать пространственную плотность распределения заряда - электронную плотность в пространстве, окружающем ядро молекулы, или вероятность нахождения электронов в окружении молекулы.
•Пункт Тоtаl Spin Density (Спиновая плотность) описывает пространственное распределение разницы в плотностях между ↑-спиновыми и ↓-спиновыми электронами в данной точке.
•Пункт Molecular Electrostatic Potential (молекулярный электростатический потенциал) позволяет оценить распределение молекулярного электростатического потенциала. Последний характеризует притяжение или отталкивание между молекулой и протоном в данной точке. Притяжение определяется отрицательными значениями потенциала, а отталкивание - положительными,
•Пункт Molecular Orbitals (Молекулярные орбитали) позволяет показать поверхности, визуально отображающие различные стабильные электронные распределения в молекуле. Расчет их может быть проведен квантово-химическими методами.
•Пункт Partial Charges (Частичные заряды) используется для отображения частичных зарядов на атомах, вычисленных на основании квантово-химического расчета.
В последнем разделе пункта меню View приведены ссылки на таблицы с параметрами, используемыми в расчетах. Например, таблица ММ2 Atom Туре Parameters содержит поля с параметрами атомов, используемыми при расчете энергии молекулы методом молекулярной механики.
Пункт меню Tools (Инструменты) предлагает инструменты отображения различных панелей, меню, функции масштабирования и отражения молекулы.
В первом разделе сосредоточены пункты настройки рабочего окна программы.
•Галочка Show Status Bar включает отображение строки состояния.
18
•Галочка Show Rotation Bars включает отображение средств вращения молекулы в окне визуализации.
•Галочка Show Movie Controller включает отображение контроллера анимации.
•Галочка Show Messages включает отображения поля с сообщениями.
•Галочки Show Model Table включает отображения полей с различными данными (измерения, группы, координаты).
•Галочка Show H's and Lp'S включает отображение атомов водорода и неподеленных электронных пар в модели молекулы.
В следующих разделах сосредоточены пункты, позволяющие управлять отображением модели молекулы в окне редактора модели.
•Функции Magnify (Увеличить) и Reduce (Уменьшить) соответственно изменяют
масштаб молекулы в окне визуализации. Их действие дублируют кнопки  в нижней левой части окна модели, а также горячие клавиши F7 и F8 соответственно.
в нижней левой части окна модели, а также горячие клавиши F7 и F8 соответственно.
•Функция Rectify (Исправить) проверяет наличие в молекуле связей, согласно химическим правилам. Например, если четырехвалентный углерод содержит только две связи, будут добавлены два атома водорода. По умолчанию это делается автоматически.
•Функция Clean Up Structure (Очистить) проверяет соответствие в модели молекулы длин связей и валентных углов принятым в химии стандартным значениям. Если соответствие отсутствует (например, когда молекула рисовалась вручную), то делаются необходимые исправления в ее структуре.
•Функция Dock (Стыковать) ориентирует один фрагмент относительно другого.
•Функция Overlay (Покрыть) покрывает один фрагмент другим с помощью атомных
пар.
•Пункт Reflect (Отразить) позволяет отразить молекулу относительно заданных плоскостей или инвертировать ее относительно начала координат.
•Пункт Fit Model to Window (Вписать модели в окно) изменяет масштаб молекулы таким образом, чтобы она была полностью видна в окне визуализации.
•Пункт Fit Selection to Window (Вписать выделение в окно) изменяет масштаб выделенной части модели (Selection) таким образом, чтобы она была полностью видна в окне визуализации.
•Пункт Fit All Frames to Window (Вписать все кадры в окно) изменяет масштаб всех кадров анимации таким образом, чтобы они были полностью видны в окне визуализации.
Пункт меню Object (Объект) предлагает инструменты настройки отображения различных параметров молекулы, а также измерения длин связей, межатомных расстояний и углов.
•Функция Move to Center (Двигать в центр) перемешает молекулу или выделение в центр окна визуализации.
•Функция Move То (Двигать в) перемешает молекулу или выделение на соответствующую ось Х, Y или Z.
•Пункт Colorize (Изменить цвет) дает возможность изменить цвет атомов по желанию с помощью палитры.
•Пункт Show Elements Symbols (Показать символы элементов) позволяет отображать символы элементов (например, С, Н, Сl и т. д.).
•Пункт Show Seria1 Numbers (Показать порядковые номера) отображает порядковые номера атомов в модели молекулы, установленные программой.
•Пункт Show Solid Spheres (Показать твердые сферы) включает отображение атомов
ввиде сплошных сфер.
•Пункт Show Dot Surfaces (Показать точечные поверхности) включает отображение атомов в виде сфер с Ван-дер-Ваальсовскими радиусами посредством точек.
•Функции Set Distance (Определить расстояние), Set Вond Length (Определить длину связи), Set Вond Angle (Определить угол) и Set Dihedral Angle (Определить двугранный угол) позволяют измерить и при необходимости изменить соответствующие расстояния и
19
углы в модели молекулы. Для того чтобы воспользоваться ими, необходимо выделить с помощью мыши атомы, образующие нужную связь или формирующие нужный угол, и выбрать соответствующую функцию.
•Функция Break Воnd (Разорвать связь) разрывает выделенную связь.
•Пункт Set Bond Order (Установить кратность связи) изменяет кратность связи на одинарную/двойную/тройную.
•Функция Bond Proximate (Ближайшая связь) создает химическую связь между двумя ближайшими атомами. Ближайшими в программе считаются два атома, расстояние между которыми меньше, чем принятое стандартное значение для длины связи плюс некоторое значение, величину которого (в процентах от длины связи) можно изменить в настройках пункта меню View\Settings\Building.
•Пункт Add Centroid (Добавить центровой) создает атом-пустышку в центре выделенной молекулы. Эта функция удобна при моделировании координационных соединений.
•Функция Invert (Инвертировать) выполняет операцию пространственной симметрии
ввыбранной группе хиральных атомов.
•Пункт Set Z Matrix (Установить Z-матрицу) позиционирует выбранный атом в Z- матрице молекулы. Относительное положение каждого атома в молекуле определяется набором переменных, образующих так называемую Z-матрицу молекулы, С помощью данного пункта можно выбрать атом, который в системе отсчета Z-матрицы будет установлен в качестве начального.
•Функции Hide/Show (Скрыть/Отобразить) позволяет скрыть (видимость) выбранных атомов или отобразить их в окне визуализации.
•Пункт Define Group (Определить группу) позволяет сгруппировать выбранные атомы под определенным именем.
Пункт меню Anаlyzе (Анализировать) предлагает инструменты анализа молекул и расчета их свойств.
•Пункты Spin about X/Y/Z/Selected Axis (Вращать) включают режим вращения молекулы относительно оси X/Y/Z или выбранной оси. С помощью кнопок меню анимации возможно записать анимацию, а затем воспроизвести ее.
•Пункт Spin Torsional Angles (вращать двугранные углы) вызывает операцию вращения определенных групп атомов относительно двугранного угла.
•Пункт Show Меаsurements (Показать измерения) открывает окно Measurements, в котором отображаются значения длин связей и валентных и двугранных углов для всех атомов молекулы.
•Пункт Extended Huckel Surfасеs (Поверхности расширенного метода Хюккеля) позволяет рассчитать молекулярную поверхность расширенным методом Хюккеля. Метод Хюккеля - это один из простейших полуэмпирических квантово-химических методов расчета. Вычисления с его помощью осуществляются наиболее быстро. Следует заметить, однако, что при его использовании не следует забывать о поговорке: «Вам как сосчитать - быстро или точно». После проведения расчета выберите какую-нибудь молекулярную поверхность (молекулярную орбиталь) в меню View (Вид) и отобразите ее кнопкой Show Surface (Показать поверхность). Аналогичным образом можно отобразить распределение частичных зарядов в молекуле.
•Пункт Deviation from Plane (Отклонение от плоскости) показывает отклонения выбранных атомов от нормальной плоскости.
•Пункт Compute Properties (Расчет свойств) вызывает одноименное окно, позволяющее выводить результаты расчета выбранного свойства или группы свойств молекулы или соответствующего вещества. Данный пункт объединяет различные расчетные методы, представленные в пакете Chem3D.
20
