
Химические редакторы / А.В. Курзин, Л.М.Попова, А.Н.Евдокимов Химические редакторы
.pdf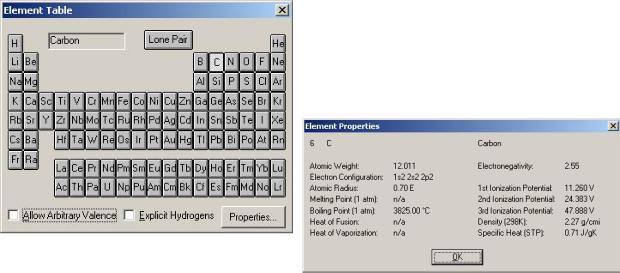
ченного на ней символа, напоминая пользователю таким образом о том, в режиме какой функции он в данный момент находится.
Для создания атомов и связей молекулы служит кнопка  Draw (Рисование). Чтобы создать новый атом, нажмите эту клавишу и щелкните мышью в любом месте поля визуализации. Возникший в данной точке кружочек будет символизировать положение нового атома. По умолчанию рабочим атомом в программе установлен углерод. Для того чтобы изменить тип атома, необходимо дважды щелкнуть на кнопке Draw, после чего откроется периодическая таблица элементов с кнопками для выбора атомов.
Draw (Рисование). Чтобы создать новый атом, нажмите эту клавишу и щелкните мышью в любом месте поля визуализации. Возникший в данной точке кружочек будет символизировать положение нового атома. По умолчанию рабочим атомом в программе установлен углерод. Для того чтобы изменить тип атома, необходимо дважды щелкнуть на кнопке Draw, после чего откроется периодическая таблица элементов с кнопками для выбора атомов.
При помощи кнопки Properties
(Свойства) для выбранного атома можно открыть справочное окно, в котором собрана полезная информация о соответствующем элементе.
Для того чтобы создать связь, необходимо провести линию с нажатой левой клавишей мыши. Щелчок левой клавишей мыши на уже созданной связи увеличивает ее порядок (делает связь двойной, тройной); щелчок правой клавишей уменьшает порядок связи. Для того чтобы сделать кольцо ароматическим, дважды кликните по кольцу (при этом в нарисованном ранее кольце не обязательно должны быть кратные связи). Кольцо отображается с пунктирными линиями.
Выберем в качестве рабочего атома углерод и создадим для примера модель молекулы циклогексадиена-1,4. Создание цепочки связей производится проведением нескольких последовательных линий в нужном направлении. Неудачно созданные связи или атомы удаляйте щелчком правой клавиши мыши. Если предварительно выделить определенный атом или связь, то вращение будет осуществляться относительно их.
Для того чтобы пронумеровать атомы, необходимо выбрать пункт Labels в меню Display. Откроется диалоговое окно Labels (Метки). Выберите Number (Номер) как метку атомов и нажмите ОК. Этот шаг упрощает дальнейший процесс рисования 2D структуры.
В нарисованной структуре можно заменить один элемент на другой. Откройте диалоговое окно таблицы элементов и установите базовый элемент на азот. Щелкните по соответствующему атому для того, чтобы поме-
110
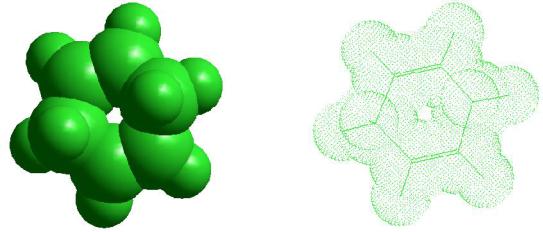
нять его на азот. Аналогично можно заменить углерод кислородом. Чтобы расставить метки-символы для атомов, выберите пункт Labels в меню Display: появится диалоговое окно Labels (Метки). Выберите Symbol (Символ) в качестве атомной метки, а затем нажмите ОК.
Преобразуем рисунок в 3D-структуру. Перед началом этой операции необходимо проверить, чтобы пункт Explict Hydrogens меню Build не был
выбран. Дважды щелкните по кнопке  Select. Вместо того чтобы выбрать пункт Add Н & Model Build в меню Build, можно вызвать молекулярный построитель двойным щелчком на кнопке Select.
Select. Вместо того чтобы выбрать пункт Add Н & Model Build в меню Build, можно вызвать молекулярный построитель двойным щелчком на кнопке Select.
Выбрать форму представления модели, в наибольшей мере отвечающую задачам анализа можно с помощью пункта меню Display – Rendering… Среди возможных методов отображения молекул: Sticks
(Стержни), Balls (Шары), Balls and Cylinders (Шары и цилиндры), Overlapping Spheres (Перекрывающиеся сферы), Dots (Точки), Tubes (Трубки), No Change (Без изменений). К каждому представлению можно добавить точки с помощью кнопки Add Dots. Каждый из этих методов отображения по-своему хорош и имеет также ряд дополнительных настроек во вкладках.
Отображение модели можно сделать еще более эффектным, если у вас установлена программа POV-RAY. В этом случае можно визуализировать молекулу с помощью трассирующих лучей (пункт Raytrace пункта главного меню Display).
Для подробного изучения трехмерной модели используются кнопки
вращения  (в трех измерениях и в плоскости экрана, соответственно) и перемещения. Вращать можно как всю молекулу, так и ее отдельные элементы относительно выделенных.
(в трех измерениях и в плоскости экрана, соответственно) и перемещения. Вращать можно как всю молекулу, так и ее отдельные элементы относительно выделенных.
Translate  (Перемещать). Позволяет перемещать молекулу по плоскости экрана.
(Перемещать). Позволяет перемещать молекулу по плоскости экрана.
111
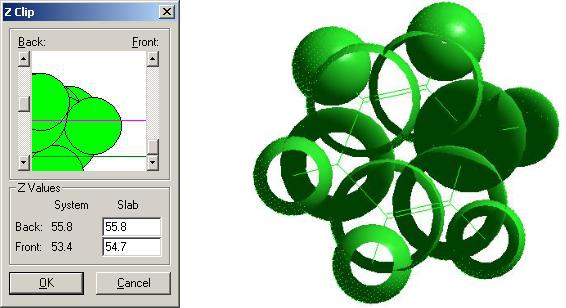
Z-Translate  позволяет перемещать молекулу по оси Z, которая располагается перпендикулярно плоскости экрана.
позволяет перемещать молекулу по оси Z, которая располагается перпендикулярно плоскости экрана.
Изменение масштаба изображения в окне визуализации производится
с помощью кнопки  Magnify/Shrink. Более точно масштаб изображения можно задать в пункте главного меню Edit – Zoom.
Magnify/Shrink. Более точно масштаб изображения можно задать в пункте главного меню Edit – Zoom.
Иногда возникает необходимость отобразить на экране не всю молекулу, а только некоторый участок, расположенный между двумя параллельными плоскостями. В HyperChem для этой цели имеется средство, называемое Z-Clipping (Нарезка по оси Z). При его использовании видимым остается только «ломтик» молекулярной структуры, расположенный между двумя заданными плоскостями, перпендикулярными оси Z. По умолчанию вырезающие плоскости расположены впереди и сзади молекулярной струк-
туры, так, что на экране она отображается полностью. Кнопка  (Z- clipping planes) позволяет создать сечение молекулы двумя секущими плоскостями, перпендикулярными оси Z. Для того чтобы определить расположение секущих плоскостей, дважды щелкните на данной кнопке. В открывшемся окне Z Clip видно расположение молекулярной структуры между двумя линиями, указывающими расположение секущих плоскостей. Передвигая ползунки слева и справа от окна, можно настроить их расположение таким образом, чтобы плоскости вырезали нужный участок молекулы. Ниже приведен пример подобной операции, выполненной на ранее построенной молекуле циклогексадиена-1,4.
(Z- clipping planes) позволяет создать сечение молекулы двумя секущими плоскостями, перпендикулярными оси Z. Для того чтобы определить расположение секущих плоскостей, дважды щелкните на данной кнопке. В открывшемся окне Z Clip видно расположение молекулярной структуры между двумя линиями, указывающими расположение секущих плоскостей. Передвигая ползунки слева и справа от окна, можно настроить их расположение таким образом, чтобы плоскости вырезали нужный участок молекулы. Ниже приведен пример подобной операции, выполненной на ранее построенной молекуле циклогексадиена-1,4.
Ваша структура может быть ориентирована как-либо иначе, в зависимости от того, как были позиционированы исходные атомы. Иногда молекулярный построитель переориентирует молекулярную структуру. Молекула строится с некоторым набором параметров по умолчанию. Измерением этих параметров мы и займемся.
112
Измерение физических характеристик молекулярных структур осуществляется с использованием различных техник выделения. Выделяя различных частей молекулы можно измерять длины связей и углы, а также отображать характеристики атома, такие как заряды и X,Y,Z координаты.
5.2. Атомные характеристики
Чтобы получить информацию по характеристикам атомов, прежде всего проверьте в меню Select, чтобы пункт Atoms был выбран, a Multiple Selections – нет.
Нажмите кнопку Select, кликните на выбранном атоме, он подсвечивается, а характеристики атома появляются в строке состояния.
Строка состояния отображает атомный номер, тип атома, заряд для силового поля ММ (молекулярной механики). Также отображаются X,Y,Z координаты атома. Пункты меню Build, такие как Set Atom Type, Set Charge, ConstrainGeometry, становятся активными. Это дает возможность определить пользовательские параметры атома для молекулярного построителя. Для отмены выделения щелкните правой кнопкой мыши в свободном поле рабочего окна.
Измерение длин связей
Если выбрать связь, а не атом, то в строке состояния будет отображена информация по этой связи. Программа HyperChem имеет библиотеку стандартных длин связей между атомами определенного типа и гибридизации. Если соответствующей длины связи нет в библиотеке, программа для молекулярного построения использует среднее от ковалентных радиусов двух атомов. Чтобы измерить длину связи, щелкните по углеродкислородной связи. Связь будет подсвечиваться, а ее длина будет отображена в строке состояния. Откройте меню Build. Когда вы выбрали связь, пункт Constrain Bond Length становится доступным. Это позволяет вам изменить длину связи, определив, таким образом, пользовательскую длину связи для молекулярного построителя. Для того чтобы изменить расстояние между атомами выделенной связи, откройте пункт меню Edit. При выделенной связи в нем становится доступным пункт Set Bond Length (Установить длину связи). При выборе его открывается поле ввода, в котором отображена текущая длина связи. Изменив ее значение и нажав кнопку ОК, вы получите новое значение расстояния между атомами выделенной связи.
Измерение валентных и двугранных углов
Для того чтобы измерить валентный угол между тремя смежными атомами, удерживая левую кнопку мыши, проведите указатель мыши между двумя атомами, которые соединены с общим третьим атомом. Например, удерживая нажатой левую кнопку мыши, соедините связанные с ки-
113
слородом атомы углерода и водород. Обратите внимание на встроенный эффект «притяжения» курсора к ближайшему к нему атому. Выделенный угол будет подсвечен, и его величина появится в строке состояния. Валентные углы, устанавливаемые по умолчанию молекулярным построителем, базируются на гибридизации и могут быть тетрагональными (109°) тригональными (120°) и линейными (180°). Обратите внимание на то, что, когда вы выбрали валентный угол, пункт Constrain Bond Angle в меню Build стал активным, что позволяет установить новое пользовательское значение валентного угла. Для изменения значения валентного угла между выделенными тремя атомами выберите пункт Set BondAngle в пункте меню Edit. В открывшемся поле ввода установите новое значение угла в градусах.
Выделение и редактирование двугранного угла производится аналогичным образом. В этом случае необходимо провести указателем мыши с нажатой левой кнопкой между ближайшими четырьмя атомами. Для выделенного двугранного угла в статусной строке будет отображено его текущее значение. Изменить его можно, выбрав пункт Set Bond Torsion в пункте меню Edit, который при выделенном угле становится доступным.
Для измерения расстояний и углов между валентно не связанными атомами включите пункт Multiple Selection в пункте меню Select. В этом случае при последовательном выделении нескольких атомов предыдущее выделение не будет отменяться. Для отмены выделения атома щелкните на нем правой кнопкой мыши. Если выделить два валентно не связанных атома, то в статусной строке автоматически будет отображено расстояние между ними. При выделении трех валентно не связанных атомов в статусной строке будет отображено значение угла (Improper angle), который они образуют. При выделении четырех валентно не связанных атомов статусная строка будет отображать значение двугранного угла между ними Improper torsion angle.
114
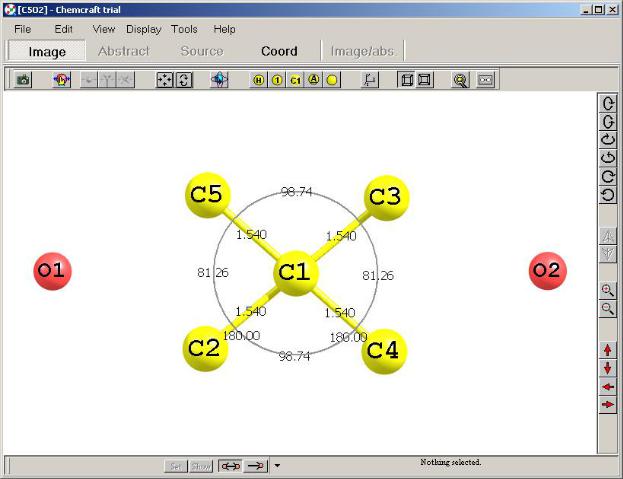
6. ПРОГРАММА CHEMCRAFT
Программа ChemCraft – графическая программа для работы с трехмерными моделями молекул, визуализации результатов квантовохимических расчетов, предоставляющая удобный интерфейс для просмотра и анализа расчетных файлов и различные утилиты для подготовки новых заданий. В основном программа разработана как средство визуализации выходных файлов квантово-химичесих программ GAMESS и Gaussian.
6.1.Основные возможности программы
-отображение 3D изображений молекул по декартовым координатам атомов, с возможностью просмотра или модификации любого геометрического параметра в молекуле (расстояния, угла);
-визуализация расчетных файлов GAMESS и Gaussian, включая просмотр отдельных геометрий из файла (оптимизированная структура, геометрия отдельного шага оптимизации и др.), анимацию мод колебаний, графическое представление градиента энергии, визуализацию молекулярных орбиталей в виде изоповерхностей, отображение графика сходимости ССП и др.;
-различные средства для конструирования молекул и модификации молекулярной геометрии: использование стандартного набора молекуляр-
115
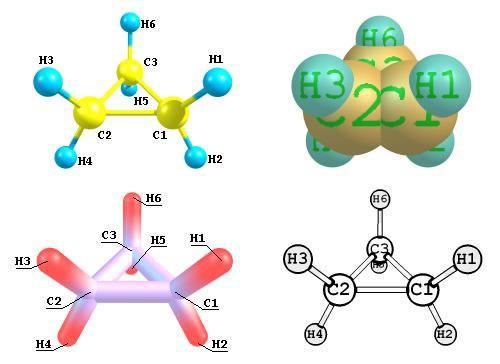
ных фрагментов, "перетаскивание" атомов или фрагментов с помощью мыши, придание молекуле требуемой симметрии и другие возможности;
- получение качественных цветных 32-битных изображений молекул в различных графических стилях, содержащих требуемые обозначения (надписи, линии и др.), высокого (издательского, презентационного) качества, которые легко экспортируются в Word или другой текстовый редактор;
- создание анимированных изображений молекулярных структур. Программа ChemCraft сочетает в себе качественный графический ин-
терфейс и возможности, полезные для химиков, занимающихся изучением структуры молекул и, особенно, работающих в области квантовой химии.
Скачать последнюю версию программы можно по адресу http://www.chemcraftprog.com/download.html. Ее можно бесплатно использо-
вать в течение 150 дней, после чего потребуется применить регистрационный ключ, для получения которого нужно купить программу. Там же доступна бесплатная версия с урезанными функциональными возможностями.
Окно программы приведено ниже. Панель слева отображает доступные результаты (если открыт выходной файл квантово-химического расчета
– на рисунке видно, то доступны результаты оптимизации геометрии (слово Optimization) и расчета молекулярных колебаний (слово Frequencies). Болошая область справа – рабочее окно, в котором изображается молекула. Вокруг рабочей области располагаются различные панели инструментов.
116
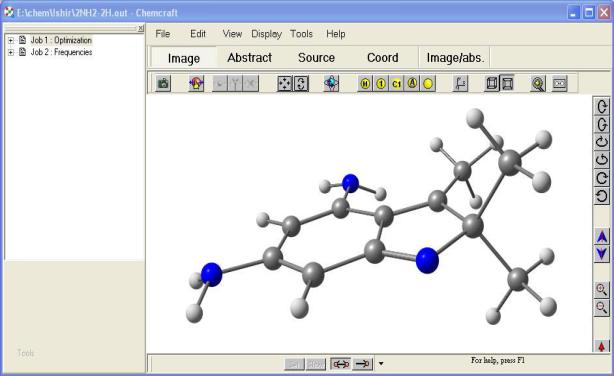
Имеется четыре режима работы рабочей области: Image – 3D модель молекулы;
Abstaract – приводится краткое описание структуры из файла расче-
тов;
Source – изображается фрагмент текста выходного файла квантовохимического расчета, из которого взята изображаемая геометрия молекулы; Coord – режим позволяет импортировать или экспортировать координаты атомов в текстовом формате (в ангстремах или борах). При переключении в этот режим обновляется текст с координатами; при переключении с этого режима на другой по тексту с координатами обновляется текущая молекула (если в тексте были сделаны изменения). Кнопки Copy и Paste помогают копировать текст с координатами в буфер обмена или из буфера на экран. Если нажать Paste дважды, программа автоматически переключается в режим Image. Формат введенного текста может быть очень произвольным (читаются все таблицы с координатами из выходных файлов GAMESS и Gaussian). Если нужно восстановить случайно измененный
текст в окне, можно нажать Show sequence или Angstroms/Bohrs.
При работе с изображением молекулы (режим Image) можно использовать следующие операции:
Левая кнопка мыши – Выделить атом/отменить выделение; Правая кнопка – Отменить выделение всех атомов; Правая кнопка+движение мыши – Вращать молекулу;
Ctrl+правая кнопка+движение мыши – Перемещать молекулу по оси
X,Y;
117
Shift+Ctrl+правая кнопка+движение – Перемещать молекулу по оси
Z;
Двойной щелчок левой кнопкой – Изменить тип атома/связи, надпись на атоме или связи;
Двойной щелчок правой кнопкой – Изменить стиль атома/связи (цвет, размер и т.д.).
Отображаемую молекулу можно также вращать и перемещать с помощью кнопок справа на главном окне программы и клавиш Num1-Num9
(цифровые клавиши на клавиатуре справа). Нажатие кнопки  задает новый центр, вокруг которого вращается молекула (им становится центр координат молекулы, либо, если часть атомов выделена, центр координат выделенных атомов).
задает новый центр, вокруг которого вращается молекула (им становится центр координат молекулы, либо, если часть атомов выделена, центр координат выделенных атомов).
6.2. Работа с молекулярной структурой
Чтобы просмотреть значение геометрического параметра в молекуле (расстояния, угла или двугранного угла), нужно выделить соответствующие 2, 3 или 4 атома левой кнопкой мыши; значение будет показано в текстовом окне внизу. Для выделения новых атомов необходимо сначала отменить выделение старых, щелкнув на экране правой кнопкой мыши. Кнопка Show справа от значения отображает значение геометрического параметра на рисунке молекулы. Выбранный параметр можно изменить, введя в текстовом окне новое значение и нажав кнопку Set. При этом, если нажата кнопка  , изменится координата только последнего выделенного атома, а если нажата кнопка
, изменится координата только последнего выделенного атома, а если нажата кнопка  , симметрично переместятся первый и последний выделенный атомы. Вместе с этими атомами перемещаются также связанные с ними атомы; если это нежелательно, следует вручную удалить связи или добавить новые. Чтобы удалить или добавить связь, можно выделить 2 атома и нажать Ctrl+B.
, симметрично переместятся первый и последний выделенный атомы. Вместе с этими атомами перемещаются также связанные с ними атомы; если это нежелательно, следует вручную удалить связи или добавить новые. Чтобы удалить или добавить связь, можно выделить 2 атома и нажать Ctrl+B.
Меню Edit/Drag atoms или кнопка  позволяют передвигать атомы на изображении молекулы с помощью мыши. При «перетаскивании» атома его можно перемещать по оси Z клавишами Num2 и Num8. Кнопки
позволяют передвигать атомы на изображении молекулы с помощью мыши. При «перетаскивании» атома его можно перемещать по оси Z клавишами Num2 и Num8. Кнопки
 ,
, ,
, позволяют выбрать режим «перетаскивания атомов», «перетаскивания фрагментов» и «перетаскивания молекул»; последние 2 режима позволяют передвигать мышью группы атомов.
позволяют выбрать режим «перетаскивания атомов», «перетаскивания фрагментов» и «перетаскивания молекул»; последние 2 режима позволяют передвигать мышью группы атомов.
Построение новой молекулы
Для построения новой молекулы можно использовать пункты меню Edit/Add atom и Edit/Add fragment, которые добавляют к текущей молекуле новые атомы или молекулярные фрагменты (радикалы и др.). В про-
118
грамме предусмотрена возможность редактировать набор стандартных фрагментов и добавлять в него собственные фрагменты (меню Edit/Add selected fragment to database). Нажатие Ctrl+C, Ctrl+V позволяет копиро-
вать фрагменты через буфер обмена (например, чтобы перенести радикал с одной молекулы на другую). Если выделить один атом и выбрать Edit/Add atom или Edit/Add fragment, новый атом/фрагмент появится прикрепленным к этому выделенному атомы. Если выделен атом водорода или фиктивный (X), новый атом/фрагмент заменит его.
Получение рисунка молекулы
Отображаемый рисунок молекулы можно сохранить в файл (меню File/Save image), либо скопировать в буфер обмена (меню Edit/Copy page
или кнопка  ) и затем вставить, например, в документ Word.
) и затем вставить, например, в документ Word.
Меню Display позволяет выбрать графическую схему, в которой отображается текущая структура. Каждая схема определяется набором параметров, таких как цвет и размер атомов и связей, освещение и др. Пункт Display/Customize позволяет изменить эти параметры в используемом наборе схем.
Двойным щелчком мыши на атомах или связях, а также с помощью
пунктов меню View/Labels on atoms или кнопок  ,
,  и др. можно отображать на атомах и связях различные надписи и изменять стиль этих надписей. Меню View/Structural parameters позволяет отобразить на рисунке все длины связей, углов или изменить стиль всех обозначений структурных параметров (в частности, количество цифр после десятичной точки).
и др. можно отображать на атомах и связях различные надписи и изменять стиль этих надписей. Меню View/Structural parameters позволяет отобразить на рисунке все длины связей, углов или изменить стиль всех обозначений структурных параметров (в частности, количество цифр после десятичной точки).
Программа позволяет снабдить рисунок вспомогательными обозначениями (надписями, стрелками и др.). Для этого используется панель Auxiliary designations, которую можно включить кнопкой  (внизу).
(внизу).
Визуализация молекулярных орбиталей
ChemCraft считывает в расчетном файле таблицу коэффициентов молекулярных орбиталей, по которой можно построить изображения орбиталей в виде изоповерхностей и др. Программа может построить орбитали по выходным файлам Gaussian/GAMESS, либо по файлам Gaussian Checkpoint (.chk, .fch). Также программа считывает cube-файлы с готовыми “кубами”, полученные с помощью утилиты cubegen.exe (распространяется вместе с Gaussian), либо ADCII TAPE41 – файлы ADF. Для расчетов Gaussian нужно во входном файле указать «#P GFINPUT POP(FULL)», чтобы орбитали и описание базисного набора были напечатаны в выходном файле.
119
