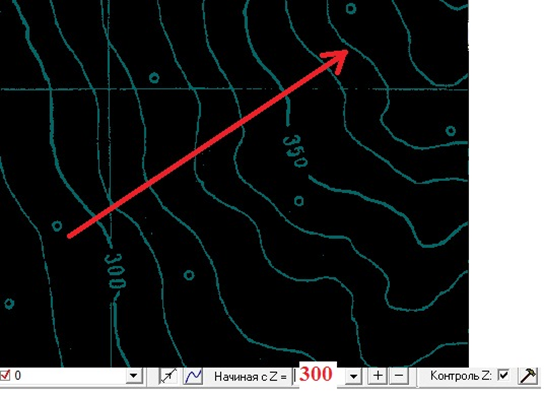Руденко Р.В / Руденко Р.В / Карты Вариант 1 / Easy Trace 7.99 Pro Инструкция для практич занятий
.docxВекторизация картографического источника
с помощью программного комплекса «Easy Trace»
-
Редактирование растра
Файл → Открыть растр1
Файл → Открыть растр2
Растры открываются в отдельных окнах
Для выравнивания растра Редактирование →Выравнивание
Указываем базовую точку (угол внутренней рамки)→указываем исходную линию (одну из сторон внутренней рамки)→угол поворота появляется автоматически

Редактирование → Обрезка → По прямоугольнику.
Обводится по внешней рамке, в месте стыковки – по внутренней рамке (границе карты), после щелчок на правую кнопку мыши – обрезать
Обрезаются оба растра
Редактирование →Сшивка
Шаг 1 – указание растров, которые будут стыковаться
Шаг 2 – указание общих точек стыковки

Первая пара точек (Например: первая горизонталь от верхней рамки)
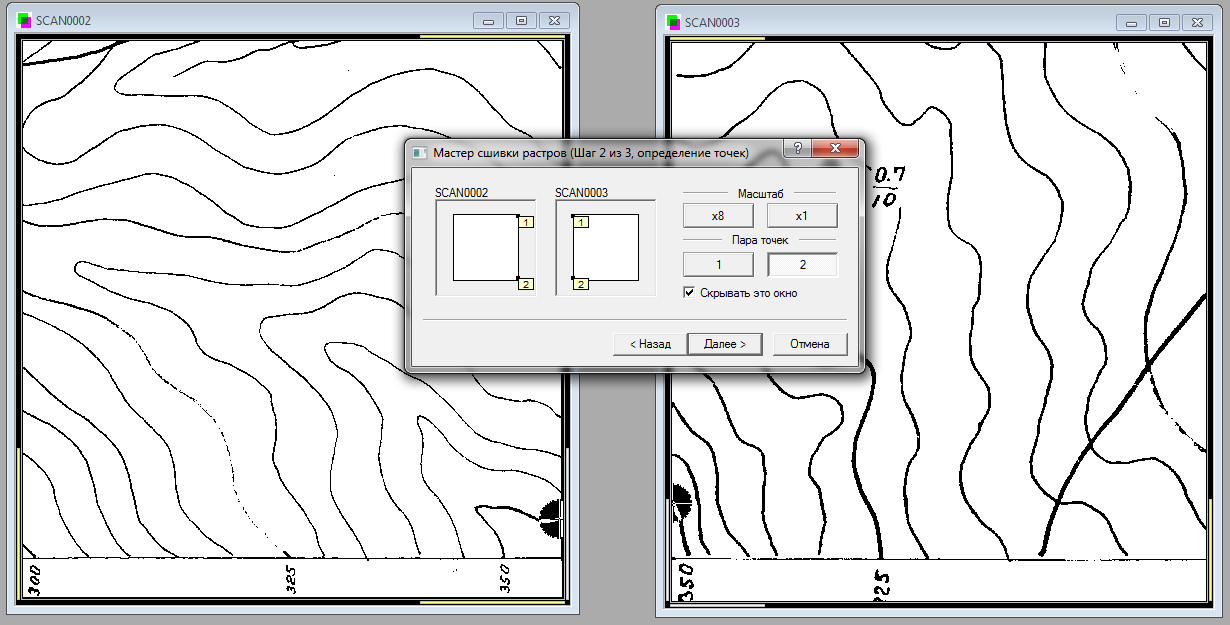
Вторая пара точек (Например: первая горизонталь от нижней рамки)
→ Далее
Шаг 3 – выполняется сшивка растров
Откроется единый растр
Редактирование → Инверсия – растр поменяет цвет с белого на черный
Единый растр сохраняется под новым именем
Файл → Сохранить как
-
Создание проекта с известными координатами:

Файл → Новый проект
Без галочек нажимаем → Далее
Выставляем параметры проекта (М 1:50000, метры) и координаты нижнего левого (0,0) и верхнего правого угла координатной сетки (50000, 25000), см. рис.1
«Я хочу привязать растр сейчас» → Готово.
«Далее» ставим галочку «Коррекция по произвольном набору опорных точек»
-
Привязка растра
Привязываем растр,
используя метод привязки «Коррекция
по произвольному набору опорных точек»
Выбираем «Масштаб растра совпадает с масштабом проекта»
Выбираем «Координаты будут введены вручную»
Переходим на растр, выбираем левый нижний угол, точно наводимся на угол рамки, щелчок левой кнопкой мыши. В появившееся окно вводим координаты опорной точки №1 (0,0).Точка появляется и в таблице и на растре.
Отмечаем остальные 3 точки с известными координатами см. рис.
Нажимаем Correct, после → Далее
Не обрезаем → Далее
Сохранить проект как под своим именем в своей рабочей папке!!!!!!!!!!.
-
Оцифровка горизонталей
Обводим горизонтали с помощью функции кривая.
|
|
- функция кривая(значок расположен на панели слева) |
Чтобы остановить
бегунок – клавиша ESC
(иногда нужно нажать 2 раза, т.к. при одном
нажатии может поменяться направление
движения бегунка)
Обводя горизонтали «бегунком», можно изменить его скорость: Сервис → Параметры трассировки → Стратегии → Скорость (изменить с помощью мышки).
При необходимости пройти отдельные места в ручную (в виде отрезков), в режиме кривая нажать правой кнопкой мыши и выключить машинку (автоматический режим)
-
Редактирование горизонталей
С помощью функции
редактор
![]() (значок
расположен слева на панели) можно
откорректировать горизонталь:
(значок
расположен слева на панели) можно
откорректировать горизонталь:
- правой кнопкой мыши на узел – удаляется узел
- правой кнопкой
мыши в любом месте – появляется окно
Здесь можно соединить два отдельных участка горизонтали в один (с помощью функции ∑) или разорвать (ножницы)
После того, как
все горизонтали обведены полностью,
проверить, чтобы горизонтали одного
значения не имели разрывов (замыкалась
на границу карты или на саму себя).
Соединение горизонталей с помощью
функции редактор
![]() →∑
→∑
-
Простановка высот горизонталей
Добавляем панель:
Вид → Панели → Специальная
|
|
- панель «Специальная» |
Выбираем на этой
панели значок
![]() - простановка высот → далее ОК.
- простановка высот → далее ОК.
Настраиваем параметры (только 1 раз в самом начале):
|
Слой |
Шаг Z |
|
0 |
10 |
|
|
50 |
|
|
0 |
|
→ далее
ОК. После нажимаем значок
|
|
Сочетая клавиши
Shift +
![]() можно
изменить направление стрелки для
расстановки высот.
можно
изменить направление стрелки для
расстановки высот.
Внимательно проверяем расставленные высоты горизонталей.
Высоту единичной
или замкнутой горизонтали можно
проставить вручную с помощью функции
редактор![]() (т.е. выделяем горизонталь и внизу
ставим соответствующую высоту Z=…
).
(т.е. выделяем горизонталь и внизу
ставим соответствующую высоту Z=…
).
На панели справа внизу можно проверить обведенные горизонтали с помощью функции режим индикации Z:
![]()
-
Создание дополнительных слоев
Добавляем новый слой «реки»
Двойной щелчок
мыши по полю слоев (слева, внизу):
![]()
Далее выбираем только векторные слои (справа в окне щелчком правой кнопкой мыши: добавить векторный слой). Называем новый слой: «реки», изменяем цвет, например синий. Далее нажимаем → Применить.
Обводим реки на
карте с помощью функции кривая:
![]()
Также необходимо обвести в отдельном слое дороги и контуры населенных пунктов.
-
Проверка и исправление ошибок в программе Easy Trace
|
Пересечение горизонталей: Утилиты → Топология → Проверка топологии (проверяем только нулевой слой (горизонтали): «само-пересечения» и пересечения «Крест», ставим соответствующие галочки согласно рис.4)
|
|
→ далее ОК. На экране розовым цветом отображаются ошибки, которые необходимо устранить. После повторного запуска проверки, исправленные ошибки убираются автоматически.
Точки, отрезки с нулевыми отметками:
На панели слева выбираем функцию
|
|
- групповой редактор |
Правой кнопкой мыши в пустом месте, появляется окно

Выбираем функцию
![]() - выбор по критерию
- выбор по критерию
Далее указываем параметры, как указано на рисунке

Затем нажать на «+», отобразиться наш фильтр. Нажимаем Выбрать.

Подсветятся горизонтали, точки и отрезки, имеющие Z=0.
Точки и отрезки –удаляем (rлавиша Delete). «Нулевым» горизонталям задаем высоту.
Неправильно проставленные высоты горизонталей:
Утилиты- проверка Z
Проверяем соответствие горизонталей отметкам высоты (см. рис)

После нажатия ОК,
розовым подсвечиваются неправильно
проставленные высоты. Исправляем с
помощью функции редактор![]()
-
Экспортирование файлов из программы Easy Trace
Файл → Экспорт
-
Общие.
Выбираем формат .dxf, указываем путь для сохранения файла (папка и название файла «горизонтали») → Далее
-
Объекты.
Ничего не меняем → Далее
-
Слои.
Ставим галочку «векторные слои» и «0 слой» → Далее
-
Трансформация.
Ничего не меняем → Далее
-
DXF.
Ничего не меняем→ Готово → ОК → нажимаем «НЕТ».
Аналогично экспортируем слои «реки» и «дороги» (поставить обе галочки) (название файла «ситуация»).
В папке должны быть два файла dxf: «горизонтали» - поверхность для программы Robur Rail, и « ситуация» - ситуация для программы Robur Rail