
ЛР2_настройка_среды_разработки
.pdf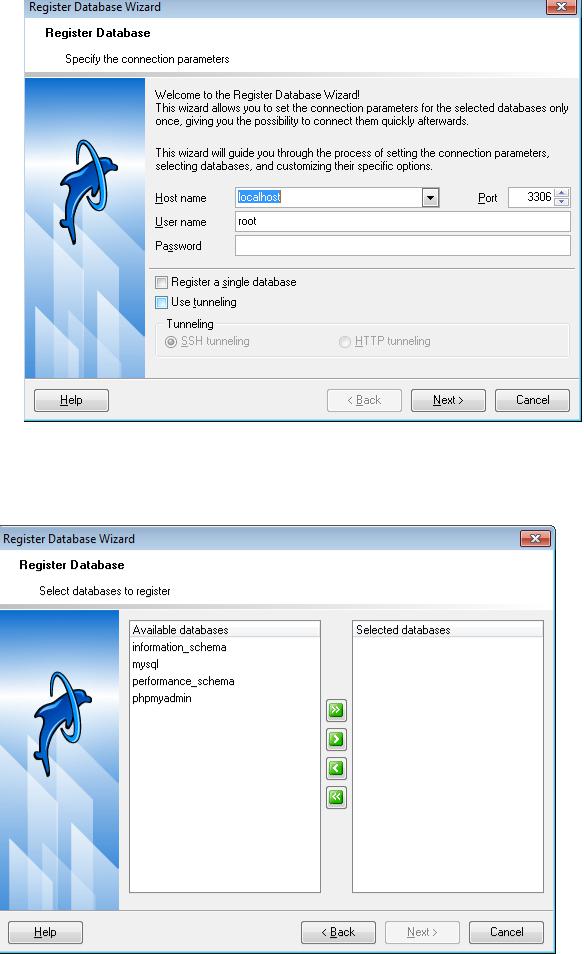
3.Выбрать базы данных, которые будут зарегистрированы. Для этого необходимо нажать кнопку  для переноса всех баз из доступных в выбранные. Нажать кнопку Далее.
для переноса всех баз из доступных в выбранные. Нажать кнопку Далее.
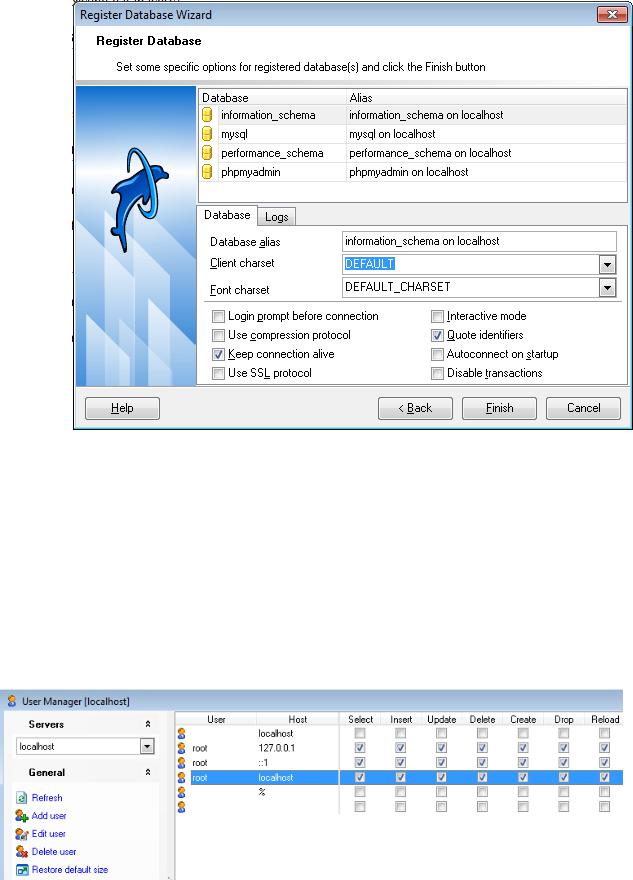
4.В настройках опций все оставить без изменений. Нажать кнопку Готово.
После того как вы скачали, установили и настроили сервер MySQL вы можете подключиться к нему прямо из IDE. Установка по умолчанию использует ' root 'и'' (пустую строку) в качестве учетной записи пользователя и пароля для подключения к серверу базы данных. Однако из-за проблем с подключением совместно с GlassFish, рекомендуется использовать учетную запись с непустым паролем. Следующие инструкции показывают, как запустить сервер базы данных и изменить пароль для root учетной записи на " NBUSER .
Выполните следующие действия.
1.Нажмите кнопку Управление пользователями 
2.Выберите сервер localhost и пользователя root на сервере localhost.
3. Затем нажмите кнопку Редактировать пользователя 
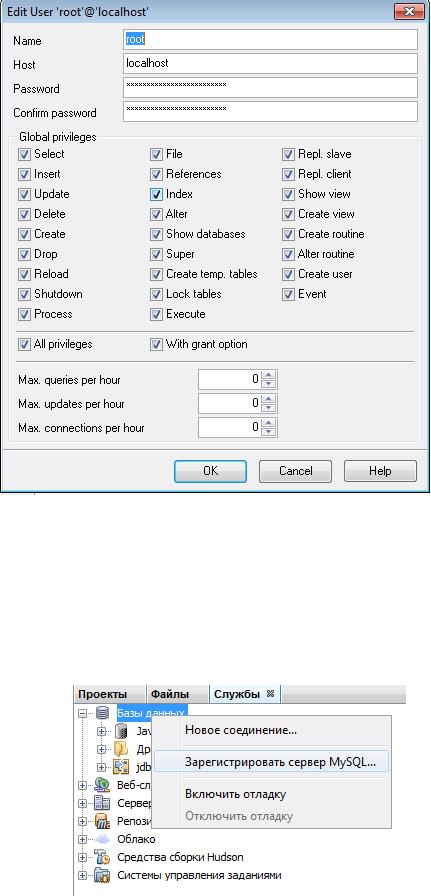
4.В поле Password введите пароль nbuser в поле Confirm password
повторить пароль nbuser. Все остальные опции оставьте без изменения и нажмите кнопку ОК.
Регистрация сервера в IDE
Среда Netbeans позволяет подключиться к серверу, запускать и останавливать сервер, просматривать экземпляры базы данных и содержащихся в них данных,
атакже запускать внешние средства администрирования на сервере.
1.В окне Службы щелкните правой кнопкой мыши узел Базы данных и выберите Зарегистрироваться MySQL Server. В диалоговом окне Свойства сервера MySQL, на вкладке Свойства вы можете увидеть настройки по умолчанию для установки сервера MySQL. К ним относятся:
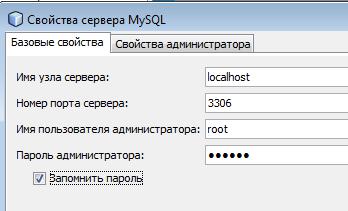
o Server Host Name: localhost o Server Port Number: 3306
o Имя пользователя администратора: root
oПароль администратора: nbuser
2.Выберите опцию Запомнить пароль.
3.Нажмите кнопку ОК. IDE подключится к серверу баз данных MySQL, а также отобразит списки экземпляров базы данных, которые поддерживаются сервером. Вы можете настроить IDE для запуска и остановки сервера MySQL, а также запускать внешние средства администрирования на сервере. Щелкните правой кнопкой мыши узел MySQL сервер и выберите Свойства. В диалоговом окне Свойства сервера MySQL, выберите вкладку Свойства администратора.
4.В поле «Путь / URL-адрес к средству администратрирования" введите путь на вашем компьютере, к средству администрирования (например
SQL Manager )
5.В поле «Путь к команде запуска», введите путь к MySQL команды пуска (например, mysql или mysqld_safe , в зависимости от вашей операционной системы.
6.В поле «Путь к команде остановки " введите путь к команде MySQL остановки (т.е. Mysqladmin stop ). Поскольку команда требует учетной записи пользователя с привилегиями выключения, вы должны ввести имя пользователя / пароль в поле Параметры. Например:
o Аргументы: -гооt-pnbuser stop
После того как вы установите поля, перечисленные на вкладке Дополнительно свойств, вы можете:
Запустить сервер MySQL: щелкните правой кнопкой мыши узел MySQL сервер и выберите Запуск.
Остановите сервер MySQL: щелкните правой кнопкой мыши узел MySQL сервер и выберите Остановить.
Запустите инструмент внешнего управления: щелкните правой кнопкой мыши узел MySQL сервер и выберите Запуск средства администрирования.
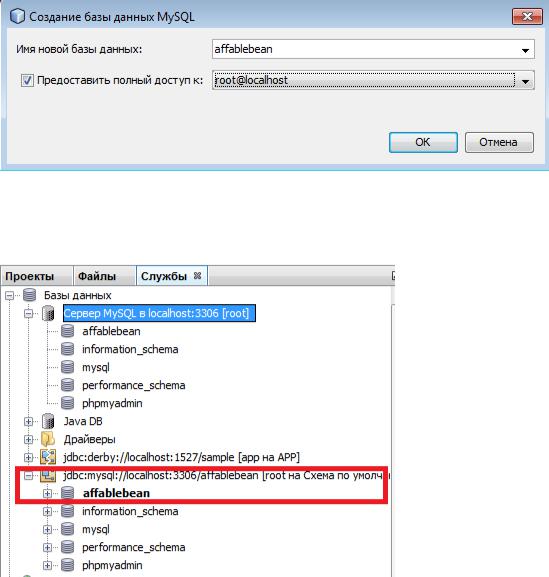
Создание экземпляра базы данных
1.Создание экземпляра базы данных, которую вы будете использовать. Для этого щелкните правой кнопкой мыши узел MySQL Server и выберите команду Создать базу данных.
2.В открывшемся диалоговом окне введите AffableBean . Выберите
"предоставления |
полного |
доступа |
к" |
вариант, |
а |
затем |
выберите root@localhost |
из |
раскрывающегося |
|
поля. Это |
||
позволяет учетной записи root |
на localhost иметь доступ к страницам |
|||||
базы данных. |
|
|
|
|
|
|
3. Нажмите кнопку ОК. Когда вы это |
сделаете, то база данных с |
именем AffableBean будет создана, |
подключение к базе данных |
устанавливается автоматически. Подключения отображаются в окне с помощью услуги связи узла (  ).
).
Примечание: Подключение узлов сохраняется в окне Services. Если вы перезагрузите IDE, узлы подключения отображаются с зубчатой линией (  ), указывая, что соединение разорвано. Чтобы подключиться к базе данных, убедитесь, что сервер базы данных подключен, а затем щелкните правой кнопкой мыши узел и выберите Подключить.
), указывая, что соединение разорвано. Чтобы подключиться к базе данных, убедитесь, что сервер базы данных подключен, а затем щелкните правой кнопкой мыши узел и выберите Подключить.
4.Разверните узел подключения для AffableBean базы данных. Соединение содержит по умолчанию базы данных схем ( AffableBean ), и папки для
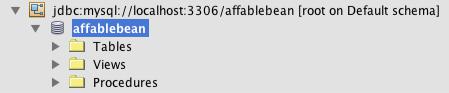
таблиц, представлений и процедур. В настоящее время эти папки пусты, так как мы не создали ничего нет.
На этом этапе вы подключены к серверу MySQL с IDE и создали новую базу данных с именем AffableBean которая будет использоваться на протяжении всего курса. Кроме того, вы создали проект Java Web в IDE, и подтвердили, что он может быть успешно построен и развернут на сервере разработки, и открыт в браузере при запуске. Теперь, когда ваша среда разработки готова, можно приступать к разработке модели данных приложения.
