
LR_11-12 Методические указания к лабораторным работам
.pdf
выбору. Естественно, Delphi предоставляет такую возможность. Рассмотрим компоненты, позволяющие в работающей программе осуществлять выбор файлов, а именно диалоги выбора файла, позволяющие указать программе с каким файлом мы хотим работать.
На вкладке палитры компонентов Dialogs находятся компоненты OpenDialog и SaveDialog (рис. 5). Все Delphi диалоги, находящиеся на этой вкладке, в том числе и Delphi диалоги выбора файла, невизуальные, т.е. при переносе их на Форму в работающей программе их не видно, они видны только на этапе конструирования. Компонент OpenDialog позволяет открыть в нашей программе стандартное Windows-окно диалога открытия файла, компонент SaveDialog – окно диалога сохранения.
Рис. 5 – Компоненты вкладки Dialogs
Диалоги выбора файла сами по себе ничего не делают, а только предоставляют настройки, сделанные пользователем при выборе файла. Самый важный метод диалогов – Execute. Он срабатывает в момент нажатия кнопки "открыть" или "сохранить" в окне выбора файла. Для примера введём в
программу возможность выбора файла для загрузки в редактор Memo, и сохранения после редактирования.
Создадим новый проект и перенесем на Форму оба диалога работы с файлами, текстовый редактор Memo, и три кнопки Button. В свойство Caption одной из них записываем "Открыть...", другой – "Сохранить", третьей – "Сохранить как...". В итоге должна получиться Форма представленная на рис. 6.
В обработчике OnClick кнопки "Открыть..." пишем:
if OpenDialog1.Execute then Memo1.Lines.LoadFromFile('OpenDialog1.FileName');
В результате выбора файла свойство FileName компонента OpenDialog получает значение полного адреса выбранного файла, который мы и вставляем в функцию загрузки файла компонента Memo.
9
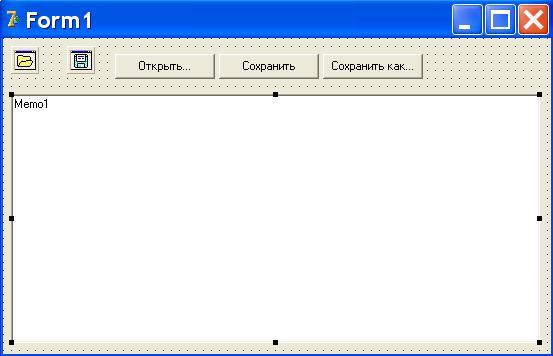
Рис. 6 – Пример формы для демонстрации компонентов OpenDialog и
SaveDialog
Данный обработчик работает только тогда, когда сохраняемое выражение записывается в одну строку. Если программа использует несколько раз выражение OpenDialog1.FileName, то в Delphi для такого случая есть так называемый "оператор присоединения" with. Он используется для любых объектов, имеющих длинный "хвост" из свойств, которые приходится записывать многократно. Вот как он записывается:
with Объект do begin
end;
Свойства объекта внутри логических скобок begin/end можно записывать непосредственно. Естественно, в случае, когда внутри скобок находится один оператор, они необязательны. Перепишем фрагмент загрузки файла с использованием оператора присоединения:
with OpenDialog1 do if Execute then
Memo1.Lines.LoadFromFile('FileName');
Запись получается более компактной.
Так как свойства компонентов OpenDialog и SaveDialog одинаковы,
10
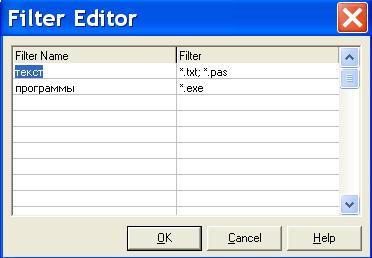
сохранение текста выглядит абсолютно аналогично. Создаём обработчик нажатия кнопки "Сохранить как..." и пишем:
with SaveDialog1 do if Execute then begin
Memo1.Lines.SaveToFile('FileName'); OpenDialog1.FileName:=FileName; // Чтобы исправленный текст не затёр источник
end;
А для кнопки "Сохранить" пишем:
Memo1.Lines.SaveToFile('OpenDialog1.FileName'); // Сохраняем туда,
откуда считали
При работе этих фрагментов пользователю приходится выбирать нужный файл из всех файлов в директории. Удобнее видеть только, например, текстовые файлы, или другой тип файлов по выбору пользователя. Для этого используются фильтры, свойство Filter в наших компонентах. Настраивается оно в Инспекторе Объектов. При выборе его можно перейти в редактор фильтров, представленный на рис. 7.
В колонке FilterName записываем имена фильтров, в колонке Filter – список масок файлов, разделённых точкой с запятой. Маска файла в данном случае выглядит так *.расширение_файла . Звёздочка означает, что выбираются файлы с любыми именами, подходящие по расширению.
Рис. 7 – Окно фильтров файлов по расширению
Свойство диалогов Title позволяет записать в заголовок нужную фразу, 11

которую увидит пользователь при работе с диалогом. Если оставить его пустым, то в заголовке будут стандартные "открыть" или "сохранить"
Свойство InitialDir позволяет в момент открытия переместить пользователя в нужную директорию. Оно доступно как на этапе конструирования Формы, так и программно.
2.2. Лабораторные задания
Задание 1 – Разработать приложение, которое по нажатию кнопки будет обрабатывать двухмерный массив и выводить результат. Предусмотреть возможность ввода данных самостоятельно пользователем, при помощи генератора случайных чисел или чтением из файла. Результат расчета должен по указанию пользователя выводится на экране или записываться в файл (отдельно или одновременно).
Один из вариантов интерфейса приложения представлен на рис. 8.
Рис. 8 – Вариант интерфейса приложения
Для этого на форме разместите два компонента класса TLabel, два компонента класса TEdit и кнопку TBitBtn. Они будут использоваться для
12
ввода элементов массива с клавиатуры и вывода результатов на экран. Среда Delphi по умолчанию присвоила этим компонентам имена Label1, Label2, Edit1 и т. д. Так как в программе может использоваться большое количество одинаковых компонентов, а наличие у них однотипных имен затруднит понимание и написание программы, рекомендуется изменять названия на более информативные, например, edMassIn и edResult. Имена в Delphi должны состоять из латинских букв, цифр и знака подчеркивания, причем имя не должно начинаться цифрой и содержать пробелов.
Измените свойства Формы следующим образом: в Инспекторе Объектов в Caption впишите Лабораторная работа №11, и установите следующие параметры BorderStyle - bsSingle, в BorderIcons: biSystemMenu = True, biMinimize = True, biMaximize = False, biHelp = False. В результате этого разрабатываемая форма будет иметь заголовок Лабораторная работа №11, ее размеры неизменяемы, ее можно закрыть нажав, на крестик в верхнем правом углу, и минимизировать.
С помощью TLabel создадим заголовки для полей ввода. Разместив их соответствующим образом, перейдите в Инспектор Объектов, и в их свойствах Caption напишите, например, следующее: Исходный массив и Результат. Для изменения шрифта в Инспекторе Объектов два раза щелкните на свойстве Font, установите высоту шрифта 10 и стиль fsBold.
Присвойте полям ввода имена edMassIn и edResult. и удалите текст, содержащийся в свойстве Text. Редактор edResult будет использоваться только для вывода результатов, поэтому можно запретить изменение в нем текста, для этого установите свойство ReadOnly в True.
Кнопка TBitBtn используется для выхода из программы, присвойте ей имя BtBnClose. В Caption запишите текст, который будет отображаться на кнопке, например, Закрыть. Для того чтобы при нажатии кнопки завершалась работа программы необходимо сделать следующее: в Инспекторе Объектов перейдите на закладку Events и выберите пункт OnClick. В автоматически созданном обработчике впишите Close. Таким образом, при нажатии кнопки возникает событие OnClick, оно обрабатывается написанной процедурой, метод формы Close закрывает окно и завершает работу программы.
procedure TForm1.BtBnCloseClick (Sender: TObject); begin
Close;
end;
Ввод массива будем осуществляться в поле ввода edMassIn, элементы массива отделять пробелами, а строки символом ; . Количество элементов в строках определяется количеством элементов в первой строке, а количество
13
строк - количеством разделителей + 1. Опишите в программе двумерный массив, например, mas_a размером 5х5, при этом необходимо обеспечить программный запрет на ввод более 5 строк и 5 столбцов. После завершения ввода элементов необходимо нажать клавишу Tab или мышью выбрать поле ввода edResult. При этом возникает событие OnExit. Для создания обработчика этого события перейдите в Инспекторе Объектов на закладку Events и выберите OnExit. В окне кода программы появится заготовка процедуры в которую необходимо ввести
procedure TForm1.edMassInExit (Sender: TObject); var
i, j, len, sum1: integer;
b_st_i, e_st_i: integer; // начало и конец подстроки n: integer; // номер строки
x: integer; // количество элементов в строке
first: boolean; // используем для определения кол-ва элементов // первой подстроки
n_sim: integer; begin
len:= Length(edMassIn.Text); b_st_i:= 1;
n:= 1; first:= True;
for i:=1 to len do begin
if (edMassIn.Text[i] = ';') or (i = len) then begin
e_st_i:= i; // конец подстроки
n_sim:= e_st_i - b_st_i; // количество символов в подстроке if first then
begin // первая подстрока
x:= Conv(copy(edMassIn.Text, b_st_i, n_sim), n); first:= False;
b_st_i:= e_st_i ; // определим начало новой подстроки Inc(n); // переходим на новую строку
end
else // работаем не с первой подстрокой begin
if x <> Conv(copy(edMassIn.Text, b_st_i+1, n_sim), n) then begin
ShowMessage('Введенные строки имеют разное количество элементов.
14
Строка: ' + IntToStr(n));
edMassIn.SetFocus; // возвращаемся в редактор
Exit;
end;
b_st_i:= e_st_i ; // определим начало новой подстроки Inc(n); // переходим на новую строку
end;
end;
end; // конец цикла ввода edResult.Text:= ''; sum1:= 0;
for i:= 1 to n-1 do // цикл по строкам begin
for j:= 1 to x do // цикл по элементам строки sum1:= sum1 + Mas_a[i, j];
edResult.Text:= edResult.Text + ' sum(' +IntToStr(i) + ') = ' + IntToStr(sum1);
sum1:= 0; end;
end;
Процедуру TForm1.edMassInExit можно разделить на две части. В первой части выполняется ввод массива, а во второй – находятся суммы элементов для каждой строки. Рассмотрим первую часть процедуры.
Определяем длину введенного текста и сохраняем ее в переменной len. В переменных b_st_i и e_st_i будем хранить соответственно начало и конец подстроки, в n - номер строки, x - количество элементов в строке. Переменная first используется как "флаг" для определения по первой строке количества элементов. Организуем цикл с первого по последний символ введенного текста, содержащегося в свойстве edMassIn.Text, и ищем символ-разделитель строк ; . Если символ найден в переменную e_st_i записываем конец подстроки, т. е. номер символа-разделителя, и определяем длину подстроки (n_sim). Если это первая строка, т. е. first = True, то вызываем функцию Conv (она подробно будет рассмотрена ниже). В нее передается текст подстроки и номер строки массива, а она возвращает количество элементов в строке. При обработке первой подстроки количество элементов в ней сохраняется в переменной x. Флагу first присваиваем значение False, конец первой подстроки делаем началом второй и переходим на новую строку массива.
Если first = False, то вызываем функцию Conv и сравниваем ее значение с количеством элементов в первой строке массива. При равенстве определяем начало следующей подстроки и переходим на новую строку массива. При
15
неравенстве выдаем сообщение о различном количестве элементов в строках, указываем номер строки, методом SetFocus возвращаемся в редактор и выходим из процедуры.
Во второй части процедуры представлен пример обработки массива и вывода результатов в поле ввода TEdit. Обработка массива сводится к нахождению сумм элементов каждой строки. После нахождения сумма преобразуется в строку символов и записывается в свойство Text поля ввода edResult.
Работа функции Conv состоит в преобразовании символов переданной ей подстроки в последовательность чисел и последующей их записи в указанную строку массива. Переменная i_int - счетчик элементов строки массива, element - последовательность символов элемента строки массива.
function Conv (st: string; n: integer):integer;
var // st - текст подстроки; n - номер строки массива i_st, i_int: integer;
element: string; begin
element:= ''; i_int:= 1;
for i_st:=1 to Length(st) do begin
if (st[i_st] <= '9') and (st[i_st] >= '0') then element:= element + st[i_st]
if ((st[i_st] = ' ') or (i_st=Length(st))) and (element <> '') then begin
Mas_a[n, i_int]:= StrToInt(element); element:= '';
Inc(i_int); end;
end;
Result:= i_int-1; // количество элементов end;
{Выполняем преобразование не пустой переменной element в число при наличии разделительного пробела или обработке последнего символа подстроки}
Следует отметить, что String - это цепочка следующих друг за другом символов Char. Каждый символ пронумерован, причем первый символ имеет номер 1. Программист может обращаться к любому символу строки, указывая его порядковый номер в квадратных скобках сразу за именем переменной.
16
Определяем длину подстроки и организуем цикл с первого до последнего символа. Если символ - цифра, то записываем его в element. Если символ - пробел и element непустой, то element преобразуем в число и записываем его в строку n и номером в строке i_int массива mas_a. Затем очищаем element и увеличиваем i_int на 1. Номер последнего преобразованного элемента строки массива записываем в результат функции.
Поместите на форму два компонента TGroupBox, с именами GrBoxIn и GrBoxOut. На GrBoxIn установите три зависимых переключателя TRadioButton, а на GrBoxOut - два независимых переключателя TCheckBox. Переключателями TRadioButton можно будет выбрать источник данных (клавиатура, генератор случайных чисел или файл), а TCheckBox - вывод данных. Установите шрифт для GrBoxIn и GrBoxOut 10 размер, жирный; для TRadioButton и TCheckBox - 8 размер, обычный. Зависимые переключатели назовите RdBnKey, RdBnGen, RdBnFile и запишите в их свойства Caption
соответственно Ввод с клавиатуры, Генератор случайных чисел и Получить данные из файла. Имена независимых переключателей укажите CkBoxEdit и CkBoxFile, а Caption соответственно Вывод данных на экран и Вывод данных в файл. Для RdBnKey и CkBoxEdit в Инспекторе Объектов свойство Checked установите в True. Т.о., при запуске программы эти переключатели окажутся выбранными по умолчанию.
Поместите на форму кнопку TBitBtn, и назовите ее BtBnOpen, свойству Caption пропишите Открыть файл. Эту кнопку сделайте доступной при условии выбора зависимого переключателя в Получить данные из файла и недоступной при выборе другого варианта получения данных. Для этого в процедуре, обрабатывающей событие OnClick от RdBnFile, установите свойство Enabled кнопки BtBnOpen в True, а в Инспекторе Объектов и обработчиках события OnClick от RdBnKey и RdBnGen свойство Enabled=False. Для того, чтобы поле ввода элементов массива и вывода результатов очищались при выборе другого источника данных в соответствующих обработчиках OnClick вставте следующие строки edMassIn.Text:= '' и edResult.Text:= ''.
procedure TForm1.RdBnFileClick(Sender: TObject); begin
edMassIn.Text:= ''; // очистим редактор ввода edResult.Text:= ''; // очистим редактор вывода lbMassIn.Caption:= 'Данные из файла'; BtBnOpen.Enabled:= True;
end;
Для того чтобы поле для вывода результата edResult и его заголовок
17
(метка lbResult) были доступны или нет в зависимости от переключателя CkBoxEdit в обработчике события OnClick выполните проверку свойства Checked. Если оно равно True, то установите свойство Enabled редактора и метки в True, иначе в False.
procedure TForm1.CkBoxEditClick(Sender: TObject); begin
if CkBoxEdit.Checked then begin
lbResult.Enabled:= True; edResult.Enabled:= True; end
else begin
lbResult.Enabled:= False; edResult.Enabled:= False; end;
end;
Поместите на форму компонент TOpenDialog из страницы Dialogs. Вызов этого компонента будет происходить при нажатии на кнопку BtBnOpen. Установите фильтр файлов в свойстве Filter компонента OpenDialog. Далее необходимо реализовать следующий алгоритм – выполнить и проверить выполнение (Execute возвратит True или False) выбора файла. Затем функцией FileExists проверить существование файла, это необходимо сделать, чтобы избежать критической ошибки программы в случае ввода имени несуществующего файла. После успешного определения, имя файла связать с файловой переменной стандартной процедурой AssignFile и открыть файл для чтения процедурой Reset.
Исходные данные должны быть записаны в файл построчно, это позволит читать из файла сразу строку и после ее преобразования функцией Conv, описанной ранее, записать строкой в массив mas_a.
procedure TForm1.BtBnOpenClick(Sender: TObject); var
F: TextFile; i, st_i: integer; s: string;
begin i:= 1;
OpenDialog1.Filter:= 'Текстовые файлы|*.txt';
18
