
Лабораторна робота №4
.docxМіністерство освіти і науки України
Технічний коледж
Національного університету “Львівська політехніка”
Кафедра інформаційних технологій
Звіт
до лабораторної роботи №4
Проектування
засобів вводу та редагування даних
Виконав:
Студент групи: 31-КІ
Кобринович Р.В.
Прийняла:
Заяць М.М.
Львів – 2020
Мета роботи: Вивчення складу функцій та змісту об’єктів екранних форм, властивостей, методики їх проектування, відлагодження і застосування для роботи з реляційними базами даних.
Теоретична частина
Екранні форми– це об’єкти, за допомогою яких користувачі можуть додавати, редагувати або відображати дані, що зберігаються в локальній базі даних Microsoft Access, структура форми – це важливий аспект. Якщо очікується, що локальну базу даних Access використовуватимуть кілька користувачів, її слід правильно спроектувати, щоб вони могли ефективно й точно вводити дані.
Порядок створення екранних форм
Cтворена форми для вводу та редагування даних таблиці ADRESS:
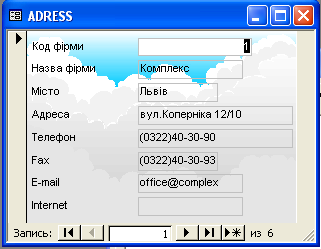
Cтворення форми для вводу та редагування даних таблиці Price:
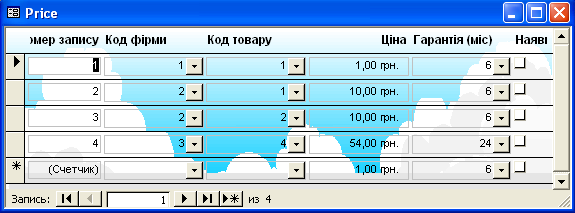
Створення форм при допомозі Майстра:
-
Виберіть у вкладці Створення ярлик Майстер форм (Form Wizard).
-
далі, як і при роботі з кожним Майстром, виконуйте інструкції на сторінках Майстра форм;
-
на останній сторінці Майстра форм натисніть Готово.
-
перегляньте створену форму; при потребі додайте елементи управління (див. Додаток А) та доопрацюйте її в режимі Макету чи Конструкторі;
-
збережіть створену форму.
Produc:


-
стоворення форми в режимі Конструктора
-
Виберіть таблицю чи запит, для якої буде створюватися форма.
-
Виберіть у вкладці Створення значок Конструктор форм (Form Design)
Вікно форми в режимі Конструктора містить три області: заголовок форми, область даних, примітка форми;
-
Розділ Заголовок формы (Form Header) визначає верхню частину форми. Цей розділ додається до форми разом з розділом приміток до форми. При друці багатосторінкової форми заголовок відображається тільки на першій сторінці.
-
Розділ Область данных (Detail) визначає основну частину форми, що містить дані, які отримані від джерела даних.
-
Розділ Примечание формы (Form Header) визначає нижню частину форми. Цей розділ додається до форми разом із заголовком форми. При друці багатосторінкової форми примітка відображається тільки внизу останньої сторінки.
Будь-яку екранну форму можна редагувати, включити до них елементи оформлення та управління (знищення, пошук, редагування, тощо).
Робота з формами Access 2000 можу відбуватися у трьох режимах: у режимі Форми, у режимі Таблиці, у Режимі розмітки і у режимі Конструктора. Вибрати режим роботи можна або при допомозі кнопки Вид (View) панелі інструментів Конструктор форм (Form Design), або при допомозі відповідної команди меню Вид (View).
-
у режимі форми проводиться додавання нових записів, знищення або редагування записів у таблиці чи запиті, що є джерелами даних для форми. Для переходу до режиму Форми виберіть команду Вид, Режим формы (View, Form View).
-
у режимі Конструктора можна розробляти форми, модифікувати їх структуру, змінювати зовнішній вигляд, добавляти і знищувати елементи управління. Для переходу до режиму Конструктора виберіть команду Вид, Конструктор (View, Design View).
-
у режимі Таблиці, так само як і у режимі Форми, можна додавати нові записи, знищувати і редагувати записи у таблиці, що є джерелом даних для форми. Але у цьому режимі не застосовуються параметри форматування елементів управління. Для переходу до режиму Таблиці виберіть команду Вид, Режим таблицы (View, Datasheet View).
Access 2000 надає два простих метода створення елементів управління: при допомозі панелі елементів Панель элементов (Toolbox) і при допомозі кнопки Список полей (Fied List). Крім цього, при створенні елементів управління при допомозі панелі елементів можна використати Майстер елементів, який дозволяє пройти крок за кроком процес створення складних елементів управління, наприклад, таких як списки, поля зі списками і групи елементів.
Напис – найпростіший для використання тип елементу управління панелі елементів. Для додавання надпису в любий розділ форми:
-
На панелі елементів натисніть кнопку Надпись (Label) (
 ).
Коли вказівник мишки попаде до активної
зони форми, він прийме вигляд хрестика
зі значком елемента управління Надпись
(Label). Центр хрестика визначає позицію
верхнього лівого кута елемента управління
Надпись.
).
Коли вказівник мишки попаде до активної
зони форми, він прийме вигляд хрестика
зі значком елемента управління Надпись
(Label). Центр хрестика визначає позицію
верхнього лівого кута елемента управління
Надпись.
-
Помістіть вказівник мишки у виді хрестика в область необхідного розділу форми. Натисніть ліву кнопку мишки і утримуючи її, перетягніть вказівник мишки у нижній правий кут надпису. Разом з переміщенням вказівника мишки буде змінюватися і контур надпису. Число стрічок і кількість символів поточного типу шрифта, які може відобразити надпис, виводяться у стрічці стану.
-
При досягненні елементом управління Надпись необхідних розмірів відпустіть ліву кнопку мишки. Якщо надпис буде мати розміри, що первищують область того розділу, до якого він добавляється, то область розділу форми буде збільшена, для того щоб помістити надпис повністю.
-
Всередині контура надпису появиться текстовий курсор. Введіть для надпису необхідний тест. Якщо, створивши надпис, не ввести в нього хоча б одного символа, то після наступного кліка кнопкою мишки цей елемент управління зникає.
Після додавання елемента управління для його переміщення та зміни розмірів застосовується кутовий маркер переміщення і маркер зміни розмірів.

Перші кроки додавання елементів управління є одноковими для всіх елементів.
Відкриємо форму ADRESS режимі Конструктора і додамо елемент управління Кнопка (Command Button):

для створення кнопки зручно користуватися Майстром кнопок. Створемо кнопку для переходу на перший запис таблиці.
а)

б)
 в)
в)

г)
 д)
д)

Розробимо з допомогою майстра форму табличну екранну форму АДРЕСА для відображення та редагування записів однієї з підпорядкованих таблиць бази даних.

Розробимо форму із стрічковою субформою для відображення даних з головної та пов’язаної таблиць.
Створимо форму Прайс_Лист для таблиці Price зі стрічковою субформою ADDRESS_стр. Форми Прайс_Лист будуємо застосувавши Майстер форм.
а)
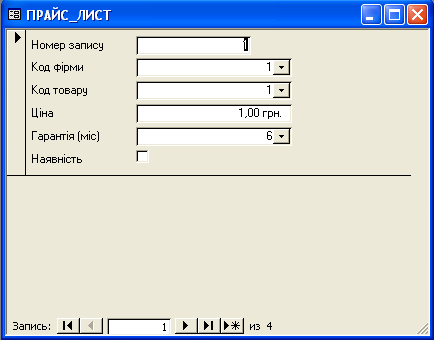
б)
відкриємо її в режимі Конструктора і
додамо форму, вибравши елемент
![]() -
-
![]() та виконуємо послідовність дій Майстра:
та виконуємо послідовність дій Майстра:
1)

2)
 3)
3)
4)

в) результат виконання форми ПРАЙС_ЛИСТ:

Опис виконаної роботи та отриманих результатів:
Дана форма призначена для того щоб додавати записи до таблиці вильоти.
На формі присутні поля для вводу інформації та кнопки навігації
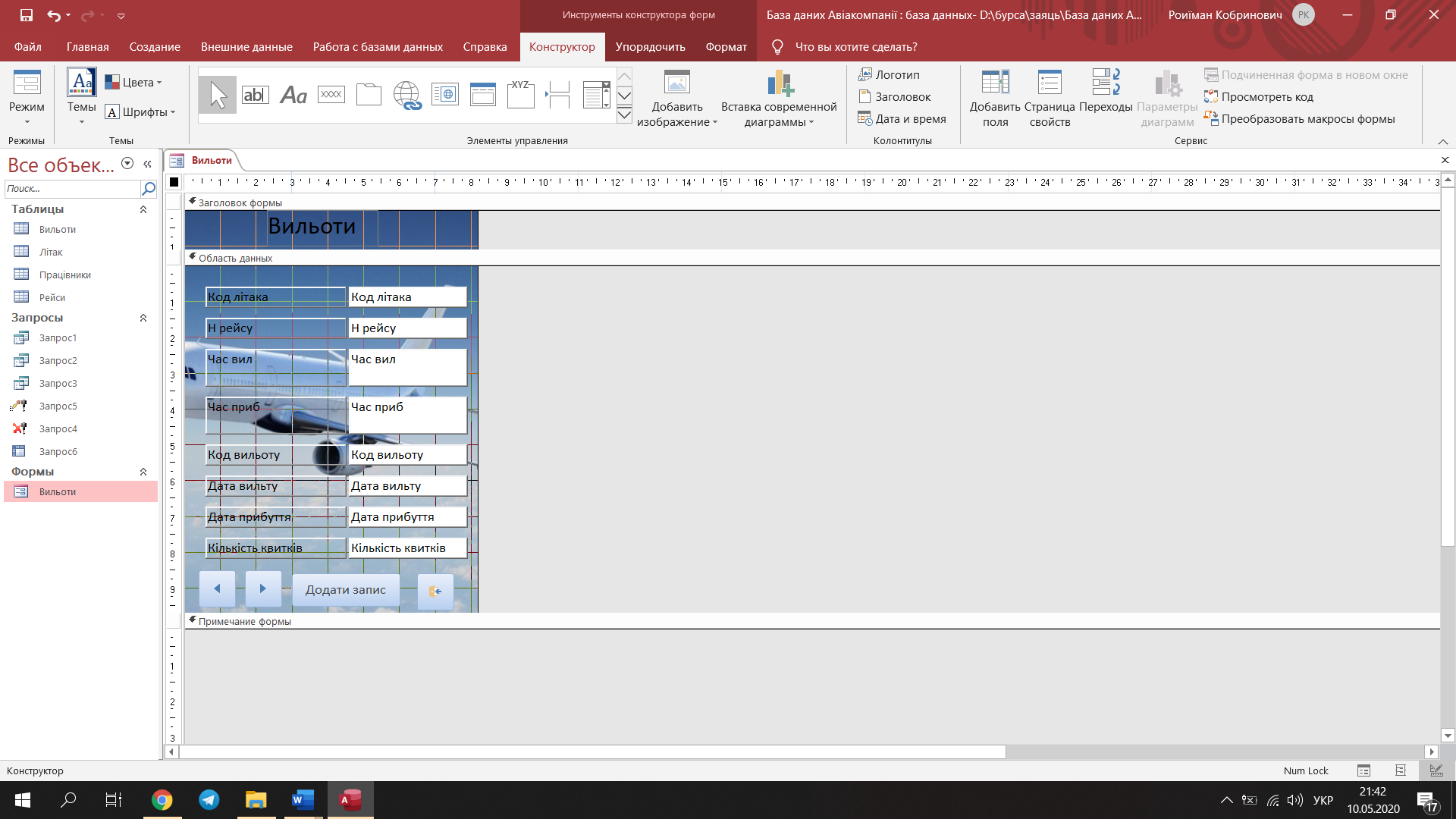

Ця варма дозволяє нам побачити інформацію про рейс. Форма показує дані з таблиці рейси та повязані з цими даними дані таблиці вильоти, також на формі присутні кнопки навігації.
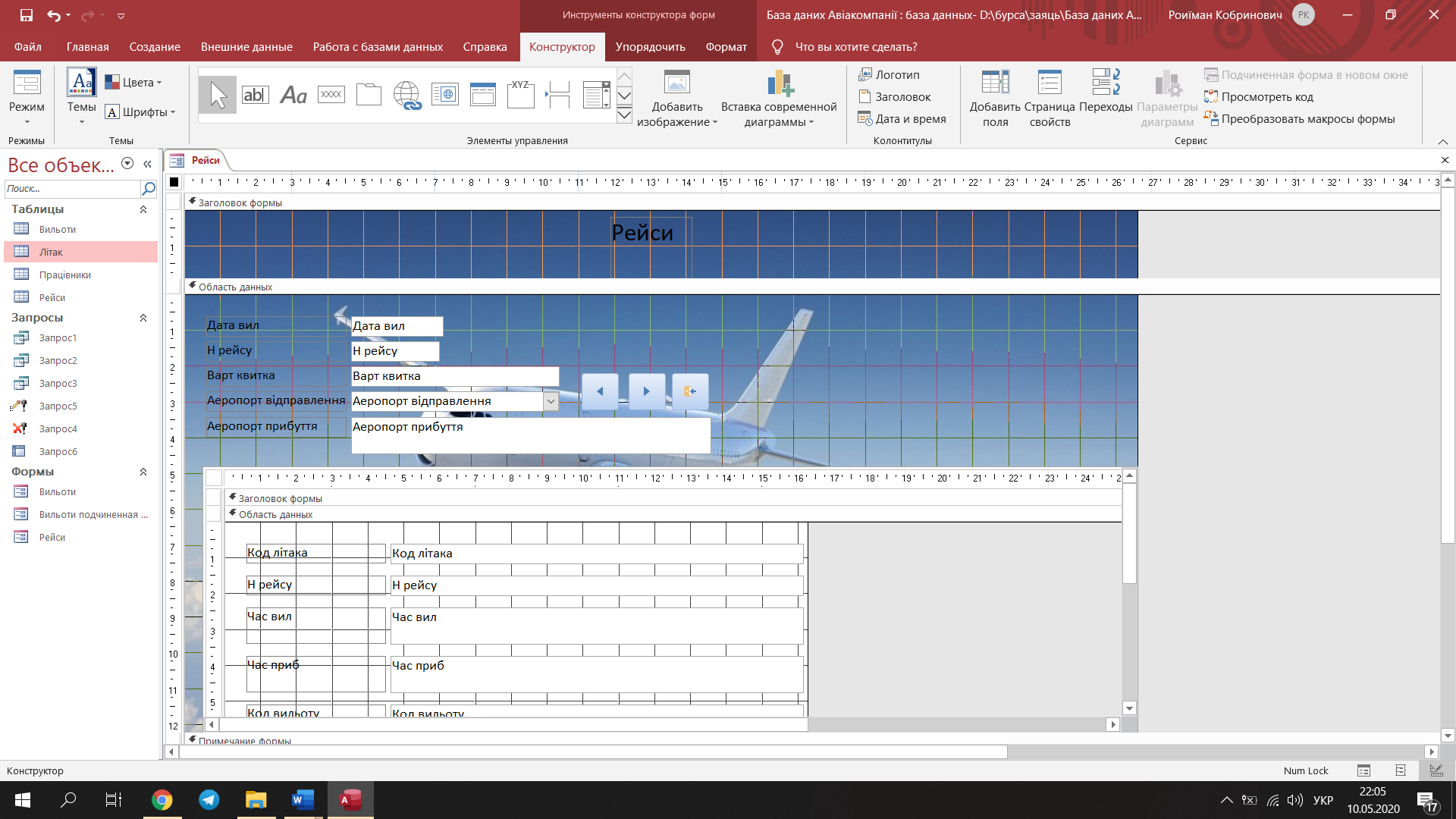

На даній формі ми зображено ціни на квитки зі знижкою.
На формі зображено дані з таблиць рейси та вильоти, та поле ціна зі знижкою 10%
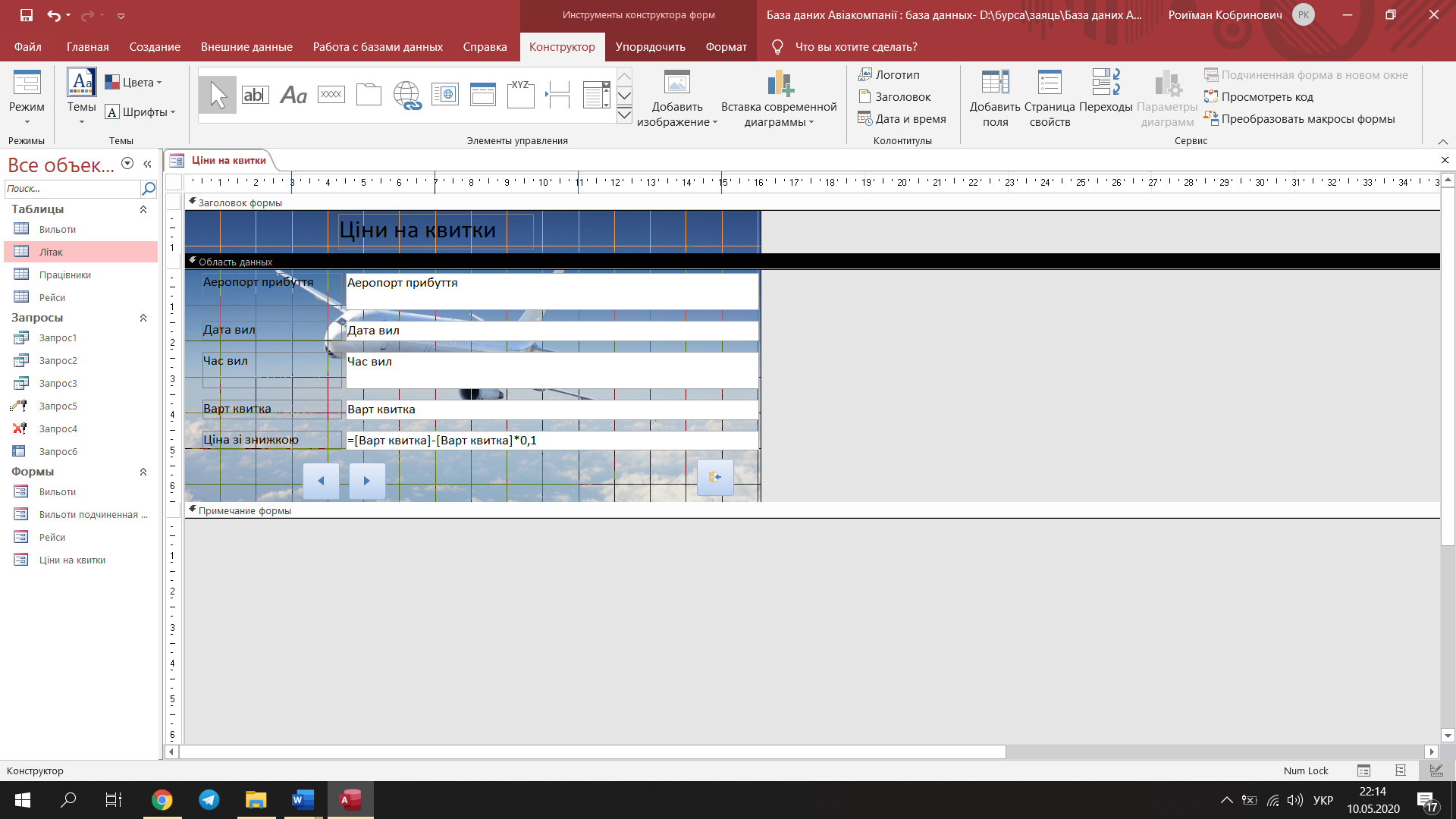

Висновок: В цій лабораторній роботі я вивчив склад форм таїх функції, зрозумів зміст обєктів форм та їх властивостей, навчився їх відлагоджувати та застосовувати у роботі з реляційними базами даних.
