
лаб4 3D v2
.pdfЛАБОРАТОРНА РОБОТА 5 СТВОРЕННЯ 3D-МОДЕЛЕЙ У СЕРЕДОВИЩІ AUTOCAD
Мета роботи: отримати практичні навички з побудови просторових моделей у середовищі AutoCAD.
5.1 Теоретичні відомості
5.1.1 Створення креслення-прототипу (шаблону)
Для документів креслень, що містять 3D-моделі, варто створювати шаблони, у яких крім традиційних атрибутів для плоского креслення встановлюється ряд атрибутів для формування і візуалізації просторових моделей.
Для створення шаблону слід спочатку створити нове креслення та задати у ньому усі необхідні налаштування, після чого зберегти його з розширенням *.dwt (шаблон).
Налаштування, притаманні як для двовимірних, так і для просторових креслень:
-система вимірювань та границі креслення;
-стилі розмірів, точок, тексту;
-параметри екрану (колір екрана, завдання кроків сітки і переміщення курсору, масштаб зображення);
-потрібні прив’язки;
-завантаження додаткових типів ліній та створення шарів;
-системи координат користувача.
Налаштування, притаманні кресленням просторових моделей:
-визначення просторової системи координат;
-багатоекранна конфігурація;
-напрямок погляду;
-параметри сторінки та друкуючого пристрою у просторі листа. Визначення параметрів системи координат: виконується за
допомогою команди UCS. Вона дозволяє створювати систему координат користувача (СКК) та переходити між нею та світовою системою координат (ССК).
При роботі зпросторовими об'єктами доцільно додатково визначити систему координат, у якій вісі X і Y спрямовані протилежно одноіменним вісямсвітовоїсистемикоординат, анапрямоквісіZ лишаєтьсянезмінним.
При роботі з просторовими об'єктами слід також задавати:
-точку зору;
-напрямок погляду;
-масштаб зображення.
Точка зору при ортогональному способі проектування встановлюється командою VPOINT. На запит команди слід ввести координати початку вектора проектування (його кінець збігається з початком системи координат). За замовчуванням точка зору визначається координатами 0,0,1 відносно світової системи координат.
Вектор напрямку погляду за замовчуванням визначається щодо світової системи координат (WORLDVIEW 1). Якщо встановити значення змінної WORLDVIEW 0, то вектор напрямку погляду буде визначатися щодо поточної системи координат.
Масштаб зображення на екрані або у кожному вікні можна змінювати за допомогою команди ZOOM.
Багатовіконна конфігурація є зручною для просторового моделювання, але не дає можливості компонувати технічне креслення з декількох видів просторової моделі. Такі можливості надаються в просторі листа (Paper space). Для переходу в простір листа у рядку під кресленням слід натиснути закладку Layout1 та зробити у ньому відповідні настройки.
5.1.2 Формування 3D-моделі
Усистемі AutoCAD можна формувати наступні види моделей:
-каркасна модель;
-поверхнева модель;
-твердотільна модель.
Укаркасній моделі є тільки краї (лінії перетинання) поверхонь об'єкта. Сьогодні таке моделювання практично не використовується і його варто застосовувати лише для моделювання будь - яких просторових схем, наприклад електропроводки.
Поверхнева модель визначає більше властивостей об'єкта в порівнянні з каркасною моделлю, але менше, ніж об'ємна. Вона використовується, коли немає необхідності визначати фізичні властивості об'єкта (маса, центр ваги і т.і.), а досить лише забезпечити можливість автоматизованого видалення невидимих ліній та інші ефекти візуалізації.
Твердотільна модель дозволяє найбільш повно визначити геометричні характеристики об'єкта і дані для його візуалізації. При твердотільному моделюванні всі точки простору розмежовуються на внутрішні і зовнішні стосовно об'єкта. Ця особливість дозволяє не тільки визначати фізичні властивості об'єкта, але й зручно утворювати складене тіло з простих. При цьому автоматично здійснюється побудова ліній перетинання.
Процедура формування твердотільної моделі наступна:
-створення простих геометричних тіл;
-виконання над простими геометричними тілами булевих операцій.
Прості геометричні тіла визначаються за параметрами (куля, циліндр і т.і.) чи задаються кінематичним способом – обертанням контуру навколо заданої вісі або переміщенням контуру (утворюючої) за заданою траєкторією (направляючою). Для цього використовуються команди EXTRUDE (Витягування) та REVOLVE (Обертання).
Для створення складніших просторових моделей використовуються команди редагування: UNION (Об’єднання),
SUBTRACT (Віднімання), INTERSECT (Перетин).
Якщо креслення повинне виконуватись у площині, паралельній заданій та розташованій від неї на деякій відстані, це можна задати за допомогою системної змінної ELEVATION (Підняття) яка визначає відстань до паралельної площини (додатну або від’ємну).
Перш, ніж починати креслення, слід визначити, який вид об'єкта буде головним. Головний вид повинен містити найбільшу кількість інформації про об'єкт і розташовуватися в лівому верхньому вікні.
Об'єкт створюється за розмірами. Координати точок визначаються щодо поточної системи координат, встановленої в активному вікні. Початок і напрямок осей координат вказуються в кожному вікні. Напрямок осей координат можна змінювати за допомогою команди UCS.
5.2 Порядок виконання роботи
5.2.1 Створення креслення-прототипу (шаблону)
Запустити AutoCAD 2013 та створити новий файл, система вимірювань – десяткова, границі креслення: 210х150, робочий простір Drafting & Annotation.
Встановити крок сітки 5, крок переміщення курсору 5 і
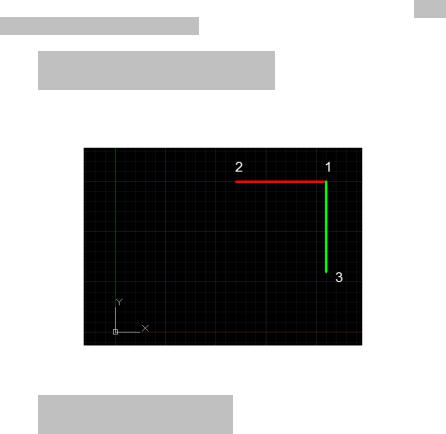
увімкнути візуалізацію сітки.
Включити прив’язки: Endpoint, Center, Intersection, Nearest.
Створіть новий шар ВІСІ та зробіть його поточним.
За допомогою команди LINE накреслити вісі координат товщиною 0.3 мм:
-X, колір червоний, координати вершин 105,75 та 60,75;
-Y колір зелений, координати вершин 105,75 та 105,30.
Увага! У контекстному меню закладки встановіть панель View
► Show panels ► Coordinates.
Визначити нову систему координат:
View ► Coordinates ►  3 Point
3 Point
вказати послідовно три точки так, як зазначено на рисунку 5.1. Перша точка визначає початок системи координат, друга – позитивний напрямок осі Х, третя – позитивний напрямок осі Y.
Рисунок 5.1 - Встановлення нової системи координат Зберегти створену систему координат під будь-яким іменем:
 UCS ► NAmed ► Save
UCS ► NAmed ► Save
Накреслити вісь Z за допомогою команди LINE, колір синій за координатами 0,0,0 та 0,0,45 (вона спрямована перпендикулярно до площини екрана, тому невидима).
Створити 4-х віконну конфігурацію екрана:
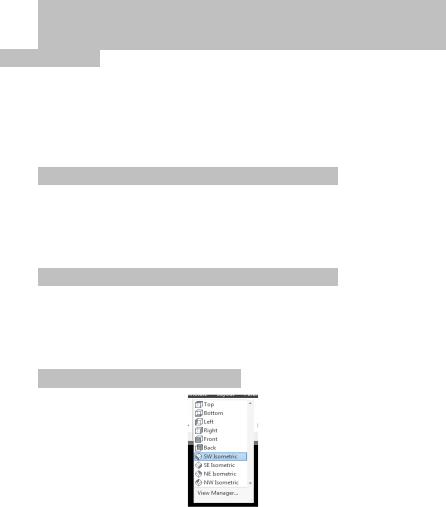
View ►  Viewport Configuration ► Model Viewports ► Four: Equal.
Viewport Configuration ► Model Viewports ► Four: Equal.
Послідовно активізувати вікна мишею та установити для кожного з них відповідні настройки.
Ліве верхнє вікно:
-WORLDVIEW 1 (за замовчанням);
-точка зору VPOINT 0,-1,0;
-положення вісей і масштаб зображення у вікні:
View►Navigate2D►Zoom Center 0,0,0 200.
Праве верхнє вікно:
-WORLDVIEW 0;
-точка зору VPOINT 1,0,0;
-положення вісей і масштаб зображення у вікні:
View►Navigate2D►Zoom Center 0,0,0 200.
Ліве нижнє вікно: без змін.
Праве нижнє вікно:
Встановити режим ізометрії (згідно з рис. 5.2):
View ► Views ► SW Isometric.
Рисунок 5.2 - Встановлення ізометричної проекції.
Отримаємо зображення як на рисунку 5.3.
Примітка. Елементи креслення можуть визначатися за допомогою курсору лише в площині XY поточної системи координат. У верхніх вікнах ця площина проеціюється у пряму лінію. Для того, щоб відновити можливість креслення у верхніх вікнах, необхідно ввести і зробити поточною в них систему координат, площина XY
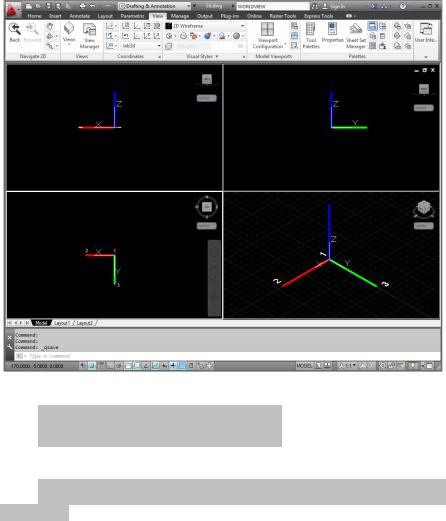
якої буде паралельна площині вікна. Для цього слід активізувати потрібне вікно та вирівняти площину XY:
Рисунок 5.3 – Побудовані вісі
View ► Coordinates ►  View.
View.
Запам'ятати 4-х-віконну конфігурацію з установками атрибутів під будь-яким ім'ям:
View ► Model Viewports ►  Named ► New Viewports.
Named ► New Viewports.
Приховайте шар ВІСІ.
Перейти у простір листа, натиснувши у рядку під кресленням закладку Layout1. Якщо на полі креслення з'явилося зображення вікна, слід видалити його.
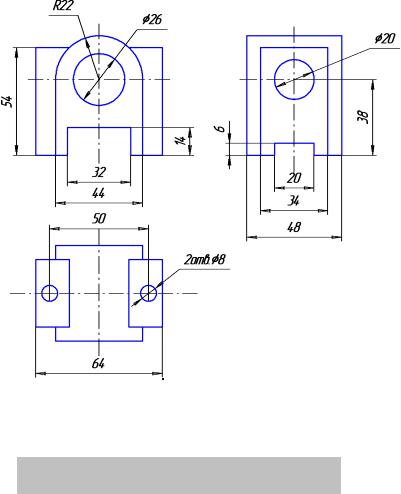
Зберегти активне креслення як шаблон з іменем 3D.dwt, після чого закрити файл.
5.2.2 Формування просторової моделі.
У цій частині роботи слід виконати 3D-модель деталі, креслення якої наведене на рис. 5.4.
Рисунок 5.4 – Завдання до роботи
Створити нове креслення AutoCAD за допомогою майстра на основі шаблона 3D.dwt:
 Create New Drawing ►
Create New Drawing ► Use A Template
Use A Template
Змініть робочий простір на 3D Modeling.
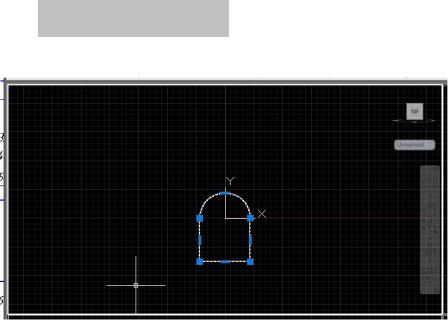
Активізувати ліве верхнє вікно. За замовчанням креслення відбуватиметься безпосередньо у площині XY. Щоб розташувати елементи у паралельній площині (вздовж вісі Z) слід змінювати значення системної змінної ELEVATION (додатні – зсув назовні екрану, від'ємні – всередину). Задати значення системної змінної
ELEVATION -24.
УВАГА! Для подальшого отримання твердотільних об'єктів необхідно виконувати цільні замкнені контури (якщо контур буде складатися з декількох окремих елементів — отримаємо відкриту поверхню). Цього можна досягти або за допомогою команди PLINE з ключами Arc, Line або звичайними командами LINE, CIRCLE та інші, та застосувати до накреслених примітивів команду JOIN (об'єднати).
Home ► Modify ►  Join
Join
Координати точок задавати відповідно до розмірів деталі. Повинні отримати зображення як на рис.5.5.
Рисунок 5.5 – Створення базового контура
УВАГА! Також необхідно стежити за режимами прив'язок, тому що можна помилково прив'язатись до точки у паралельній площині.
На основі замкненого контура створити твердотільний об'єкт шляхом видавлювання на відстань 48 (рис. 5.6):
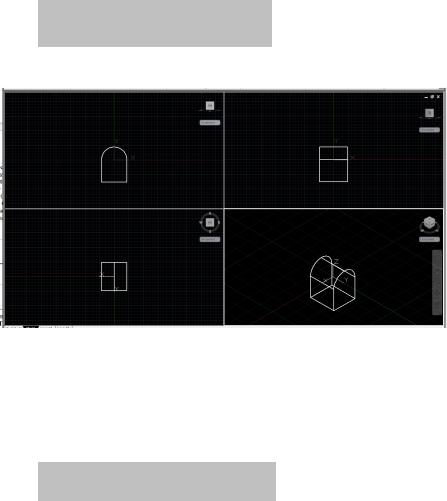
Home ► Modeling ►  Extrude
Extrude
Примітка. Операція видавлювання виконується у напрямку перпендикулярно до площини примітива.
Рисунок 5.6 – Створення базового тіла
Активізувати праве верхнє вікно. Встановити значення змінної ELEVATION -32 та накреслити прямокутник 34х54:
RECTANG 7,-38 41,16.
Створити твердотільний об'єкт видавлюванням прямокутника, висота видавлювання 64.
Об'єднати створені об'єкти в один:
Home ►Solid Editing ►  Union.
Union.
Результат наведений на рис. 5.7.
Активізувати ліве верхнє вікно. Встановити значення ELEVATION -25. Виконати креслення прямокутника 32х14 та окружності радіуса 13.
УВАГА! Рекомендується вимкнути режим динамічних систем координат у інструментах креслення, тому що крок курсору може зсуватися в контексті елементів, що знаходяться під ним.
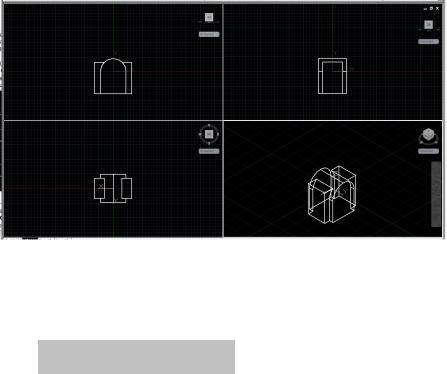
Рисунок 5.7 - Результат об'єднання об'єктів
Створити твердотільні об'єкти видавлюванням прямокутника та окружності на глибину видавлювання 50. Нові об'єкти повинні виходити за межі раніше створеного об'єкта.
Відняти два нові об'єкти від раніше створеного:
Home ► Edit ► Subtract 
На запит системи спочатку указати об’єкт, від якого слід відняти, а потім – об’єкти, що віднімаються.
Активізувати праве верхнє вікно. Встановити значення ELEVATION -35. Виконати креслення прямокутника 20х6 та окружності радіуса 10. Створити твердотільні об'єкти видавлюванням прямокутника та окружності на глибину видавлювання 70. Відняти нові об'єкти з раніше створеного за допомогою команди Subtract. Результат наведений на рис. 5.8.
Активізувати ліве нижнє вікно. Встановити значення ELEVATION -40. Виконати дві окружності радіусом 4. Створити твердотільні об'єкти видавлюванням на глибину 60. Відняти нові об'єкти з раніше створеного за допомогою команди Subtract.
