
3 ЛАБОРАТОРНА РОБОТА(02.02)
.pdfЛАБОРАТОРНА РОБОТА №2 ІНТЕРФЕЙС КОРИСТУВАЧА
Мета роботи: вивчити основні прийоми створення панелей інструментів та модифікації меню в середовищі AutoCAD2013.
2.1 Теоретичні відомості
Для адаптації інтерфейсу до вимог користувача середовище AutoCAD2013 надає наступні можливості:
- модифікація та розробка засобів діалогу (меню, панелей інструментів, піктограм, діалогових вікон).
2.1.1 Зображення панелей інструментів
Панель інструментів – це набір піктограм, кожна з яких є окремою команду AutoCAD2013. Панелі інструментів забезпечують швидке введення команд, зміну режимів роботи та виконання різних установок середовища. Всі вкладки стрічкового меню зображуються за замовченням. Вкладки та панелі можна модифікувати, додавати нові піктограми або навпаки видаляти ті, що рідко використовуються. Крім того, можна створювати власні вкладки і панелі, у тому числі шляхом копіювання панелей класичного інтерфейсу. Стрічкове меню за замовченням фіксоване, щоб зробити його плаваючим необхідно в контекстному меню заголовків вкладок обрати пункт
Undock(Відстикувати).
Зміна складу та структури інтерфейсу, функцій його елементів виконуються у діалоговому вікні Customize User Interface (Налаштування інтерфейсу користувача) (рис.2.1).
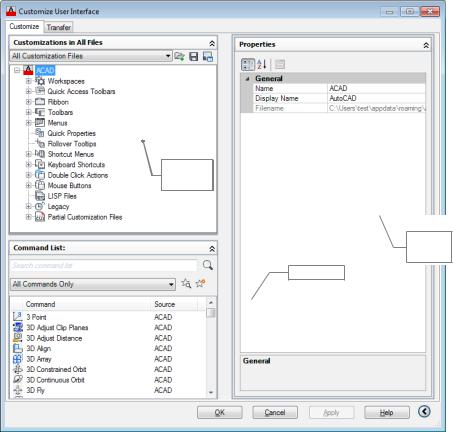
Структурні
складові
інтерфейсу
Властивості
обраного
елементу
Список команд
за категоріями
Рис.2.1 Діалоговому вікні Customize User Interface
Для збільшення місця, відведеного для графічного поля можна мінімізувати вкладки, панелі кнопкою розташованою праворуч від
назв вкладок  .
.
3.3Порядок виконання роботи
3.1Створити новий файл. Щоб вимкнути(приховати) будь-яку вкладку або панель необхідно клікнути правою кнопкою на них. В контекстному меню обрати відповідно Show Tabs (Показати вкладки) або Show Panels (Показати панелі) (рис.
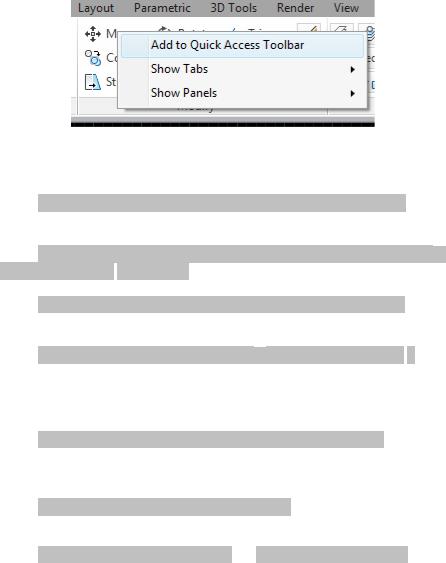
Рисунок 3. ?? Контекстне меню будь-якої кнопки
3.2 Для модифікації вкладок і панелей необхідно відкрити вікно
Customize User Interface (Налаштування інтерфейсу користувача): RibbonBar ► Manage ► Customization ► User Interface
або скористатися командою CUI. 3.3 Створіть новій робочий простір :
Customize ►Customization in All Files►ACAD►
Workspace►New Workspace
Workspace
3.5Активізуйте режим додавання контенту до Workspace1:
Customize►Workspace Contents►Customize Workspace
3.6 Додайте до порожнього простору Workspace1 посилання на панель Quick Access Toolbar:
ACAD►Quick Access Toolbars►Quick Access Toolbar 1
1
Аналогічним чином можна додавати посилання на будь-які інші елементи інтерфейсу. Також є можливим створити дублікат існуючого елементу, але всі його дочірні елементи дублюватися НЕ БУДУТЬ!
Завершіть додавання контенту:
Customize►Workspace Contents►Done►Apply►Ok
Крім панелі швидкого доступу у цьому режимі на Ribbon можна додати тільки вкладки, а панелі з кнопками додаються простим перетаскуванням. Створіть нову панель Panel1:
ACAD►Ribbon►Panels►New panel
Створіть нову команду:
Customize►Command List►  Create a new command
Create a new command
Вона буде додана у список команд. Перетягніть її до нової панелі Panel1 у категорію Row1. Це додає нову малу кнопку на панель.
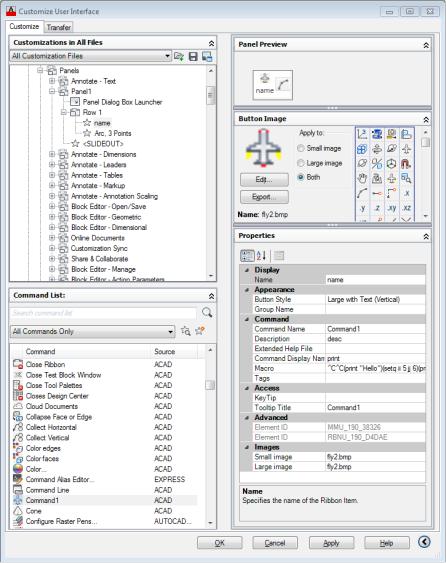
Налаштуйте властивості створеної кнопки: Display Name (ім'я),
Button Style (розмір та стиль), Description (опис), Command Display Name (підказка команди), Macro (макрос), Button Image (іконку).
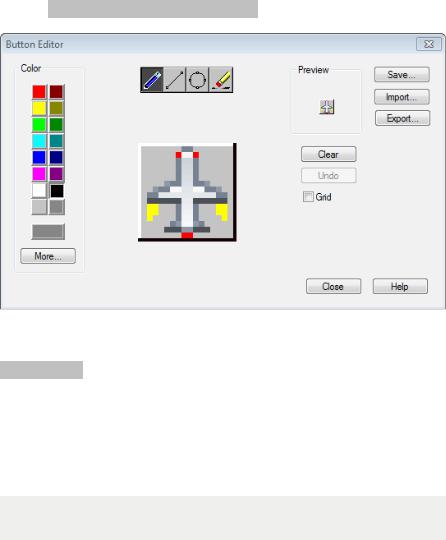
Рисунок 3.7 – Діалогове вікно властивостей кнопки
Для створення нової іконки оберіть будь-яке зображення зі списку Customize►Button Image►Edit. Відкриється вікно редактора (рис)
Рисунок 3.6- Діалогове вікно Button Editor
Відредагуйте зображення за власним смаком, збережіть його:
Save►Close .
Задайте макрос для кнопки. У якості макроса може виступати команда AutoCAD, вираз AutoLisp та спецсимволи (табл). Кожна команда/вираз ПОВИННІ починатися з нового рядку. Наприклад:
^C^C(load "disk:/path/program.lsp") (function_name)
Деякі спецсимволи у макросах
Символ Опис
;Заміняє Enter
^M |
Заміняє Enter |

^I |
Заміняє Tab |
\Очікування вводу користувача
_ |
Перекладання команди і опцій у локалізованих версіях |
*^C^C |
Повторне виконання команди доки не буде натиснутий Esc |
^B |
Перемикання режиму Snap on/off (Ctrl+B) |
^C |
Відміна активної команди або її стадії (заміняє Esc) |
^G |
Перемикання режиму Grid on/off |
^H |
Заміняє Backspace |
^O |
Перемикання режиму Ortho on/off |
Створіть у новому робочому просторі 2 власні вкладки, додайте на них по 2 довільні панелі.
Створіть нову малу кнопку для виконання набору команд AutoCAD за завданням викладача та помістіть її у порожню панель.
Створіть нову велику кнопку для завантаження та запуску програми (засобами AutoLisp) креслення індивідуального завдання з лабораторної роботи 2 та помістіть її у іншу порожню панель.
Додайте на власні панелі ще декілька будь-яких кнопок. Для збереження налаштувань натисніть Apply►OK. Зробіть створений робочій простір активним:
Quick Access Toolbar►Workspace►Workspace1
3.4Зміст звіту
3.1Тема та мета роботи.
3.2Алгоритм створення власного робочого простору.
3.3Результати адаптації інтерфейсу.
3.2Контрольні запитання
4.2.1З яких структурних елементів складається Ribbon?
4.2.2Як відобразити або приховати елементи Ribbon?
4.2.3Як змінити склад існуючої панелі інструментів?
4.2.4Як створити або видалити нову вкладку/панель?
4.2.5Як створити кнопку та задати її властивості?
4.2.6Які задати нове зображення кнопки?
4.2.7 Призначення та функції макросів.
