
- •Оглавление
- •1 Создание и конфигурирование системы в среде Oracle Virtual Box
- •2 Изучение процессов и потоков в Linux
- •2.4 Контрольные вопросы
- •3 Изучение возможности командной оболочки и способы применения основных команд и утилит ос Windows
- •3.3.5. Изучение команды Copy
- •3.3.6. Изучение команды Xсopy
- •3.3.7. Изучение команды Move
- •Move [{/y|/-y}] [источник] [результат], где
- •3.3.8. Изучение команды Replace
- •Replace [диск1:][путь1] имя_файла [диск2:][путь2] [/a] [/p] [/r] [/w] Replace [диск1:][путь1] имя_файла [диск2:][путь2] [/p] [/r] [/s] [/w] [/u],
- •3.3.9. Изучение команды Ren (Rename)
- •Ren [диск:][путь] имя_файла1 имя_файла2,
- •3.3.10. Изучение команд Del (Delete) и Erase
- •Del [диск:][путь] имя_файла [...] [/p] [/f] [/s] [/q] [/a[:атрибуты]] Erase [диск:][путь] имя_файла [...] [/p] [/f] [/s] [/q] [/a[:атрибуты]]
- •3.3.11. Изучение команды Dir
- •Dir [диск:][путь][имя_файла] [...] [/p] [/q] [/w] [/d] [/a[[:]атрибуты]][/o[[:]порядок_сортировки]] [/t[[:]поле_сортировки]] [/s] [/b] [/l] [/n] [/X] [/c] [/4]
- •3.3.12. Изучение команды Cd (ChDir)
- •Cd [[/d] [диск:][путь] [..]] [[/d] [диск:][путь] [..]], Chdir [[/d] [диск:][путь] [..]] [[/d] [диск:][путь] [..]],
- •3.3.13. Изучение команды Md (MkDir)
- •Mkdir [диск:]путь, Md [диск:]путь,
- •3.3.14. Изучение команды Rd (RmDir)
- •Rmdir [диск:]путь [/s] [/q], Rd [диск:]путь [/s] [/q],
- •3.4 Практические навыки
- •4 Основы работы в среде Windows xp
- •4.4 Контрольные вопросы:
- •4.5 Практические навыки:
- •5 Сетевая установка ос Windows
- •Контрольные вопросы
- •6 Создание и управление учетными записями пользователей
- •6.3.1 Активация гостевой учетной записи
- •6.3.2 Отключение гостевой учетной записи
- •6.3.3 Настройка консоли ммс
- •6.3.4 Создание локальной учетной записи пользователя
- •Контрольные вопросы
- •6.5 Практические навыки
- •7 Использование реестра
- •7.4 Контрольные вопросы
- •8 Управление дисковыми квотами
- •8.4 Контрольные вопросы
- •8.5 Практические навыки
- •9 Использование дисковых утилит
- •9.3.1. Дефрагментация дисков
- •9.3.2. Использование утилиты Проверка диска
- •9.3.3. Использование утилиты Очистка диска
- •9.4 Контрольные вопросы
- •9.5 Практические навыки
- •10 Установка и настройка сетевых протоколов
- •10.4 Контрольные вопросы
- •10.5 Практические навыки
- •11 Настройка параметров безопасности системы
- •11.4 Контрольные вопросы
- •12 Архивация и восстановление данных
- •12.4 Контрольные вопросы
- •Архив в формате zip
- •Архив в формате rar
- •13 Изучение возможностей утилиты cmd
- •14.4 Практические навыки
- •14 Создание командных файлов
- •15 Изучение графического интерфейса Linux. Работа с поисковой системой
- •15.4 Контрольные вопросы
- •Внешний вид
- •Главное меню kde
- •Центр управления kde
- •Настройка панели и значков на рабочем столе
- •16 Основные команды работы с каталогами и файлами
- •16.1 Цель работы
- •16.2 Приборы и оборудование
- •16.2.1 Пэвм типа ibm pc
- •16.3 Порядок выполнения работы
- •16.4 Контрольные вопросы
- •16.5 Практические навыки
- •Основные команды работы с каталогами
- •Управление файлами
- •Генерация имен файлов и каталогов (Pathname Expansion)
- •17 Создание ссылок на файлы
- •17.4 Контрольные вопросы
- •17.5 Практические навыки
- •Ссылки на файлы
- •18 Назначение и изменение прав доступа к файлам
- •18.4 Контрольные вопросы
- •18.5 Практические навыки
- •19 Управление пользователями и группами
- •19.4 Контрольные вопросы
- •14.5 Практические навыки
- •20 Менеджер архивов ark
- •20.4 Контрольные вопросы
- •Утилита ark
- •21 Изучение текстового редактора VI
- •21.4 Контрольные вопросы
-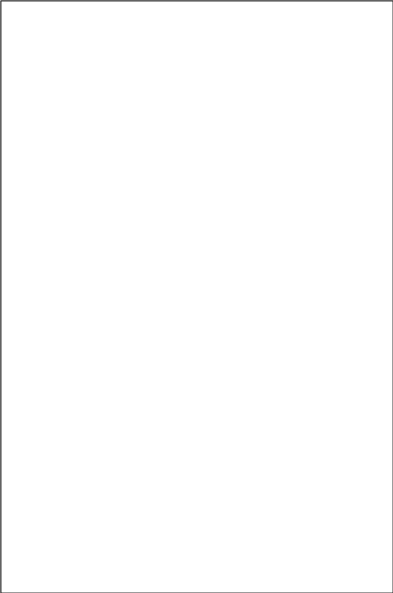
АКВТ.230105.ЛР26.0000
Оглавление
1 Создание и конфигурирование системы в среде Oracle Virtual Box 2
2 Изучение процессов и потоков в Linux 6
3 Изучение возможности командной оболочки и способы применения основных команд и утилит ОС Windows 16
4 Основы работы в среде Windows XP 32
5 Сетевая установка ОС Windows 48
6 Создание и управление учетными записями пользователей 60
7 Использование реестра 75
8 Управление дисковыми квотами 90
9 Использование дисковых утилит 99
10 Установка и настройка сетевых протоколов 108
Ping — диагностическая утилита, предназначенная для тестирования параметров TCP/IP и диагностики сбоев связи. После проверки параметров TCP/IP используйте утилиту Ping, чтобы выяснить, является ли определенный узел TCP/IP доступным и действующим. 125
11 Настройка параметров безопасности системы 126
12 Архивация и восстановление данных 131
13 Изучение возможностей утилиты cmd 135
14 Создание командных файлов 143
15 Изучение графического интерфейса Linux. Работа с поисковой системой 151
16 Основные команды работы с каталогами и файлами 162
17 Создание ссылок на файлы 169
18 Назначение и изменение прав доступа к файлам 172
19 Управление пользователями и группами 178
20 Менеджер архивов ark 182
21 Изучение текстового редактора vi 187
1 Создание и конфигурирование системы в среде Oracle Virtual Box
1.1 Цель работы
1.1.1 Познакомиться с назначением и возможностями виртуальной машины
1.1.2 Научиться создавать виртуальную машину
1.1.3. Научиться изменять параметры виртуальной машины
1.2 Приборы и оборудование
1.2.1 ПЭВМ типа IBM PC
1.2.2 Программное обеспечение Oracle Virtual Box
1.2.3. ОС Linux
1.2.4. Пакет Open Office
1.2.5. Методические указания к выполнению лабораторной работы
1.3 Порядок выполнения работы
1.3.1. Какой графический интерфейс используется в ОС Linux Fedora 12?
1.3.2 В отчете опишите составляющие части графического интерфейса и структуру главного меню KDE. Для иллюстрации ответа создавайте скриншоты экранов и панелей, для этого можно воспользоваться программой Ksnapshot или запустить Терминал и набрать import имя файла.
1.3.3 Откройте корневую папку из меню KDE - Компьютер - Корневая папка. Перечислите все каталоги Linux, находящиеся в ней.
1.3.4 Вызовите из меню KDE – Приложения - Настройка - Параметры системы. Что позволяет настроить пункт меню Параметры системы?
Создайте новый текстовый документ в Open Office. Занесите в него название работы, цель работы, приборы и оборудование. В разделе «Порядок выполнения работы» отражайте ход выполнения практической работы, помещая снимки экранов и комментарии к работе.
1.3.5. Запустите виртуальную машину Virtual Box (Меню KDE -> Приложения -> Система -> Virtual Machine)
1.3.6. Определите версию программы Sun Virtual Box.
1.3.7. Создайте новую виртуальную машину с указанными параметрами, опишите этапы создания машины в отчете.
Параметры создаваемой машины:
- используемая ОС – Linux;
- оболочка – KDE;
- размер основной памяти – 256 Мб
- жесткий диск с динамически расширяющимся образом, размером 1 Гб
1.3.8. Просмотрите свойства созданной виртуальной машины. Приведите их в отчете.
1.3.9. Измените параметры виртуальной машины:
Изменяемые параметры:
- в свойствах системы определить порядок загрузки через сеть;
- включить второй сетевой адаптер (тип – внутреннее подключение);
- включить порт COM1 с режимом перенаправления в файл;
1.3.10. Просмотрите свойства виртуальной машины с измененными параметрами. Приведите их в отчете.
1.3.11. Завершите работу с виртуальной машиной. Завершите сеанс ОС Linux.
1.3.12. Оформите отчет (с ответами на контрольные вопросы) и сдайте преподавателю.
1.4 Контрольные вопросы
1.4.1. Дайте определение термину «виртуальная машина».
1.4.2. Какие функции выполняет виртуальная машина?
1.4.3. Какие основные области использования виртуальных машин вы знаете?
1.4.4. Перечислите основные пункты меню виртуальной машины Sun Virtual Box
1.4.5. Какие операционные системы поддерживает Sun Virtual Box?
1.4.6. Для чего в системе используется сетевой адаптер?
1.4.7. Какие устройства могут быть подключены через COM-порт?
Приложение 1
ТЕОРЕТИЧЕСКИЕ СВЕДЕНИЯ
Применение виртуального компьютера позволяет создать гибкую в настройках и безопасную для реального компьютера среду, в которой студент обладает правами администратора, и изучать все аспекты применения операционных систем без вмешательства в настройки реального (физического) компьютера. Это создает уникальные возможности для изучения любых ОС в составе сети предприятия без необходимости их установки на реальном компьютере.
Под управлением основной системы могут быть одновременно запущены любые операционные системы, и процесс изучения ОС, приобретения и тестирования навыков проходит эффективно. Изолированность виртуальной машины от основной операционной системы исключает возможность распространения вирусов или срабатывания вредоносных механизмов исследуемого программного обеспечения.
Виртуальный компьютер представлен файлами на диске реального компьютера и может быть легко перенесен с одного компьютера на другой.
Виртуальную машину с нужным набором программного обеспечения в течение нескольких минут можно установить на все машины компьютерного класса. Если обучаемый в процессе освоения преподаваемых технологий умышленно или нечаянно разрушит подопытную среду, то для восстановления поврежденной виртуальной машины из резервной копии понадобится всего несколько минут. При выполнении лабораторных работ все тестовые сети и компьютеры, находящиеся внутри них, создают, используя средства комплекса виртуальных машин.
VirtualBox – ведущее в мире ПО виртуализации уровня предприятия с открытыми исходными кодами, т. к. оно поддерживает практически все корпоративные операционные системы в качестве гостевых ОС, и разработчики могут создавать готовые приложения для любых платформ, используя наиболее предпочтительную среду.
Кроме того, теперь VirtualBox может создавать и запускать многопроцессорные виртуальные машины, способные справляться с интенсивными серверными нагрузками. В VirtualBox реализованы новые серверные функции, в том числе:
- поддержка до 32 виртуальных процессоров на одну гостевую ОС, что позволяет виртуальной машине обслуживать приложения с высокой интенсивностью обработки данных. - усовершенствования гипервизора обеспечивают оптимизацию производительности симметричной многопроцессорной обработки.
Обновленный интерфейс прикладного программирования (API) платформы станет основой поддерживаемого сообществом разработчиков проекта VirtualBox Web Console, после реализации которого можно будет управлять центрами обработки данных с помощью веб-консоли.
Новые функции для настольных ПК
Система Sun VirtualBox всегда была идеальным решением для виртуализации настольных ПК, поскольку она позволяет одновременно запускать на одном ПК несколько ОС, включая ОС Solaris, OpenSolaris, Microsoft Windows, Macintosh OS X и Linux. В VirtualBox реализованы новые функции для настольных ПК, способствующие повышению ее популярности у пользователей таких систем:
Принцип работы VirtualBox
Графический интерфейс VirtualBox имеет два основных окна: главное окно управления и консоль виртуальной машины (см. рис. 2, 3).
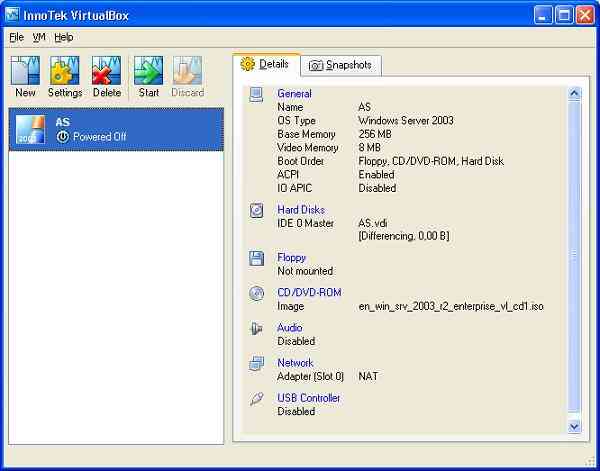
Рисунок 2 - Главное окно управления VirtualBox
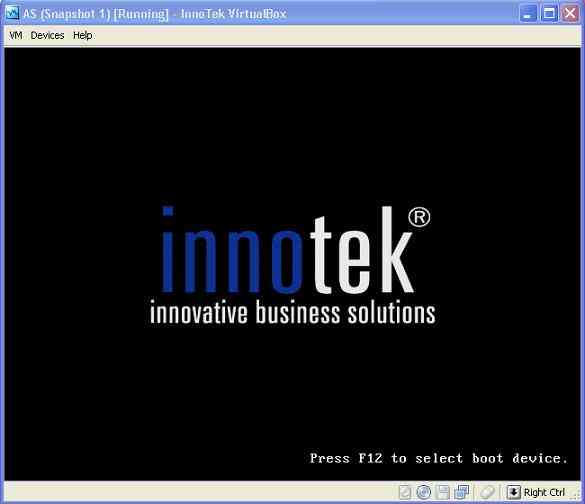
Рисунок 3 - Консоль виртуальной машины
При старте виртуальной машины VirtualBox обычно запускается три процесса, которые можно наблюдать в диспетчере задач в Windows-системах или системном мониторе Linux:
Графический интерфейс окна управления.
Еще один похожий процесс, запущенный с параметром startvm, который означает, что GUI будет работать в качестве оболочки для виртуальной машины.
Автоматически создаваемый сервисный процесс VBoxSVC, необходимый для того, чтобы отслеживать количество и статусы запущенных виртуальных машин (поскольку они могут быть запущены различными способами).
Виртуальная машина с запущенной в ней гостевой системой инкапсулирует в себе необходимые детали реализации гостевой ОС и ведет себя по отношению к хостовой системе как обычное приложение.
