
Инфа по MFC / Microsoft Visual C++ и MFC (часть 2)
.pdf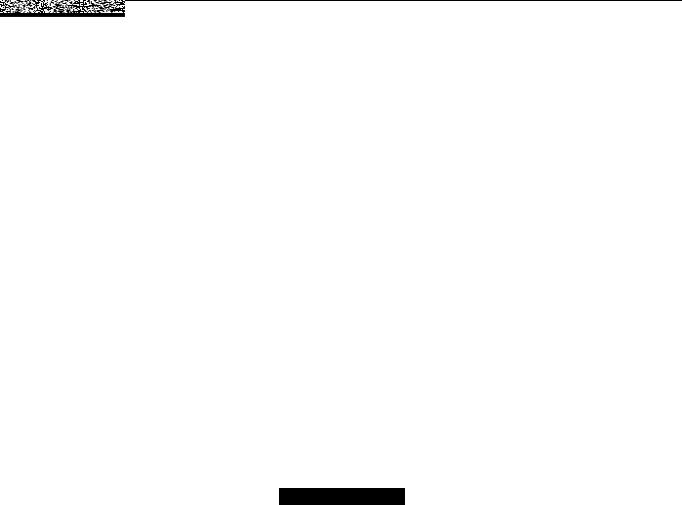
71
BUTTON ID_FILE_OPEN
BUTTON ID_FILE_SAVE
SEPARATOR
BUTTON ID_EDIT_CUT
BUTTON ID_EDIT_COPY
BUTTON ID_EDIT_PASTE
SEPARATOR
BUTTON ID_FILE_PRINT
BUTTON ID_APP_ABOUT
BUTTON ID_TOOL_EXIT
END
Внашем примере эта панель имеет идентификатор IDR_MAINFRAME. После идентификатора следует ключевое слово TOOLBAR, а затем дополнительные параметры, описывающие режим использования ресурса и два числа, определяющие размер кнопок панели.
Затем в блоке BEGIN - END идет описание каждой кнопки панели. После ключевого слова BUTTON, представляющего кнопку следует ее идентификатор. Между описаниями кнопок могут располагаться ключевые слова
SEPARATOR.
Внашем маленьком примере присутствуют два таких слова. Они означают, что между кнопками, разделенными строкой SEPARATOR, увеличено расстояние. За счет увеличения расстояния между отдельными кнопками достигается эффект разделения кнопок панели управления на три отдельные группы. Это, в свою очередь, улучшает восприятие приложения и делает его более удобным для пользователя.
Как видите, в первой части ресурса панели управления отсутствуют сами изображения кнопок. Они располагаются отдельно и представляют вторую часть ресурса. Все кнопки представлены одним изображением bitmap, имеющим тот же идентификатор, что и соответствующий ресурс TOOLBAR:
//////////////////////////////////////////////////////////////
// Bitmap
IDR_MAINFRAME BITMAP MOVEABLE PURE "res\\Toolbar.bmp"
Изображение кнопок нашей панели управления IDR_MAINFRAME хранится в файле Toolbar.bmp (рис. 3.9). Файл записан в каталоге RES основного каталога проекта. Все кнопки панели управления расположены последовательно, одна за другой. Порядок, в котором они расположены, соответствует порядку, в котором кнопки описаны в ресурсе TOOLBAR, и порядку в котором они будут отображаться на экране во время работы приложения.
Рис. 3.9. Файл Toolbar.bmp с изображением кнопок панели управления
Между отдельными изображениями кнопок отсутствуют промежутки, даже если в описании ресурса TOOLBAR присутствуют разделители SEPARATOR.
Когда вы подготавливаете ресурс toolbar в редакторе ресурсов, то для каждой кнопки вы можете ввести описывающую ее текстовую строку. Эти строки как раз и представляют третью, необязательную часть ресурса toolbar. Хранятся они в стоковых ресурсах приложения.
Соответствие строковых ресурсов кнопкам панели управления достигается за счет присвоения им одинаковых идентификаторов. Так, для нашего примера вы можете найти в файле ресурсов следующие текстовые ресурсы (мы привели только выборку из строковых ресурсов приложения):
STRINGTABLE DISCARDABLE
BEGIN |
|
ID_FILE_NEW |
"Create a new document\nNew" |
ID_FILE_OPEN |
"Open an existing document\nOpen" |
ID_FILE_SAVE |
"Save the active document\nSave" |
ID_FILE_PRINT "Print the active document\nPrint" |
|
ID_EDIT_COPY |
"Copy the selection and put it on the |
Clipboard\nCopy" |
|
ID_EDIT_CUT |
"Cut the selection and put it on the |
Clipboard\nCut" |
|
ID_EDIT_PASTE "Insert Clipboard contents\nPaste" |
|
ID_APP_ABOUT |
"Display program information, version |
number and copyright\nAbout"
END
Надо сказать, что строки описания некоторых кнопок могут отсутствовать, или наоборот, использоваться еще и в других ресурсах, например, в описании ресурсов меню. Все кнопки стандартной панели управления, которая автоматически создается MFC AppWizard для однооконных и многооконных приложений, имеют соответствие в меню приложения.
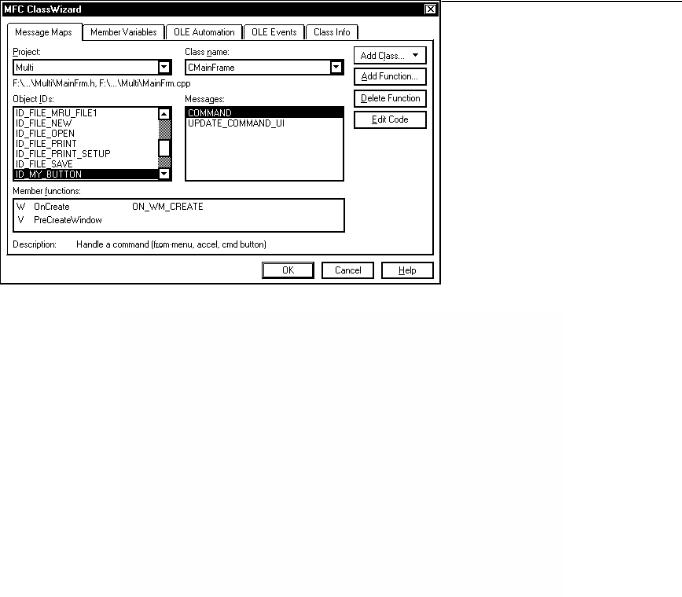
72
Новая кнопка в панели управления
Чтобы добавить в панели управления новую кнопку, переместите указатель мыши на крайне правую кнопку в панели управления, отображаемой в верхней части окна редактора ресурсов, и нажмите на левую кнопку мыши. Теперь вы можете нарисовать изображение, которое будет отображаться на новой кнопке.
Вместе с Microsoft Visual C++ поставляются несколько изображений кнопок панелей управления, которые можно использовать в разрабатываемых приложениях. Откройте файл ресурсов Common.res, записанный на компакт диске Microsoft Visual C++, и просмотрите записанные в нем ресурсы типа toolbar. Если вы обнаружите подходящие вам изображение, скопируйте его в обменный буфер Windows clipboard и вставьте в редактируемую панель управления. Для более полного описания файла Common.res обратитесь к разделу “Ресурсы Microsoft”.
Введите идентификатор новой кнопки панели управления. Для этого, выполните двойной щелчок по изображению этой кнопки в верхней части окна редактирования. В поле ID, открывшейся диалоговой панели Toolbar Button Properties, введите идентификатор ID_MY_BUTTON (рис. 3.8).
Теперь вы можете построить проект и запустить приложение. В панели управления появится новая кнопка, но она будет иметь серый цвет и будет заблокирована. Такая блокировка выполняется автоматически, если кнопка не имеет соответствующего обработчика сообщений.
Когда вы разрабатываете в редакторе ресурсов меню или диалоговую панель, то достаточно нажать правую кнопку мыши и откроется временное меню из которого можно запустить ClassWizard. В окне редактора панелей управления toolbar правая кнопка не работает, точнее она задействована для других целей.
Чтобы воспользоваться ClassWizard, сначала надо выбрать кнопку, к которой вы желаете привязать код, а затем нажать кнопку ClassWizard из панели Standard. ClassWizard откроет страницу Message Map и сразу предложит создать методы для выбранной кнопки (рис. 3.10).
Рис. 3.10. Диалоговая панель ClassWizard
По умолчанию, в списке Object IDs будет отображаться идентификатор кнопки, выбранной в редакторе панели управления - ID_MY_BUTTON. В списке Class name выбран класс CMainFrame - класс главного окна приложения. Вы можете выбрать и любой другой класс приложения, если желаете чтобы он обрабатывал команды от данной кнопки.
Теперь выберите из списка Messages идентификатор сообщения, подлежащего обработке. Вам доступны два варианта - COMMAND и UPDATE_COMMAND_UIё.
Выберите из списка Messages идентификатор COMMAND и нажмите кнопку Add Function. ClassWizard добавит к таблице сообщений класса CMainFrame новую макрокоманду для обработки команды от кнопки и запросит имя метода для обработки этой команды. По умолчанию будет предложено имя OnMyButton. Вы можете согласиться с предложением и нажать кнопку OK. ClassWizard добавит к классу CMainFrame метод OnMyButton.
Чтобы сразу перейти к редактированию данного метода, достаточно нажать на кнопку Edit Code. В окне редактирования появится файл с исходными текстами методов класса CMainFrame, а курсор будет установлен на метод OnMyButton:
//////////////////////////////////////////////////////////////
// Метод OnMyButton класса CMainFrame
void CMainFrame::OnMyButton()
{
//TODO: Здесь вы можете добавить собственный
//программный код
}
Как видите, метод OnMyButton не имеет параметров. Одно то, что он вызван, служит сигналом нажатия на кнопку ID_MY_BUTTON. Добавьте после комментария TODO код, который вы желаете выполнять по нажатию кнопки. Для нашего первого тестового примера достаточно добавить вызов всего одного метода MessageBox или функции
AfxMessageBox:
//////////////////////////////////////////////////////////////

73
// Метод OnMyButton класса CMainFrame
void CMainFrame::OnMyButton()
{
//TODO: Здесь вы можете добавить собственный
//программный код
MessageBox(“Button is pressed”);
}
Постройте проект и запустите полученное приложение. Теперь, когда вы добавили обработчик для команд от кнопки с идентификатором ID_MY_BUTTON, она отображается в нормальном виде и вы можете на нее нажать.
Когда вы нажимаете на кнопку ID_MY_BUTTON, вызывается метод обработчик OnMyButton из класса CMainFrame. Он отображает на экране сообщение Button is pressed.
Классы панелей управления
В состав библиотеки MFC включены два класса для работы с панелями управления - CToolBar и CDialogBar. Оба они наследуются от базового класса CControlBar, реализующего основные функции панелей управления. Кроме того, от базового класса CControlBar наследуется еще один класс - CStatusBar. Он предназначен для работы с панелями состояния и будет рассмотрен позже:
CToolBar <- | <- CControlBar <- CWnd <- CCmdTarget <- CObject
CDialogBar <- |
CStatusBar <- |
Класс CToolBar представляет панель управления, состоящую из ряда кнопок. При желании, вы, конечно, сможете разместить на панели управления и другие органы управления, например списки или поля редактирования, однако такая возможность требует дополнительного программирования.
Если требуется создать панель, содержащую различные органы управления, а не только кнопки, то гораздо удобнее воспользоваться классом CDialogBar. Класс CDialogBar, также наследованный от базового класса CControlBar, позволяет создать панель управления на основе хорошо известного вам шаблона диалоговой панели. Более подробно о возможностях использования класса CDialogBar мы расскажем несколько позже, а сейчас остановим свое внимание на классе CToolBar.
Кнопки панели управления могут работать как обычные кнопки, как переключатели и как переключатели с зависимой фиксацией. Тип кнопок панели управления выбирается методами класса CToolBar.
Чтобы создать панель управления, сначала необходимо определить объект класса CToolBar, который будет представлять данную панель. Если панель имеет много органов управления, можно наследовать от класса CToolBar новый класс, расширить его дополнительными методами, и использовать полученный класс вместо класса CToolBar.
Объект CToolBar обычно включают как элемент главного окна приложения. Так, например, в приложениях, созданных с помощью средств MFC AppWizard, панель управления объявляется как элемент класса CMainFrame, наследованного от класса CFrameWnd или CMDIFrameWnd (в зависимости от интерфейса приложения). Класс CMainFrame как раз представляет главное окно приложения, внутри которого расположены панели управления, окна просмотра и т. д.
Конструктор класса CToolBar не имеет параметров:
CToolBar();
После того как объект класса CToolBar создан, следует вызвать метод Create, который создает панель управления. В качестве параметров, методу Create указываются различные характеристики создаваемой панели:
BOOL Create(
CWnd* pParentWnd,
DWORD dwStyle = WS_CHILD | WS_VISIBLE | CBRS_TOP,
UINT nID = AFX_IDW_TOOLBAR
);
Только первый параметр метода pParentWnd является обязательным. В нем надо указать идентификатор родительского окна для панели управления. В качестве такого окна обычно выступает главное окно приложения, элементом класса которого является объект класса CToolBar.
Второй параметр метода dwStyle не обязательный, но именно он определяет, как будет отображаться панель управления. В качестве параметра pParentWnd можно указать комбинацию флагов, представленных в следующей таблице.
Флаг |
Описание |
|
|
CBRS_BOTTOM |
Панель управления отображается в нижней части |
|
окна |
CBRS_FLOATING |
Панель управления отображается в отдельном |
|
окне |
CBRS_FLYBY |
Панель состояния отображает краткое описание |
|
выбранной кнопки. Конечно, для этого как минимум |
|
необходимо, чтобы окно, в котором располагается |
|
панель управления, также имело панель состояния |
|
и чтобы для кнопок панели были определены |
|
соответствующие строковые ресурсы |
CBRS_SIZE_DYNAMIC |
Размер панели управления можно изменять. При |
74
|
|
этом кнопки в панели управления перестраиваются |
|
|
|
в несколько рядов |
|
|
CBRS_SIZE_FIXED |
Панель состояния имеет фиксированную форму |
|
|
|
(размер) |
|
|
CBRS_TOOLTIPS |
Для кнопок панели управления отображаются их |
|
|
|
краткие описания в окнах tool tips |
|
|
CBRS_TOP |
Панель управления отображается в верхней части |
|
|
|
окна |
|
В качестве последнего параметра метода Create вы можете указать идентификатор, который будет присвоен панели управления. По умолчанию используется идентификатор AFX_IDW_TOOLBAR.
♦Приложения, созданные MFC AppWizard, имеют меню View, содержащее строки Toolbar и Status bar. Строка Toolbar с идентификатором ID_VIEW_TOOLBAR позволяет закрывать и снова открывать панель управления. Обработка стандартного командного сообщения ID_VIEW_TOOLBAR выполняется методом
OnUpdateControlBarMenu класса CFrameWnd. Сразу отметим, что метод OnUpdateControlBarMenu может управлять отображением панели управления только в том случае, если она имеет идентификатор
AFX_IDW_TOOLBAR. Более подробно о методе OnUpdateControlBarMenu можно прочитать в разделе “Недокументированные возможности класса CMainFrame”.
Метод Create возвращает ненулевое значение в случае успешного создания панели или нуль в случае ошибки. После того как вы создали панель управления, надо загрузить ресурс панели управления. Для этого предназначен
метод LoadToolBar класса CToolBar. Метод LoadToolBar имеет две реализации:
BOOL LoadToolBar(LPCTSTR lpszResourceName);
BOOL LoadToolBar(UINT nIDResource);
Вкачестве параметра lpszResourceName следует указать имя ресурса панели управления. Если вы знаете идентификатор ресурса панели управления, используйте второй прототип метода и укажите идентификатор в качестве параметра nIDResource.
Если загрузка ресурса прошла успешно, метод LoadToolBar возвращает ненулевое значение. В случае ошибки возвращается нуль.
ВMicrosoft Visual C++ версии 2.х и более ранних версиях ресурс типа toolbar отсутствует. Вместо этого ресурса в файле ресурсов приложения записывалось только изображение кнопок панели управления. А вместо метода LoadToolBar класса CToolBar использовались вызовы двух других методов этого же класса - LoadBitmap и SetButtons.
Метод LoadBitmap загружал из ресурсов приложения изображение кнопок панели управления, а метод SetButtons устанавливал соответствие каждой кнопке панели управления ее изображения и идентификатора. Так как при создании новых приложений лучше использовать новый метод для отображения панелей управления, предполагающий работу с ресурсами toolbar и методом LoadToolBar, то мы не будем останавливаться на методах LoadBitmap и SetButtons.
На этом создание панели управления можно считать оконченным. Теперь ваше приложение имеет полноценную панель управления. Однако стоит изучить еще несколько методов класса CToolBar и его базового класса CControlBar, которые помогут сделать панель управления еще более удобной для пользователя.
Метод SetBarStyle класса CControlBar
Во время создания панели управления вы можете указать ее характеристики через параметр dwStyle метода Create. Если вам потребовалось изменить эти характеристики уже во время работы приложения - используйте метод SetBarStyle. Метод SetBarStyle определен в классе CControlBar, который является базовым для класса CToolBar:
void SetBarStyle(DWORD dwStyle);
Параметр dwStyle задает новые характеристики панели управления. В качестве этого параметра можно использовать комбинацию флагов, представленных в следующей таблице.
Флаг |
Описание |
|
|
CBRS_ALIGN_TOP |
Панель управления можно пристыковать к |
|
верхней границе окна |
CBRS_ALIGN_BOTTOM |
Панель управления можно пристыковать к |
|
нижней границе окна |
CBRS_ALIGN_LEFT |
Панель управления можно пристыковать к |
|
левой границе окна |
CBRS_ALIGN_RIGHT |
Панель управления можно пристыковать к |
|
правой границе окна |
CBRS_ALIGN_ANY |
Панель управления можно пристыковать к |
|
любой границе окна |
CBRS_TOOLTIPS |
Для кнопок панели управления отображаются |
|
их краткие описания в окнах tool tips |
CBRS_FLYBY |
Панель состояния отображает краткое |
|
описание выбранной кнопки |
Метод GetBarStyle класса CControlBar
Чтобы определить текущие характеристики панели управления, используйте метод GetBarStyle класса CControlBar. Метод GetBarStyle возвращает комбинацию флагов. Подробное описание флагов смотрите выше, в описании метода
SetBarStyle:

75
DWORD GetBarStyle();
Перед тем как продолжить изучение панелей управления, приведем приложение Bar, которое имеет панель управления, состоящую из нескольких кнопок.
Простое приложение с панелью управления
Вы уже знаете, насколько просто добавить новые кнопки к панели управления, если приложение создано с помощью средств автоматизированной разработки MFC AppWizard. Однако приложение, подготовленное MFC AppWizard, достаточно многофункционально и состоит из нескольких сотен строк программного кода.
Чтобы подробнее разобраться с устройством и возможностями панелей управления, гораздо лучше взять маленькое приложение, программный код которого можно охватить буквально одним взглядом. Возьмем за основу приложение MFStart с одним единственным окном, представленное нами в первой книге серии “Библиотека системного программиста”, посвященной программированию в Microsoft Visual C++ с применением классов MFC.
♦К сожалению, если вы не используете для создания приложения MFC AppWizard, то вам, скорее всего, не будут доступны и возможности ClassWizard. Сейчас нам придется пожертвовать удобством в разработке приложения ради простоты его исходных текстов.
Создайте новый проект под названием Bar. В качестве типа приложения выберите из списка Type строку Application. Выберите из меню Build строку Settings или нажмите комбинацию клавиш <Alt+F7>. На экране появится диалоговая панель Project Settings. В этой панели расположены несколько страниц, позволяющих настроить различные характеристики проекта.
Откройте страницу General. Выберите из списка Microsoft Foundation Classes строку Use MFC in a Shared Dll или строку Use MFC in a Static Library. Эта настройка указывает Microsoft Visual C++, что в приложении используются классы библиотеки MFC.
Наберите в редакторе исходный текст приложения и сохраните его в файле Bar.cpp (листинг 3.4). Затем включите этот файл в проект. Для простоты мы включили в один файл весь программный код приложения.
Листинг 3.4. Файл Bar.cpp
//============================================================
//Приложение Bar
//(c) Frolov G.V., 1996
//E-mail: frolov@glas.apc.org //============================================================
//Исключаем редко используемые определения из
//включаемых файлов
#define VC_EXTRALEAN
//Включаемый файл для MFC #include <afxwin.h>
#include <afxext.h> #include <afxcmn.h>
//Включаемый файл для ресурсов приложения
#include "resource.h"
//============================================================ // Класс CBarApp - главный класс приложения
//============================================================ class CBarApp : public CWinApp
{
public:
//Мы будем переопределять метод InitInstance,
//предназначенный для инициализации приложения
virtual BOOL InitInstance();
};
// Создаем объект приложение класса CBarApp CBarApp MyBarApp;
//============================================================ // Класс CBarWindow - представляет главное окно
//============================================================ class CBarWindow : public CFrameWnd
{

76
protected: // control bar embedded members CToolBar m_wndToolBar;
protected:
afx_msg int OnCreate(LPCREATESTRUCT lpCreateStruct);
public:
//Объявляем конструктор класса CBarWindow CBarWindow();
//Объявляем методы для обработки команд меню
afx_msg void BarCommand();
//Макрокоманда необходима, так как класс
//CBarWindow обрабатывает сообщения
DECLARE_MESSAGE_MAP()
};
//============================================================
//Метод BarCommand
//Обрабатывает команду ID_TEST_BEEP //============================================================ void CBarWindow::BarCommand()
{
MessageBox("Command not implemented");
}
//============================================================ // Таблица сообщений класса CBarWindow //============================================================ BEGIN_MESSAGE_MAP(CBarWindow, CFrameWnd)
ON_WM_CREATE()
ON_COMMAND(ID_FILE_OPEN, CBarWindow::BarCommand)
ON_COMMAND(ID_FILE_SAVE, CBarWindow::BarCommand)
ON_COMMAND(ID_TOOL_EXIT, CBarWindow::BarCommand)
END_MESSAGE_MAP()
//============================================================ // Метод InitInstance класса CBarApp //============================================================ BOOL CBarApp::InitInstance()
{
//Создаем объект класса CBarWindow m_pMainWnd = new CBarWindow();
//Отображаем окно на экране
m_pMainWnd -> ShowWindow(m_nCmdShow);
// Обновляем содержимое окна m_pMainWnd -> UpdateWindow(); return TRUE;
}
//============================================================ // Конструктор класса CBarWindow //============================================================ CBarWindow::CBarWindow()
{
//Создаем окно приложения, соответствующее
//данному объекту класса CBarWindow

77
Create(NULL, "Hello MFC", WS_OVERLAPPEDWINDOW,
rectDefault, NULL );
}
//============================================================
//Метод OnCreate класса CBarWindow
//Вызывается во время создания окна приложения
//============================================================ int CBarWindow::OnCreate(LPCREATESTRUCT lpCreateStruct)
{
// Вызываем метод OnCreate базового класса if (CFrameWnd::OnCreate(lpCreateStruct) == -1)
return -1;
//Создаем панель управления toolbar. В качестве
//родительского окна указываем окно CBarWindow if (!m_wndToolBar.Create(this))
{
//Ошибка при создании панели управления
TRACE0("Failed to create toolbar\n"); return -1;
}
if (!m_wndToolBar.LoadToolBar(IDR_MAINFRAME))
{
// Ошибка при загрузке ресурса панели управления
TRACE0("Failed to load toolbar\n"); return -1;
}
return 0;
}
Теперь необходимо создать ресурс панели управления toolbar. Вы можете сделать это несколькими способами - создать панель управления “с нуля” или скопировать уже готовую панель управления из другого приложения, например из приложения Multi, представленного в главе “Многооконное приложение”.
Перед тем как приступить к разработке панели управления, создайте файл ресурсов и включите его в проект. Для этого выберите из меню File строку New. Из открывшейся диалоговой панели New выберите строку Resource Script и нажмите на кнопку OK. Будет создан пустой файл ресурсов. Сохраните его в каталоге приложения под именем Bar.rc и включите в проект.
Создание новой панели управления
Выберите из меню Insert строку Resource, а затем из открывшейся диалоговой панели Insert Resource выберите строку Toolbar и нажмите на кнопку OK.
Запустится редактор ресурсов и в нем будет загружена новая панель управления. Создайте панель управления, постепенно добавляя к ней по одной кнопке. Для каждой кнопки нарисуйте ее изображение, а также присвойте ей уникальный идентификатор и строку описания (см. раздел “Редактор панели управления”).
При создании панелей управления руководствуйтесь информацией из файла ресурсов приложения Bar (листинг 3.5) и изображениями кнопок панелей управления (рис. 3.9).
Панель управления приложения Bar должна иметь идентификатор IDR_MAINFRAME. В ней следует расположить девять кнопок с идентификаторами ID_FILE_NEW, ID_FILE_OPEN, ID_FILE_SAVE, ID_EDIT_CUT, ID_EDIT_COPY, ID_EDIT_PASTE, ID_FILE_PRINT, ID_APP_ABOUT и ID_TOOL_EXIT.
Между кнопками ID_FILE_SAVE и ID_EDIT_CUT, ID_EDIT_PASTE и ID_FILE_PRINT, вставьте разделители. Для каждой из кнопок вы также можете ввести их текстовые описания.
Сохраните измененный файл ресурсов.
Копирование панели управления
Чтобы ускорить процесс разработки панели управления приложения Bar, можно взять за основу панели управления ресурс toolbar приложения Multi, созданного с использованием средств MFC AppWizard. Мы описывали приложение Multi в разделе “Многооконное приложение”.
Не закрывая проект Bar и файл ресурсов Bar.rc, откройте файл ресурсов приложения Multi. Выберите панель управления toolbar и запишите ее в буфер clipboard. Затем вставьте эту панель в файл ресурсов приложения Bar - Bar.rc.
Оставьте название панели toolbar, изображения кнопок, их идентификаторы и текстовые описания без изменения. Добавьте в конце панели еще одну кнопку, и присвойте ей идентификатор ID_TOOL_EXIT. Введите текстовое описание кнопки - строку Exit\nExit.

78
Сохраните измененный файл ресурсов приложения Bar и закройте файл ресурсов приложения Multi без изменений. Исходный текст файла ресурсов Bar.rc представлен в листинге 3.5.
Листинг 3.5. Файл Bar.rc
//Microsoft Developer Studio generated resource script.
//
#include "resource.h"
#define APSTUDIO_READONLY_SYMBOLS
//////////////////////////////////////////////////////////////
//
// Generated from the TEXTINCLUDE 2 resource.
//
#include "afxres.h"
//////////////////////////////////////////////////////////////
#undef APSTUDIO_READONLY_SYMBOLS
//////////////////////////////////////////////////////////////
//
// Russian resources
#if !defined(AFX_RESOURCE_DLL) || defined(AFX_TARG_RUS) #ifdef _WIN32
LANGUAGE LANG_RUSSIAN, SUBLANG_DEFAULT #pragma code_page(1251)
#endif //_WIN32
#ifdef APSTUDIO_INVOKED
//////////////////////////////////////////////////////////////
//
// TEXTINCLUDE
//
1 TEXTINCLUDE DISCARDABLE BEGIN
"resource.h\0" END
2 TEXTINCLUDE DISCARDABLE BEGIN
"#include ""afxres.h""\r\n" "\0"
END
3 TEXTINCLUDE DISCARDABLE BEGIN
"\r\n"
"\0" END
#endif // APSTUDIO_INVOKED
#endif // Russian resources
//////////////////////////////////////////////////////////////
//////////////////////////////////////////////////////////////
// English (U.S.) resources
#if !defined(AFX_RESOURCE_DLL) || defined(AFX_TARG_ENU) #ifdef _WIN32

79
LANGUAGE LANG_ENGLISH, SUBLANG_ENGLISH_US #pragma code_page(1252)
#endif //_WIN32
//////////////////////////////////////////////////////////////
//
// Toolbar
//
IDR_MAINFRAME TOOLBAR DISCARDABLE 16, 15
BEGIN
BUTTON ID_FILE_NEW
BUTTON ID_FILE_OPEN
BUTTON ID_FILE_SAVE
SEPARATOR
BUTTON ID_EDIT_CUT
BUTTON ID_EDIT_COPY
BUTTON ID_EDIT_PASTE
SEPARATOR
BUTTON ID_FILE_PRINT
BUTTON ID_APP_ABOUT
BUTTON ID_TOOL_EXIT
END
//////////////////////////////////////////////////////////////
//
// Bitmap |
|
// |
|
IDR_MAINFRAME |
BITMAP MOVEABLE PURE "res\\Toolbar.bmp" |
//////////////////////////////////////////////////////////////
//
// String Table
//
STRINGTABLE DISCARDABLE
BEGIN
ID_TOOL_EXIT "Exit\nExit"
END
#endif // English (U.S.) resources
//////////////////////////////////////////////////////////////
#ifndef APSTUDIO_INVOKED
//////////////////////////////////////////////////////////////
// Generated from the TEXTINCLUDE 3 resource.
//
//////////////////////////////////////////////////////////////
#endif // not APSTUDIO_INVOKED
Идентификаторы всех ресурсов приложения Bar определены в файле resource.h. Этот файл создается автоматически редактором ресурсов Microsoft Visual C++ (листинг 3.6).
Листинг 3.6. Файл resource.h
//{{NO_DEPENDENCIES}}
//Microsoft Developer Studio generated include file.
//Used by Bar.rc
//
#define IDR_HAND_BAR |
101 |
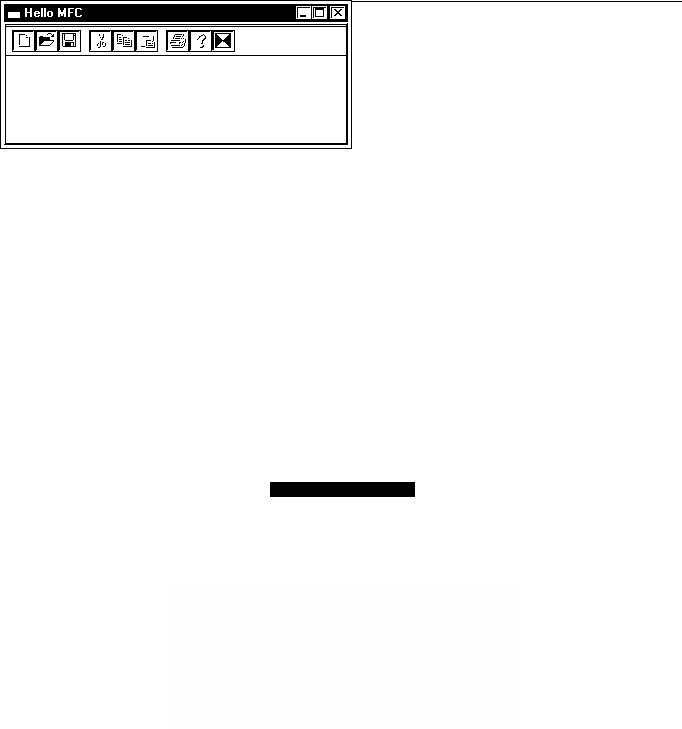
80
#define IDR_MAINFRAME |
128 |
|
#define ID_TOOL_EXIT |
32771 |
|
#define ID_BUTTON40001 |
40001 |
|
#define ID_BUTTON40002 |
40002 |
|
#define ID_BUTTON40003 |
40003 |
|
#define ID_BUTTON40004 |
40004 |
|
#define ID_BUTTON40005 |
40005 |
|
#define ID_FILE_NEW |
0xE100 |
|
#define ID_FILE_OPEN |
0xE101 |
|
#define ID_FILE_SAVE |
0xE103 |
|
#define ID_FILE_PRINT |
0xE107 |
|
#define ID_EDIT_COPY |
0xE122 |
|
#define ID_EDIT_CUT |
0xE123 |
|
#define ID_EDIT_PASTE |
0xE125 |
|
#define ID_APP_ABOUT |
0xE140 |
|
// Next default values for new objects |
|
|
// |
|
|
#ifdef APSTUDIO_INVOKED |
|
|
#ifndef APSTUDIO_READONLY_SYMBOLS |
|
|
#define _APS_NEXT_RESOURCE_VALUE |
103 |
|
#define _APS_NEXT_COMMAND_VALUE |
40006 |
|
#define _APS_NEXT_CONTROL_VALUE |
1000 |
|
#define _APS_NEXT_SYMED_VALUE |
101 |
|
#endif |
|
|
#endif |
|
|
Изображения кнопок панели управления IDR_MAINFRAME располагаются в файле Toolbar.bmp (рис. 3.11). Файл Toolbar.bmp содержит только изображения кнопок, разделители SEPARATOR в нем не представлены.
Рис. 3.11. Файл Toolbar.bmp с изображением кнопок панели управления
Постройте приложение Bar и запустите его на выполнение. На экране появится главное окно приложения, содержащее панель управления (рис. 3.12). Панель управления нельзя переместить в другое место, она жестко зафиксирована в верхней части окна.
Рис. 3.12. Приложение Bar
Все кнопки, кроме трех, недоступны и отображаются серым цветом.
При нажатии на первые две доступные кнопки из панели управления на экране появляется сообщение о том, что данная команда недоступна. Если вы нажмете на последнюю кнопку в панели управления, то приложение завершит свою работу.
Как устроено приложение CBarApp
Обратите внимание на первые строки файла Bar.cpp. Они содержат директивы #include, которые включают в исходный текст два файла - afxwin.h и afxext.h:
//Включаемый файл для MFC #include <afxwin.h>
#include <afxext.h>
//Включаемый файл для ресурсов приложения
#include "resource.h"
С файлом afxwin.h вы уже знакомы. В этом файле определены классы, методы, константы и другие структуры для библиотеки классов MFC. Кроме того, файл afxwin.h автоматически подключает другой включаемый файл - windows.h.
