
Инфа по MFC / Microsoft Visual C++ и MFC (часть 2)
.pdf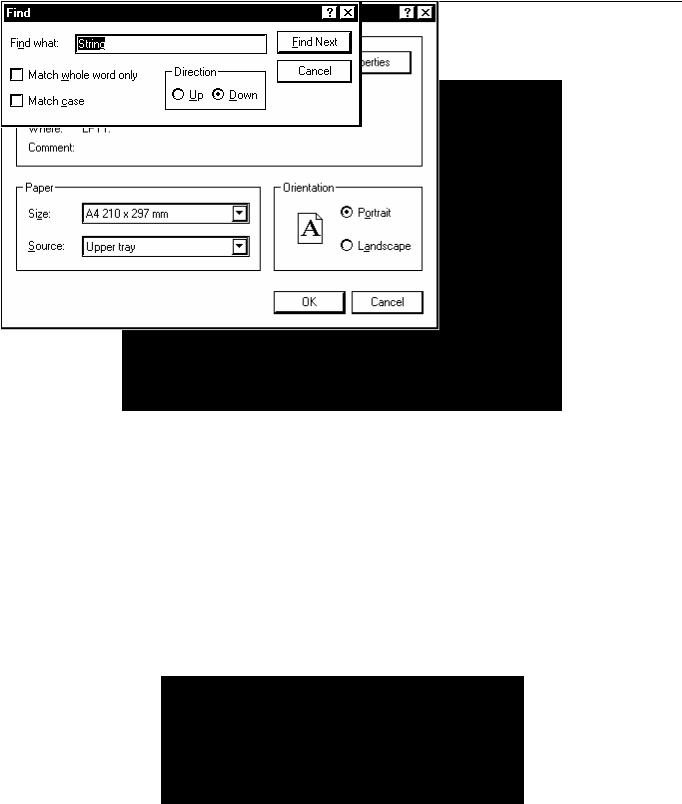
141
В группе Printer вы можете указать печатающее устройство для печати документов и настроить его соответствующим образом. Группа Paper задает формат бумаги на котором будет печататься документ и режим подачи бумаги в печатающее устройство. Группа Orientation включает только один переключатель, определяющий ориентацию бумаги. Он принимает положение Portrait для вертикальной ориентации изображения на бумаги (режим “портрет”) или Landscape для горизонтальной ориентации изображения на бумаги (режим “ландшафт”).
Рис. 4.10. Стандартная диалоговая панель Print
В приложении Multi есть даже режим предварительного просмотра документа перед печатью. Если вы выберите из меню File строку Print Preview, то в главное окно приложения изменит свой внешний вид. В нем вы сможете просмотреть, как будет выглядеть документ после печати.
Если не требуется выполнять специфическую обработку документа перед печатью, то скорее всего, вам вообще не потребуется самостоятельно добавлять программный код, отвечающий за процесс печати. Тем более маловероятно, что вы будете самостоятельно создавать диалоговые панели типа Print, Print Setup или Print Preview. По этой причине мы не станем в этой книге рассматривать классы CPrintDialog и CPageSetupDialog. Процедура создания этих панелей практически не отличается от создания панели на основе класса CFileDialog. Описание методов классов CPrintDialog и CPageSetupDialog вы можете получить из документации Microsoft Visual C++.
Панель для выполнения поиска и замены
Класс CFindReplaceDialog предназначен для управления диалоговыми панелями Find и Replace. Диалоговая панель Find (рис. 4.11) используется для поиска известных строк в документе приложения, а панель Replace (рис. 4.12) позволяет выполнять замену одной строки на другую.
Рис. 4.11. Стандартная диалоговая панель Find
Важным отличием диалоговых панелей Find и Replace от других стандартных диалоговых панелей, является то, что они представляют собой немодальные диалоговые панели. Поэтому процесс создания этих панелей значительно отличается от процесса создания стандартных панелей для выбора цвета, шрифта и имен файлов.
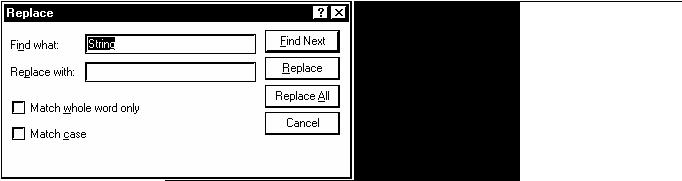
142
Рис. 4.12. Стандартная диалоговая панель Replace
Мы расскажем о стандартных диалоговых панелях Find и Replace в одной из следующих книг серии “Библиотека системного программиста”, которуые мы посвятим Microsoft Visual C++ и библиотеке MFC.
5. БАЗЫ ДАННЫХ И БИБЛИОТЕКА MFC
Сегодня без преувеличения можно сказать, что основной областью применения компьютеров стало хранение и обработка различной информации. Для этого предназначено большое количество различных систем управления базами данных (СУБД).
Такие системы позволяют хранить большие объемы данных (десятки и сотни тысяч записей) и обеспечивать быстрый поиск необходимой информации.
Диапазон применения СУБД огромен. СУБД используются везде, начиная от небольших домашних баз данных, содержащих картотеку домашней библиотеки книг, и кончая распределенными базами данных, объединяющих десятки банков, офисов, магазинов и хранящих сведения о клиентах, товарах, производителях.
До недавнего времени на рынке персональных компьютеров превалировали базы данных для операционной системы MS-DOS. Среди них наиболее распространены Clipper, Clarion, Dbase, FoxPro 2.0 и некоторые другие.
С развитием операционной системы Windows практически все крупные производители программного обеспечения выпустили собственные системы управления базами данных для этой операционной системы. Так, Microsoft производит и распространяет две различные СУБД примерно одного класса - FoxPro for Windows и Access, Borland выпускает Object Vision и Paradox for Windows. Даже фирмы, производящие СУБД для больших и малых компьютеров, выпустили версии своих систем для операционной системы Windows.
В этой книге рассматривается интерфейс ODBC (Open Database Connectivity), разработанный Microsoft. Этот интерфейс позволяет приложениям Windows получить доступ к данным различных систем управления базами данных, используя запросы на языке SQL. При этом можно получить доступ к данным любой СУБД, для которой существует ODBC драйвер. Так, например, в состав дистрибутива Visual C++ входят ODBC драйверы для баз данных в формате Access, Btrieve, dBase, FoxPro, Excel, Paradox, а также для обычных текстовых файлов. Кроме того, поставляются ODBC драйверы и для удаленных СУБД - SQL Server и Oracle.
Библиотека классов MFC, поставляемая в составе Visual C++ содержит классы, предназначенные для упрощения взаимодействия с ODBC драйверами. Мы кратко расскажем про эти классы и расскажем как использовать систему автоматизированной разработки приложений AppWizard для создания приложений, поддерживающих работу с базами данных.
Создание базы данных
Итак, мы решили создать базу данных на основе обычного текстового файла. Запустите любой текстовый редактор, например Notepad. Вы также можете воспользоваться текстовым редактором среды Microsoft Visual C++. Наберите в нем файл TextBase.txt, представленный в листинге 5.1.
Листинг 5.1. Файл TextBase.txt
NAME;ADDRESS;PRIORITY;PHONE
Фролов Григорий Вячеславович;frolov@glas.apc.org;1;(не известен)
Фролов Александр Вячеславович;frolov@glas.apc.org;1;(не известен)
Евсеев Святослав Олегович;sun@power.com;4;8783-77-35
Николаев Петр Иванович;lis@nikol.com;4;1242-09-09
Петров Евгений Николаевич;petr@power.com;7;5453-59-05
Файл TextBase.txt содержит шесть записей (строк). Каждая запись состоит из четырех полей, разделенных символами ;. Самая первая строка отличается от остальных. Она содержит названия полей таблицы, котоорые мы будем использовать далее.
После того, как файл создан, запишите его в каталоге TEXTBASE. Мы разместили каталог TEXTBASE на диске E:, но вы можете записать его на любом другом диске.
Следующим шагом является создание так называемого источника данных, который заключается в подключении текстового драйвера ODBC к файлу TextBase.txt. Обраащаясь к этому источнику данных, программа получает доступ к базе даанных через соответствующий драйвер ODBC.
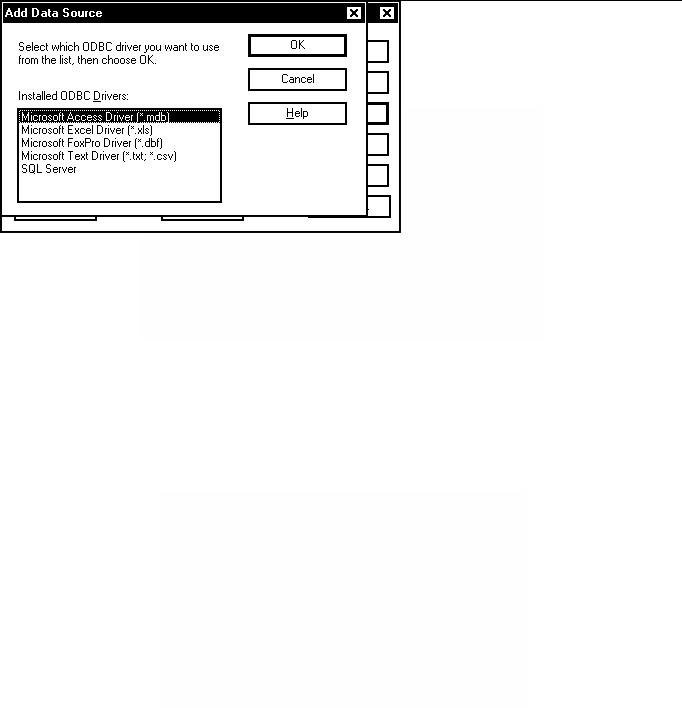
143
Для подключения к базе данных драйвера ODBC и создания источника данных используйте приложение 32bit ODBC. Пиктограмма приложения 32bit ODBC находится в окне Control Panel
Откройте Control Panel и запустите приложение 32bit ODBC. На экране появится диалоговая панель Data Source (рис. 5.1).
Рис. 5.1. Диалоговая панель Data Source
Нажмите кнопку Add в диалоговой панели Data Source. На экране появится диалоговая панель Add Data Source (рис. 5.2). В ней вы должны выбрать драйвер ODBC, который будет использоваться для доступа к базе данных.
Если драйвер ODBC для текстовых файлов отсутствует в списке Installed ODBC Drivers, значит он не установлен на вашем компьютере. Чтобы подключить этот драйвер (а также другие драйверы ODBC) повторите установку Microsoft Visual C++ и укажите драйверы ODBC с которыми вы будете работать.
Для первого приложения, использующего драйвера ODBC, мы используем базу данных, представляющую собой обычный текстовый файл. Поэтому выберите из списка Installed ODBC Drivers строку Microsoft Text Driver, представляющую текстовый драйвер ODBC. Нажмите кнопку OK.
Рис. 5.2. Диалоговая панель Add Data Source
Откроется диалоговая панель ODBC Text Setup (рис. 5.3). Эта панель позволяет выбрать базу данных, для дооступа к которой будет использоваться текстовый драйвер ODBC.
В поле Data Source Name введите имя базы данных, под которым она будет использоваться. В поле Description можно занести текстовое описание базы данных.
Так как мы знаем место расположения файла базы данных, убедитесь, что переключатель Use Current Directory выключен и нажмите кнопку Select Directory. На экране появится стандартная диалоговая панель для выбора файлов, но список файлов в ней будет заблокирован. Выберите из нее каталог, в котором записан файл базы данных TextBase.txt. В нашем примере этот файл расположен в каталоге TEXTBASE на диске E:.
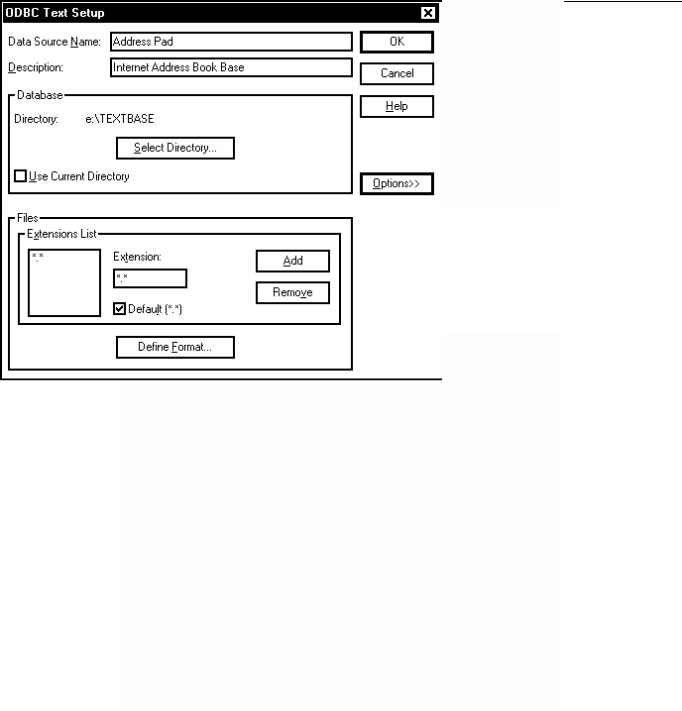
144
Рис. 5.3. Диалоговая панель ODBC Text Setup
Нажмите кнопку OK. Стандартная диалоговая панель выбора файлов закроется. Теперь в поле Directory диалоговой панели ODBC Text Setup будет отображаться имя каталога нашей базы данных.
Как только текстовая база данных (точнее каталог с файлами этой базы) будет выбрана, вы сможете воспользоваться кнопкой Options, расположенной в правом нижнем углу диаалоговой панели ODBC Text Setup. Когда вы нажмете на эту кнопку, внешний вид диалоговой панели ODBC Text Setup изменится (рис. 5.4). В нижней части панели появится новая группа органов управления, которая имеет название Files.
Рис. 5.4. Расширенный вариант панели ODBC Text Setup
В группе Extension List вы должны указать расширения файлов, которые входят в базу данных. Вы можете ввести расширение *.txt или использовать маску *.*. Так как в нашем примере каталог TEXTBASE содержит единственный файл TextBase.txt, то это не имеет значения. Заметим, что маска *.* используется по умолчанию, когда переключатель
Default (*.*) установлен.
Теперь надо определить формат таблииц, входящих в базу данных. Нажмите кнопку Define Format. На экране откроется диалоговая панель Define Text Format (рис. 5.5).
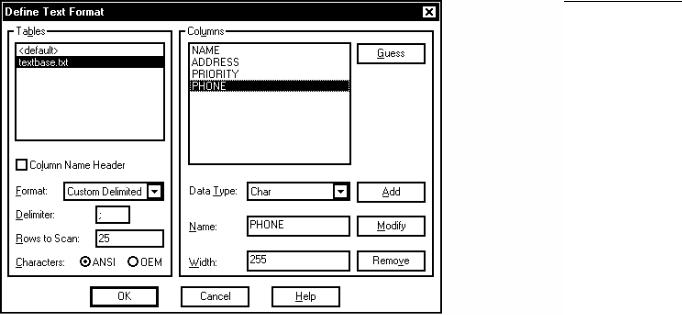
145
Рис. 5.5. Диалоговая панель Define Text Format
Внашем примере база данных состоит из единственной таблицы, записанной в файле TextBase.txt, поэтому список Tables в верхней левой части окна содержит только имя этого файла.
Выберите из списка Tables имя файла TextBase.txt. Теперь надо определить формат этого файла.
Из списка Format выберите строку, соответствующую типу разделителей, которыми вы отделяете отдельные поля таблицы. Мы использовали в нашем примере разделитель ;. Поэтому выберите из списка Format строку Custom Delimited и введите в поле Delimiter символ ;.
Взависимости от того, какой набор символов используется в вашей таблице, установите переключатель Characters
вположение ANSI или OEM. Мы заполнили файл TextBase.txt в формате ANSI, поэтому переведите переключатель в соответствующее положение.
Вполе Rows to Scan определите количество строк таблицы, которые будут проверяться при выборе формата. Оставьте это значение без изменения.
Если первая строка файла содержит названия полей соответствующей таблицы, установите переключатель Column Name Header. Обратите внимание на листинг 5.1 файла TextBase.txt. Первая строка этого файла как раз содержит названия полей таблицы. Поэтому переключатель Column Name Header надо установить.
А теперь нажмите кнопку Guess в группе Columns и, ...о чудо: программа установки сама определит формат полей таблицы. Названия этих полей, взятые из первой строки файла TextBase.txt появятся в списке группы Columns. Последовательно выбитите из этого списка названия всех полей таблицы. В полях Data Type, Name и Width будут отображаться тип, имя и максимальная ширина выбранного поля. В случае необходимости вы можете изменить эти значения.
Поля NAME, ADDRESS и PHONE будут определены как символьные строки, имеющие максимальную длинну 255 символов. Поле PRIORITY будет определено как число Integer.
Если первая строка файла таблицы не содержит имена полей, то переключатель Column Name Header должен быть выключен. Нажмите кнопку Guess в группе Columns. Программа установки определит формат полей таблицы и присвоит им имена F1, F2, F3 и т. д. В последствии вы можете изменить названия полей, изменив их в поле Name и нажав кнопку Modify.
После того, как формат файла определен, вы можете закрыть все диалоговые панели приложения 32bit ODBC. Обратите внимание, что в диалоговой панели Data Source появится еще один источник данных - Address Pad (Microsoft Text Driver (*.txt; *.csv)).
Вкаталоге TEXTBASE, содержащем файл базы данных TextBase.txt появится еще один файл - schema.ini. Этот файл содержит информацию о таблицах (в нашем случае об единственной таблице) базы данных. В принципе, вы можете изменять характеристики источника данных Address Pad через этот файл, но лучше использовать приложение 32bit ODBC из Control Panel. Для этого запустите приложение 32bit ODBC, выберите из списка имя источника и нажмие кнопку Setup. Откроется панель ODBC Text Setup, через которую можно полностью управлять всеми параметрами базы данных.
Листинг 5.2. Файл schema.ini
[textbase.txt]
ColNameHeader=True
Format=Delimited(;)
MaxScanRows=25
CharacterSet=ANSI
Col1=NAME Char Width 255
Col2=ADDRESS Char Width 255
Col3=PRIORITY Integer
Col4=PHONE Char Width 255
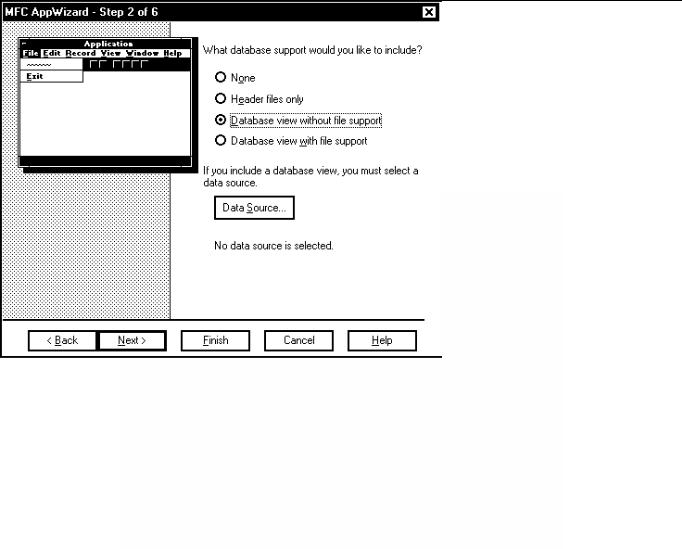
146
MFC AppWizard и базы данных
Самый короткий путь для разработки приложений, работающих с базами данных заключается в использовании MFC AppWizard. С помощью MFC AppWizard вы можете быстро создать приложение, позволяющее просматривать записи базы данных. В дальнейшем вы можете совершенствовать шаблон приложения, подготовленный MFC AppWizard, с помощью средств MFC ClassWizard и добавить другие операции по работе с базой данных, такие как добавление новых записей в таблицу, поиск нужных записей и т. д.
Создайте новый проект, присвоив ему имя Dater. Используйте для создания проекта средства MFC AppWizard. AppWizard предложит вам заполнить ряд панелей, перечислив в них свойства и характеристики создаваемого приложения.
Чтобы упростить приложние, на первом шаге определения свойств приложения выберите для него однооконный интерфейс. На втором шаге MFC AppWizard запросит у вас разрешения, чтобы включить поддержку баз данных. Соответствующая диалоговая панель MFC AppWizard представлена нами на рисунке 5.6.
Рис. 5.6. Диалоговая панель MFC AppWizard - Step 2 of 6
Переключатель с зависимой фиксацией, расположенный в панели MFC AppWizard - Step 2 of 6, определяет на каком уровне в приложении будет обеспечена поддержка баз данных. Следующая таблица кратко описывает этот переключатель.
Положение переключателя |
Описание |
|
|
None |
Работа с базами данных не |
|
предусматривается |
Header files only |
К файлаам проекта подключаются |
|
файлы заголовков, необходимые для |
|
использования средств доступа к базам |
|
данных |
Database view without file support |
Обеспечивается работа с базами |
|
данных. Полученное приложение |
|
позволяет просматривать базу данных в |
|
окне просмотра. Приложения не |
|
работает с файлами документов. Меню |
|
File такого приложения содержит только |
|
строки, не имеющие отношения к работе |
|
с файлами, например строку Exit. Строки |
|
Open и Save (и некоторых других) в меню |
|
File отсутствуют |
Database view with file support |
Обеспечивается работа с базами |
|
данных. Полученное приложение |
|
позволяет просматривать базу данных в |
|
окне просмотра. Поддерживается работа |
|
приложения с файлами документов. |
|
Приложение имеет полное меню File |
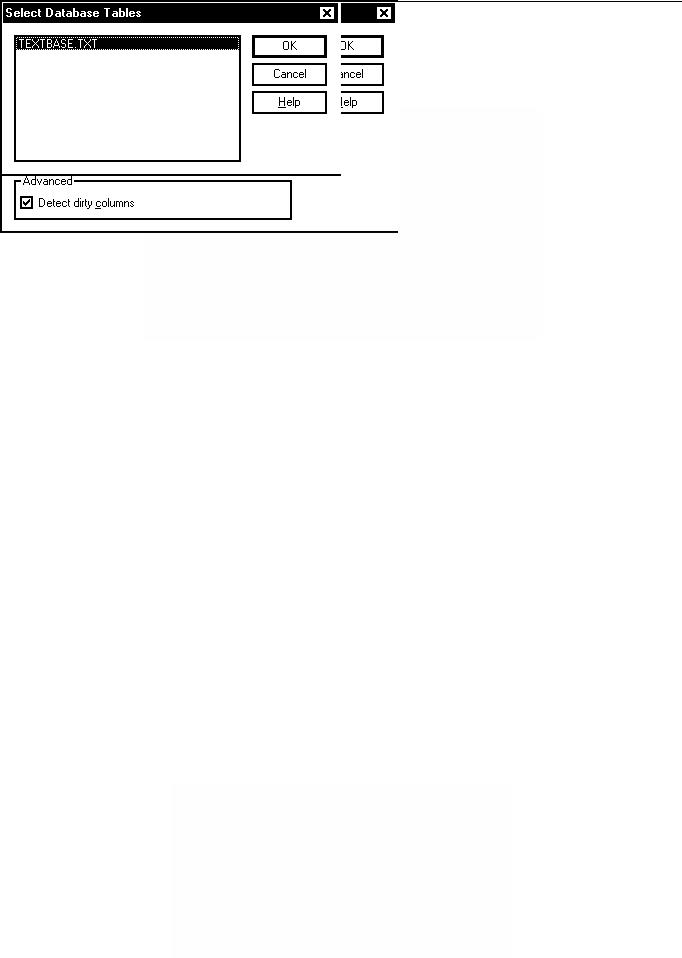
147
Мы выбрали для нашего приложения режим работы с базами данных без поддержки файлов. Переключатель надо перевести в положение Database view without file support.
Теперь надо указать MFC AppWizard какую базу данных и какую таблиицу из нее мы желаем просматривать в нашем приложении. Для этого мы должны нажать кнопку Data Source, также рассположенную в диаалоговой панели
MFC AppWizard - Step 2 of 6.
На экране появится диалоговая панель Database Options (рис. 5.7). В ней находится ряд органов управления,
разделенных на три группы - Datasource, Recordset type и Advanced.
Рис. 5.7. Диалоговая панель Database Options
Группа Datasource предназначена для выбора базы данных (источника данных). Вы можете использовать для доступа к базе данных либо драйверы ODBC, либо средства DAO. В этой книге мы рассмотрим использование только драйверов ODBC. Переведите переключатель Datasource в положение ODBC. Из списка, расположенного справой стороны от переключателя ODBC выберите имя источника данных. В нашем случае вы должны выбрать строку Address Pad.
В группе Recordset type отображается переключатель с зависимой фиксацией. Он может принимать одно из трех положений Snapshot, Dynaset или Table. Используйте этот переключатель, чтобы определить метод работы приложения с базой данных.
Переключатель |
Описание |
Recordset type |
|
|
|
Snapshot |
Используется для представления статических данных, |
|
которые не изменяются во время работы приложения |
Dynaset |
Подразуммевается, что база данных, представленная |
|
источником данных, может изменяться во время работы |
|
приложения. Такое изменение может выполнять другое |
|
приложение, если база данных используется в |
|
многопользовательском режиме |
Для нашего приложения Dater мы используем самый простой метод доступа к записям базы данных, поэтому переведите переключатель Recordset type в положение Snapshot.
В последную группу Advanced входит только один переключатель Detect dirty columns. Этот переключатель используется средствами DAO и в этой книге не рассматривается.
Когда панель Database Options заполнена, нажмите кнопку OK. На экране появится диалоговая панель Select Database Tables (рис. 5.8). Из нее вы должны выбрать имя таблицы базы данных, с которой будет работать приложение. Информация именно из этой таблицы будет отображаться нашим приложением. В нашем случае база данных (или источник данных) содержить только одну таблицу, поэтому выбор таблицы не составит труда. Просто щелкните мышью по строку TEXTBASE.TXT и нажмите кнопку OK.
Рис. 5.8. Диалоговая панель Select Database Tables
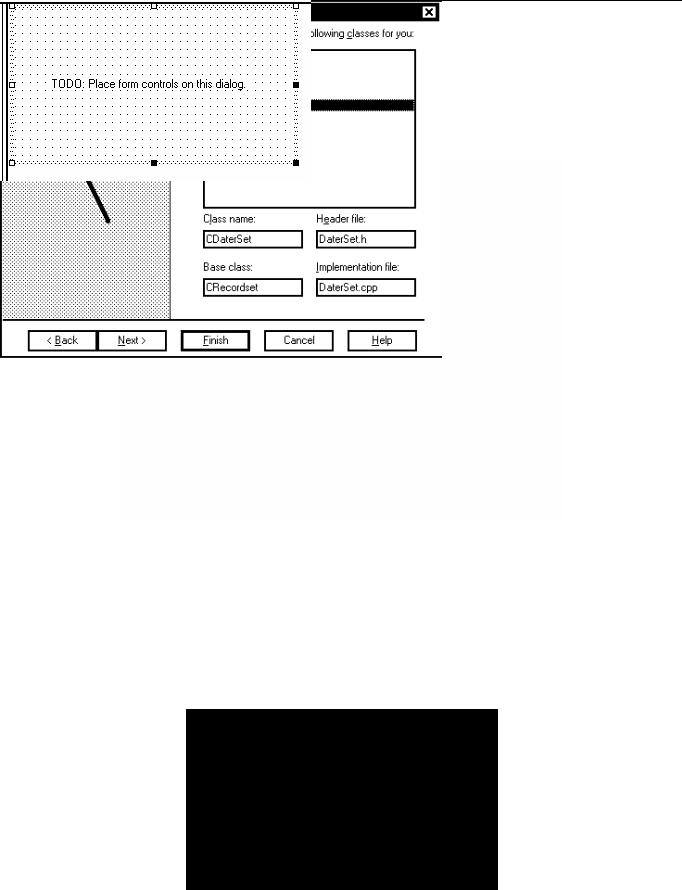
148
Если ваша база данных содержит несколько таблиц и приложение должно работать с ними со всеми, то уже после создания приложения средствами MFC AppWizard, вы можете воспользоваться ClassWizard, чтобы подключить остальные таблицы базы данных. Приложения, работающие одновременно с несколькими таблицами базы данных мы рассмотрим в одной из следующих книг серии “Библиотека системного программиста”.
После выбора источника данных, вы можете завершить создание приложения и нажать кнопку Finish. Вы также можете продолжить заполнять диалоговые панели MFC AppWizard. В этом случае заполните панели MFC AppWizard, оставляя все предложения по умолчанию. Единственное, что вы можете изменить для упрощения приложения, это отменить все особенности приложения, связанные с печатью. Для этого отключите переключатель Print and print preview в диалоговой панели MFC AppWizard - Step 4 of 6.
Когда вы дойдете до последней панели MFC AppWizard - Step 6 of 6 (рис. 5.9) вы можете просмотреть, какие классы составляют приложение Dater.
Рис. 5.9. Диалоговая панель MFC AppWizard - Step 6 of 6
Оказывается, в отличае от проектов, которые мы изучали ранее, класс окна просмотра приложения Dater наследуется от базового класса CRecordView, и в проект входит класс представляющий записи базы данных, который не имеет аналогов среди других изученных нами приложений. Этот класс наследуется от базового класса CRecordset.
Доводка приложения
Взгляните на ресурсы приложения Dater. Для этого откройте страницу ResourceView в окне Project Workspace. Обратите внимание на шаблон диалоговой панели IDD_DATER_FORM (рис. 5.10). Этот шаблон используется
окном просмотра, созданным на основе класса CRecordView. Окно просмотра содержит в себе органы управления, определенные в шаблоне диалоговой панели.
Рис. 5.10. Шаблон диалоговой панели IDD_DATER_FORM
Сразу после того, как MFC AppWizard создаст проект, в этом шаблоне будет размещен одна только текстовая строка TODO: Place form controls on this dialog, предлагающая вам разместить на ней органы управления.
Удалите с шаблона эту строку, а затем создайте на ней четыре текстовых редактора, по одному для каждого поля таблицы базы данных Address Pad. Присвойте им идентификаторы IDC_NAME, IDC_ADDRESS, IDC_PHONE и IDC_PRIORITY. Около текстовых редакторов поместите краткие строки описания - Name, e-Mail, Phone и Priority. Сохраните изменения в файле ресурсов. Доработанный шаблон диалоговой панели представлен на рисунке 5.11.
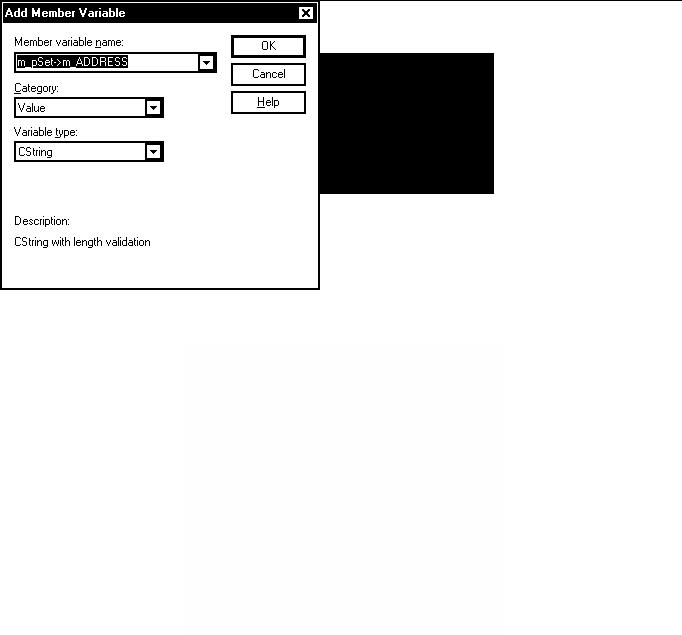
149
Теперь вы можете выполнить наиболее интересную операцию в создании приложения Dater - привязать при помощи MFC ClassWizard к полям шаблона диалоговой панели IDD_DATER_FORM переменные, представляющие различные поля таблицы базы данных.
Рис. 5.11. Доработанный шаблон диалоговой панели IDD_DATER_FORM
Запустите MFC ClassWizard. В окне MFC ClassWizard выберите из списка ClassName имя класса окна просмотра - CDaterView и откройте страницу Member Variables. На этой странице вы увидите список идентификаторов полей редактирования шаблона диалоговой панели IDD_DATER_FORM.
Выбериете один из идентификаторов и нажмите на кнопку Add Variable. На экране появится диалоговая панель Add Member Variable (рис. 5.12). В этой панели вы должны определить переменную, которая будет отображаться в поле с данным идентификатором. В списке Category отображается категория органа управления к которому вы добавляете переменную. Для полей редактирования из этого списка будет выбрана строка Value. В списске Variable type отображается тип переменной, выбранной в поле Member variable name. Нажмите кнопку OK.
Рис. 5.12. Диалоговая панель Add Member Variable
В нашем случае список Member variable name содержит строки, представляющие различные поля записи таблицы базы данных Address Pad. Выбирая остальные идентификаторы шаблона диалоговой панели IDD_DATER_FORM поставьте им в соответствие поля базы данных, как это показано на рисунке 5.13.
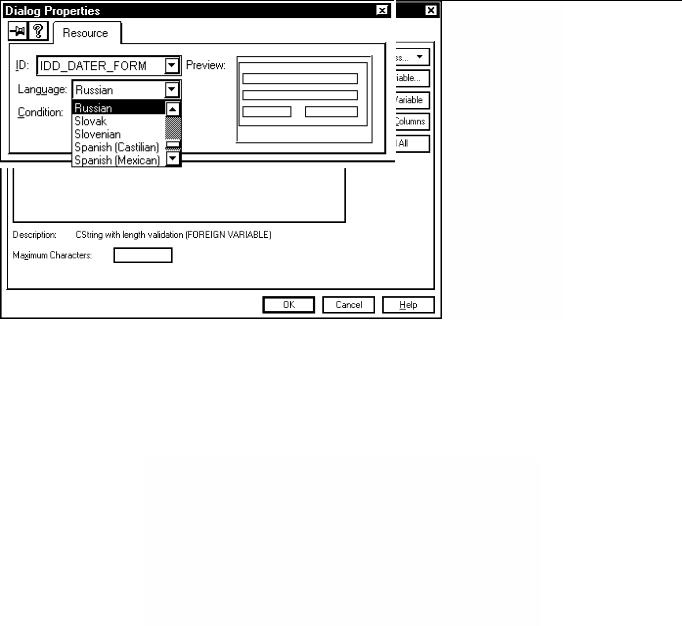
150
Рис. 5.13. Диалоговая панель MFC ClassWizard
Если у вас возникли проблемы во время добавления переменных к полям диалоговых панелей (список идентификаторов в панели MFC ClassWizard пуст), возможно вам надо будет изменить язык для диалоговой панели
IDD_DATER_FORM.
Так например, если ваш компьютер настроен на работу с русским языком, диалоговая панель IDD_DATER_FORM также должна быть русской. Чтобы поменять язык, вызовите панель свойств для диалоговой панели IDD_DATER_FORM и выберите из списка Language строку Russian (рис. 5.14). Дополнительные сведения о выборе языка смотрите в разделе “Национальные ресурсы”.
Рис. 5.14. Свойства диалоговой панели IDD_DATER_FORM
Откройте для редактирования метод GetDefaultSQL класса CDaterSet:
CString CDaterSet::GetDefaultSQL()
{
return _T("[TextBase].[txt]");
}
MFC AppWizard не совсем правильно работает с текстовым драйвером и этот метод содержит ошибку. Вы должны убрать из него две лишние квадратные скобки. Исправленный метод будет выглядеть следующим образом:
CString CDaterSet::GetDefaultSQL()
{
return _T("[TextBase.txt]");
}
Все! Теперь можно построить проект и запустить полученное приложение. На экране откроется главное окно приложения Dater (рис. 5.15). В окне просмотра отображаются поля базы данных Address Pad. Вы можете просмотреть все записи базы, используя меню Record и панель управления приложения.
