
- •Рецензенты:
- •Введение 11 Глава 1. Проектирование баз данных 14
- •Глава 2. Субд Visual FoxPro 114
- •Глава 3. Субд Access 202
- •Глава 4. Субд Microsoft sql Server 313
- •Глава 5. Субд Oracle 360
- •Глава 1. Проектирование баз данных
- •1.1. История развития баз данных и субд
- •1.2. Классификация субд, основные термины, понятия и определения
- •1) Сетевые, корпоративные, распределенные, клиент-серверные, полнофункциональные, масштабируемые, “большие” субд.
- •2) Локальные, персональные, настольные, файл-серверные, “малые” субд.
- •1.3. Модели данных
- •1.3.1. Уровни представления и независимости данных
- •1.3.2. Порядок взаимодействия пользователя, субд и ос
- •1.3.3. Типы связей между объектами
- •1.3.4. Контроль целостности связей
- •1.3.5. Формы записи концептуальной модели
- •1.3.6. Иерархическая модель
- •1.3.7. Сетевая модель
- •1.3.8. Реляционная модель
- •1.3.8.1. Индексирование таблиц
- •1.3.8.2. Связывание таблиц
- •1.3.9. Постреляционная модель
- •1.3.10. Многомерная модель
- •1.3.11. Объектно‑ориентированная модель
- •1.4. Модели использования баз данных в сети
- •1.4.1. Сеть
- •1.4.2. Модели использования баз данных
- •1.4.3. Мониторы обработки транзакций (tpm)
- •1.4.4. Децентрализованное управление базами данных
- •1.4.5. Таблицы в локальных сетях
- •1.5. Проектирование баз данных
- •1.5.1. Принципы и этапы проектирования и создания баз данных
- •2.6. Создание er‑диаграмм для отдельных пользователей.
- •3.4. Создание er‑диаграммы глобальной логической модели.
- •4. Создание глобальной логической модели в среде целевой субд.
- •1.5.2. Методы нормализации и денормализации отношений
- •1.5.3. Правила формирования взаимосвязанных таблиц
- •1.5.4. Модели жизненного цикла и проектирование баз данных
- •1.5.4.1. Модели жизненного цикла
- •1.5.4.2. Обследование, системный анализ и постановка задачи
- •1.5.4.3. Инфологическое проектирование
- •1.5.4.4. Датологическое проектирование
- •1.5.4.5. Проектирование физической модели
- •1.5.4.6. Реализация, интеграция и внедрение
- •1.5.5. Выбор субд
- •1.5.5.1. Сравнение Visual FoxPro, Access, sql Server, Oracle и Excel
- •1.5.5.2. Методика балловой оценки программных средств
- •1.5.6. Case‑средства автоматизации проектирования
- •1. Ориентация на этапы жизненного цикла
- •2. Функциональная полнота
- •3. Степень зависимости от субд
- •4. Тип используемой модели
- •1.6. Использование баз данных
- •1.6.1. Защита информации
- •1.6.2. Резервирование информации
- •1.6.3. Варианты разработки приложений
- •1.7. Стандартизация баз данных
- •1.8. Язык sql
- •1.8.1. Введение в sql
- •1.8.2. Типы данных sql
- •1.8.3. Оператор выбора данных select
- •1.8.3.1. Назначение и синтаксис оператора
- •1.8.3.2. Объединение таблиц
- •1.8.3.3. Вложенные и коррелированные запросы
- •1.8.3.4. Запросы, использующие exist, any, all
- •1.8.3.5. Стандартные функции
- •1.8.3.6. Запрос с группировкой
- •1.8.4. Операторы обновления базы
- •1.8.4.1. Оператор корректировки данных update
- •1.8.4.2. Оператор удаления записей delete
- •1.8.4.3. Оператор включения записей insert
- •1.8.5. Представления
- •1.8.6. Контроль целостности базы данных
- •1.8.6.1. Определение целостности
- •1.9. Перспективы развития субд
- •В опросы для самопроверки и контроля
- •Глава 2. Субд Visual FoxPro
- •2.1. Общепринятые обозначения
- •2.2. Основные ограничения
- •2.3. Компоненты Visual FoxPro
- •2.4. Язык программирования FoxPro
- •2.4.1. Создание, компиляция и выполнение программ, процедур и функций
- •2.4.2. Константы
- •2.4.3. Переменные
- •2.4.4. Массивы
- •2.4.5. Операции
- •2.4.6. Команды управления
- •2.4.6.1. Команда проверки условия (If)
- •2.4.6.2. Команда выбора (Do Case)
- •2.4.7. Организация циклов
- •2.4.7.1. Цикл (Do While)
- •2.4.7.2. Счетный цикл (For)
- •2.4.7.3. Цикл сканирования таблицы (Scan)
- •2.4.8. Создание свободных таблиц
- •2.4.8.1. Создание и изменение структуры таблиц
- •2.4.8.2. Заполнение таблиц
- •2.4.9. Редактирование таблиц в диалоговом режиме (Browse, Edit)
- •2.4.10. Перемещение по таблице (Go, Skip)
- •2.4.11. Просмотр таблиц (Display, List)
- •2.4.12. Удаление записей (Delete, Zap, Pack)
- •2.4.13. Редактирование полей в программном режиме (Replace)
- •2.4.14. Локализация и поиск записей в таблице
- •2.4.14.1. Фильтрация данных (Set Filter)
- •2.4.14.2. Последовательный поиск (Locate)
- •2.4.15. Индексирование и открытие таблиц
- •2.4.16. Прямой поиск
- •2.4.17. Одновременная работа с несколькими таблицами
- •2.4.17.1. Рабочие области
- •2.4.17.2. Команда установки связей между таблицами
- •2.4.18. Обмен данными между массивами и таблицами
- •2.4.19. Ввод‑вывод данных сообщений
- •2.4.19.1. Вывод данных на экран (?, ??, ???)
- •2.4.19.2. Вывод сообщения (Wait)
- •2.4.19.3. Вывод сообщения и кнопок (MessageBox)
- •2.4.20. Организация меню
- •2.4.20.1. Общий порядок создания и использования меню
- •2.4.20.2. Вертикальное Popup-меню
- •2.4.20.3. Горизонтальное Bar-меню
- •2.4.20.4. Двухуровневое Pulldown-меню
- •2.4.20.5. Управление доступом к меню
- •2.4.21. Манипулирование файлам и таблицами
- •2.4.22. Математическая обработка таблиц
- •2.4.23. Язык запросов sql
- •2.5. Настройка среды Visual FoxPro
- •2.6. Объекты и классы
- •2.7. События и методы
- •2.8. Общий порядок работы с Visual FoxPro
- •2.9. Создание проекта
- •2.10. Создание базы данных
- •Р ис. 2.10.2. Окно установки контроля целостности связей
- •2.11. Представления (View)
- •2.11.1. Мастер представлений
- •2.11.2. Конструктор представлений
- •2.11.3. Удаленные представления (Remote Views)
- •2.12. Запросы
- •2.12.1. Мастера запросов
- •2.12.2. Конструктор запросов
- •2.12.3. Функции сквозных запросов
- •2.13. Формы
- •2.13.1. Мастера форм
- •2.13.2. Конструктор форм
- •Р ис. 2.13.2.3. Вид отображаемых таблиц
- •2.14. Отчеты
- •2.14.1. Мастера отчетов
- •2.14.2. Конструктор отчетов
- •2.14.3. Команда вывода отчета
- •2.15. Меню
- •2.16. Управление проектом и создание приложения
- •2.16.1. Свойства проекта
- •2.16.2. Параметры проекта
- •2.16.3. Создание приложения
- •2.16.4. Галерея компонентов
- •2.17. Отладка программ
- •2.18. Хранимые процедуры
- •2.19. Классы
- •2.20. Создание класса панели инструментов
- •Р ис. 2.20.1. Вид формы, построенной на основе класса clFormNavigator
- •2.21. Включение в базу ole‑объектов
- •2.22. Обзор дополнительных возможностей
- •2.23. Среда быстрой разработки приложений ‑ пакет MacroFox
- •2.23.1. Назначение
- •2.23.2. Структура
- •2.23.3. Основные макрооператоры
- •2.23.3.1. Описание входного документа (Forma)
- •2.23.3.2. Описание формы отчета (Ofort)
- •2.23.3.3. Описание меню (Menu)
- •2.23.4. Словари баз, функций, форм, таблиц и условий
- •2.23.5. Управление сценариями
- •2.23.6. Ведение таблиц базы данных
- •2.23.7. Формирование отчетов и запросов‑отчетов
- •2.23.8. Сводная обработка данных
- •2.23.9. Супероболочка
- •2.23.10. Порядок работы
- •В опросы для самопроверки и контроля
- •Глава 3. Субд Access
- •3.1. Последовательность работ при создании новой базы данных
- •3.2. Создание базы данных
- •3.2.1. Запуск Access и открытие базы данных
- •3.2.2. Создание пустой базы данных
- •3.2.3. Рабочая среда Access
- •3.2.4. Работа с таблицами
- •3.2.4.1. Создание таблиц
- •3.2.4.2. Связывание таблиц
- •3.2.4.3. Сортировка, поиск и фильтрация записей
- •3.3. Формирование и использование внешних данных
- •3.4. Запросы
- •3.4.1. Запросы на выборку данных
- •3.4.1.1. Простой запрос
- •Р ис. 3.4.1.1.2. Окно конструктора запросов
- •3.4.1.2. Итоговый запрос
- •Р ис. 3.4.1.2.2. Окно конструктора запросов
- •3.4.1.3. Перекрестный запрос
- •3.4.1.4. Динамический запрос
- •3.4.2. Запросы на обновление данных
- •3.4.3. Параметрические запросы
- •3.4.4. Выражения
- •3.5. Формы
- •3.5.1. Автоформы
- •3.5.2. Мастер форм
- •3.5.3. Конструктор форм
- •3.5.3.1. Основные операции над объектами
- •3.5.3.2. Основные элементы управления
- •3.5.3.3. Создание формы
- •3.5.4. Редактирование данных в режиме формы
- •3.6. Отчеты
- •3.6.1. Автоотчеты
- •3.6.2. Мастер отчетов
- •3.6.3. Конструктор отчетов
- •3.6.3.1. Окно предварительного просмотра отчета
- •Р ис. 3.6.3.2. Окно конструктора отчетов
- •3.6.4. Диаграммы
- •3.6.5. Составные отчеты
- •3.6.6. Дополнительные возможности
- •3.7. Пользовательский интерфейс
- •3.7.1. Панель инструментов
- •3.7.2. Меню
- •3.7.3. Контекстные меню
- •3.7.4. Связывание меню и панелей с формами и отчетами
- •3.7.5. Кнопочная форма
- •3.7.6. Настройка параметров среды и запуска приложения
- •3.7.7. Изменение меню и панелей инструментов средствами Visual Basic
- •3.8. Макросы
- •3.9. Web‑страницы
- •3.9.1. Экспорт объектов в формат html
- •3.9.2. Страницы доступа
- •3.10. Интеграция Access с другими компонентами Office
- •3.10.1. Использование Microsoft Excel при работе Access
- •3.10.2. Использование Microsoft Word при работе с Access
- •3.10.3. Добавление ActiveX‑элементов
- •3.10.4. Использование Access в качестве сервера
- •3.11. Совместное использование баз данных в сети
- •3.12. Разработка клиент‑серверных приложений
- •3.12.1. Доступ к базам данных через odbc
- •3.12.2. Доступ к базам данных через ole db, ado
- •3.12.3. Способы работы с внешними данными
- •3.12.3.1. Присоединение таблиц
- •3.12.3.2. Сквозные запросы
- •3.12.3.3. Хранимые процедуры
- •3.12.3.4. Объектная модель dao
- •3.12.4. Проекты Access
- •3.12.4.1. Создание проектов
- •3.12.4.2. Изменение свойств таблиц
- •3.12.4.3. Схемы базы данных
- •3.12.4.4. Конструктор представлений
- •3.12.4.5. Хранимые процедуры
- •3.12.4.6. Сортировка и отбор записей в формах и отчетах
- •3.13. Репликация баз данных
- •3.13.1. Репликация баз данных Access
- •3.13.2. Репликация проектов Access
- •3.14. Администрирование баз данных и проектов
- •3.14.1. Архивирование, сжатие и восстановление
- •3.14.2. Стандартные средства субд защиты базы данных
- •3.14.3. Примеры оригинальных программные средств защиты базы данных
- •3.14.3.1. Регистрация пользователей и установка их полномочий
- •3.14.3.2. Формирование журнала аудита (изменений) базы данных
- •3.14.3.3. Защита параметров запуска приложений от изменений
- •3.15. Перенос базы данных Access на платформу sql Server
- •3.16. Обзор инструментальных средств Office Developer Edition
- •3.17.1. Быстрое отслеживание данных
- •3.17.2. Создание отчетов
- •3.17.3 Обмен с другими пользователями
- •3.17.4. Быстрые способы начала работы
- •3.17.5 Интерфейс пользователя
- •3.17.6 Средства создания объектов
- •3.17.7. Режимы отчета и макета
- •3.17.8 Разделенные формы
- •3.17.9 Внедренные макросы в формах и отчетах
- •3.17.10. Новые типы данных и элементы управления
- •3.17.11. Средства конструирования и анализа
- •3.17.12. Безопасность
- •3.17.13. Интеграция с Службы Windows SharePoint Services
- •3.17.14. Сбор данных с помощь форм InfoPath и Outlook
- •3.17.15. Экспорт в форматы pdf и xps
- •3.17.16. Работа с внешними данными
- •3.17.17. Способы устранения неполадок
- •3.17.18. Средства проверки орфографии
- •3.17.19. Создание ленты пользователя
- •3.18.1. Создание Web-базы данных для публикации в Интернете
- •Подготовка
- •Начало работы с пустой веб-базой данных
- •Создание веб-таблицы.
- •Добавление поля щелчком таблицы.
- •Изменение свойств поля.
- •Добавление вычисляемого поля.
- •Настройка правил проверки данных.
- •Создание правила проверки поля и соответствующего сообщения.
- •Создание правила проверки записи и соответствующего сообщения.
- •Создание веб-формы.
- •Создание веб-отчета
- •Сделайте форму навигации веб-формой, отображаемой по умолчанию.
- •Синхронизация веб-базы данных
- •Вопросы для самопроверки и контроля
- •Глава 4. Субд Microsoft sql Server
- •4.1. Характеристика
- •4.2. Старт, остановка и приостановка sql Server
- •4.2.1. Старт sql Server
- •4.2.2. Приостановка sql Server
- •4.2.3. Остановка sql Server
- •4.2.4. Регистрация сервера
- •4.2.4.1. Окно регистрации сервера
- •4.3. Работа с базой данных
- •4.3.1. Организация и создание базы данных
- •4.3.1.1. Физическая организация
- •4.3.1.2. Размещение файлов
- •4.3.1.3. Создание базы данных средствами sql Server Enterprise
- •4.3.2. Создание и настройка таблицы базы данных
- •4.3.3. Создание и настройка диаграмм
- •4.3.4. Заполнение таблиц
- •4.3.5. Создание и настройка представлений
- •4.3.6. Язык запросов Transact‑sql
- •4.3.6.1. Основные элементы
- •4.3.6.2. Операции
- •4.3.6.3. Операторы
- •4.3.6.4. Базы данных
- •4.3.6.5. Таблицы
- •4.3.6.6. Запросы
- •4.3.6.7. Представления
- •4.3.6.8. Индексы
- •4.3.6.9. Статистика
- •4.3.6.10. Фрагментация
- •4.3.6.11. Курсоры
- •4.3.6.12. Транзакции и блокировки
- •4.3.6.13. Системные переменные, функции и хранимые процедуры
- •4.3.7. Хранимые процедуры
- •4.3.8. Создание триггеров
- •4.3.9. Формирование правил контроля вводимых значений
- •4.3.10. Формирование стандартных значений
- •4.4. Администрирование sql Server
- •4.4.1. Настройка параметров
- •4.4.2. Системные базы данных и таблицы
- •4.4.3. Тестирование и сжатие баз данных
- •4.4.4. Обмен данными с внешними системами
- •4.4.5. Создание резервных копий и восстановление баз данных
- •4.4.6. Использование службы выполнения расписаний sql Server Agent
- •4.4.7. Защита данных
- •4.4.8. Репликация данных
- •4.4.9. Взаимодействие sql‑сервера с Excel и Word
- •4.4.10. Перенос приложения Access в среду sql Server
- •В опросы для самопроверки и контроля
- •Глава 5. Субд Oracle
- •5.1. Основные понятия
- •5.1.1. Файлы данных и табличные пространства
- •5.1.2. Таблицы и индексы
- •5.1.3. Кластеры
- •5.1.4. Словарь данных
- •5.1.5. Объекты базы данных
- •5.1.6. Виды
- •5.1.7. Триггеры
- •5.1.12. Журналы транзакций
- •5.1.13. Экземпляр базы данных
- •5.1.14. Типы данных
- •5.1.14.1. Строки
- •5.1.14.2. Числа
- •5.1.14.3. Битовые строки
- •5.1.14.4. Дата и время
- •5.3.1. Таблицы
- •5.3.2. Представления
- •5.3.3. Запросы
- •5.3.4. Средства разграничения доступа
- •5.3.4.1. Создание и удаление пользователя
- •5.3.4.2. Привилегии
- •5.4.1. Правила написания программы
- •5.4.2. Операторы управления
- •5.4.3. Выражения
- •5.4.4. Переменные
- •5.4.4.1. Скалярные переменные
- •5.4.4.2. Объектные переменные
- •5.4.4.3. Записи
- •5.4.4.4. Коллекции
- •5.4.5. Пакеты
- •5.4.6. Процедуры и функции
- •5.4.7. Курсоры
- •5.4.8. Транзакции
- •5.4.9. Обработка исключений
- •5.4.10. Динамический sql‑оператор
- •5.4.11. Внедрение sql, pl/sql в прикладные программы
- •В опросы для самопроверки и контроля
- •Глава 7. Практикум
- •7.1. Язык запросов sql
- •7.1.1. Запросы на чтение данных
- •7.1.2. Запросы на обновление данных
- •7.1.3. Представления
- •7.2. Работа с базами данных
- •7.3. Курсовые работы
- •1. Учет успеваемости студентов.
- •2. Учет обмена валюты.
- •3. Учет объектов строительства.
- •4. Учет выдачи и возврата книг.
- •5. Учет авиапассажиров.
- •6. Учет производства сельскохозяйственных культур.
- •7. Учет выпуска изделий.
- •8. Учет платежей налогов.
- •9. Учет поставок товаров.
- •10. Учет сбросов отравляющих веществ в окружающую среду.
- •11. Учет уволившихся с предприятия.
- •12. Учет призеров Олимпийских игр.
- •14. Учет участников олимпиады.
- •15. Учет проданных товаров.
- •16. Учет малых предприятий.
- •17. Учет больных в больнице.
- •18. Учет движения общественного транспорта.
- •19. Учет дорожно-транспортных происшествий.
- •20. Учет платежных поручений в банке.
- •21. Учет договоров займа.
- •22. Учет проданных ценных бумаг.
- •23. Учет кадров.
- •24. Учет очередников на получение жилья.
- •25. Учет исполнительской дисциплины.
- •26. Учет книг в библиотеке.
- •27. Учет переселенцев.
- •28. Учет успеваемости школьников.
- •29. Учет нарушителей трудовой дисциплины на предприятии.
- •30. Учет семейного бюджета.
- •Приложения Приложение 1. Ответы на вопросы для самопроверки
- •Глава 1. Проектирование баз данных
- •Глава 2. Субд Visual FoxPro
- •Глава 3. Субд Access
- •Глава 4. Субд Microsoft sql Server
- •Глава 5. Субд Oracle
- •Приложение 2. Вопросы для экзаменационных билетов
- •Приложение 3. Встроенные функции субд Visual FoxPro
- •Математические функции
- •Строковые функции
- •Функции работы с датами
- •Функции преобразования типов данных
- •Функции проверки файлов и дисков
- •Функции времени
- •Функции анализа условий, типов и наличия данных
- •Функции подстановки
- •Функции работы с массивами
- •Функции работы с цветом
- •Приложение 4. События, методы и свойства объектов субд Visual FoxPro События
- •Свойства
- •Приложение 5. Встроенные функции pl/sql субд Oracle
- •Символьные функции
- •Функции преобразования
- •Календарные функции
- •Смешанные функции
- •Предметный указатель
- •Библиографический список
- •Плещёв Владимир Васильевич Базы данных.
- •С примерами и упражнениями
2.19. Классы
Создание нового класса на основе базового производится нажатием кнопки New из разделеа Classes проекта (рисунок 2.19.1). В полях окна указываются: имя создаваемого класса (Class Name) и родительского (Based On), имя библиотеки родительского класса (From) и имя новой или существующей библиотеки с создаваемым классом (Store In). Рисунок 2.19.1. Окно диалога New Class
Меню Class содержит команды: New/Edit Property/Methode (создать/изменить свойство/метод), Include File (включить файл заголовков с константами), Class Info (просмотр списка классов со свойствами, методами и определение пиктограмм, выводимых на панели инструментов конструкторов форм и классов (поле Toolbar icon) и в окне диалога Class Browser (поле Container icon)).
Класс типа формы создается аналогично форме. Можно сохранить форму в виде класса командой File/Save As Class (в одноименном окне установите Save=Current form и в области As Class укажите имя класса и библиотеки). Командой Tools/Options/Forms/Form (Form set) можно указать класс типа формы, используемый при создании форм (набора форм).
Аналогично можно создавать подклассы на основе созданных ранее классов и т.д. Классы можно копировать из библиотеки в библиотеку, перетаскиванием мышкой в разделе Classes проекта.
Классы пользователя можно разместить на панели инструментов Form Controls, используя инструмент View Classes (п. 2.13).
Для редактирования класса можно нажать кнопку Modify в окне Class Info, и появится таблица с колонками: Name (имя объекта, свойства, метода); Type (тип объекта: O ‑ объект, M ‑ метод, P ‑ свойство); Access/Assign (наличие метода Access/Assign); Visibility (тип свойства или метода).
К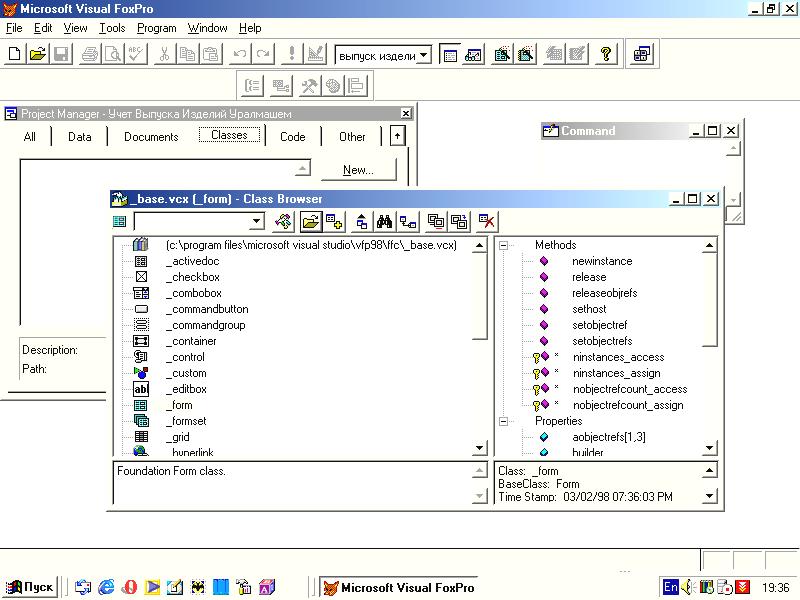 омандой
Tools/Class
Browse можно
открыть (приложением _Browser)
окно просмотра классов и форм
Class Browser
(рисунок 2.19.2).
омандой
Tools/Class
Browse можно
открыть (приложением _Browser)
окно просмотра классов и форм
Class Browser
(рисунок 2.19.2).
Рис. 2.19.2. Окно просмотра классов
В левой части находится дерево классов выбранной библиотеки или формы, а в правой ‑ список объектов, свойств и методов. Типы просматриваемых классов можно задать в отдельном поле. Двойной щелчок по имени класса или библиотеки в дереве открывает класс в конструкторе классов.
Панель инструментов окна просмотра имеет кнопки: New Class (создание класса), Rename (переименовать класс), Redefine (изменение родительского класса), Clean Up Class Library (удаление помеченных для удаления записей библиотеки классов), View Class Code (программный текст класса), Find (поиск класса или элемента).
Файл заголовков имеет расширение “H” и содержит объявления именованных констант вида: #Define <имя константы> “<значение>”.
Предпроцессор заменяет в тексте имя константы на ее значение.
Пример. #Define NDS “0.23”
2.20. Создание класса панели инструментов
Рассмотрим создание класса панели инструментов для работы с таблицей и класса формы, использующей этот класс.
Создание класса панели инструментов clNavigator
Перейдем к разделу Classes; нажмем кнопку New и заполним поля в окне New Class (рисунок 2.19.1) создаваемого класса clNavigator.
Р
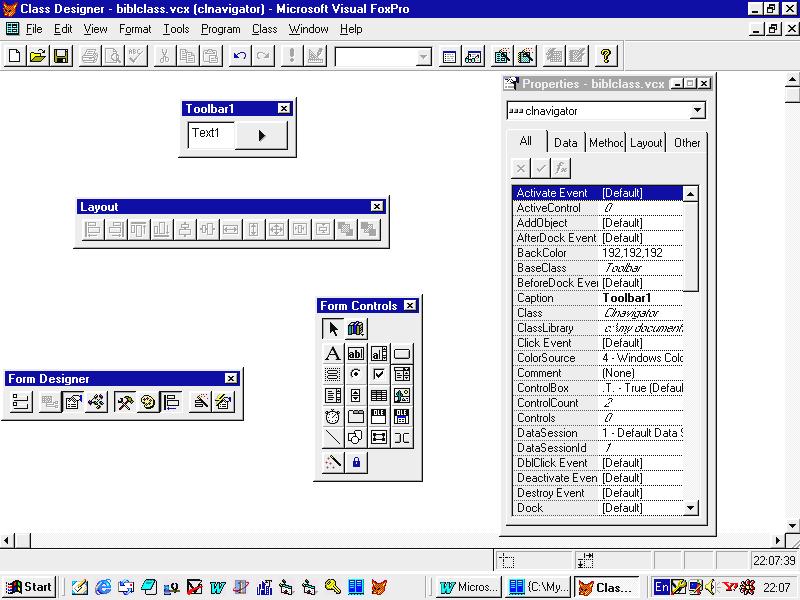 азместим
на панели поле Text1
(для отображения номера текущей записи)
и одну кнопку Command1
(для перемещения в перед).
Аналогично можно разместить и другие
кнопки перемещения с командой Skip
в процедуре обработки ее нажатия.
Выйдем из окна конструктора класса.
азместим
на панели поле Text1
(для отображения номера текущей записи)
и одну кнопку Command1
(для перемещения в перед).
Аналогично можно разместить и другие
кнопки перемещения с командой Skip
в процедуре обработки ее нажатия.
Выйдем из окна конструктора класса.
Создание класса формы clFormNavigator с панелью инструментов
Создадим новый класс clFormNavigator на основе базового класса Form в библиотеке BiblClass.
Разместим объект Grid.
Добавим в этот класс свойство obToolBar командой Class/New Property для запоминания указателя на созданный объект типа clNavigator.
Для объекта clFormNavigator составим процедуру Activate:
Set Classlib to Curdir()+“BiblClass“&& расположение библиотеки с классом
* создание панели инструментов на основе класса clNavigator
_Screen.activeform.obToolBar=createobject(“clNavigator“)
_Screen.activeform.obToolBar.Text1.Value=Recno() && номер записи
_Screen.activeform.obToolBar.show() && отображение панели на экране
_Screen.activeform.obToolBar.refresh() && повторный вывод формы
Для объекта Grid1 составим процедуру AfterRowColChange:
_Screen.activeform.obToolBar.Text1.Value=Recno() && номер записи
_Screen.activeform.obToolBar.refresh() && повторный вывод формы
Выйдем из окна конструктора класса с сохранением.
Создание формы на основе созданного класса clFormNavigator
Выполним команду Tools/Option/Forms и в поле Form укажем (выберем) имя класса clFormNavigator.
Из разделе проекта Forms нажмем кнопки New/New Form для создания новой формы на основе класса clFormNavigator.
Из контекстного меню объекта Grid1 выполним команду Builder и настроим объект Grid1 и саму форму на обработку таблицы изделий.
Сохраним и выполним форму (рисунок 2.20.1).
