
- •Лабораторный практикум по предмету «Информационные технологии»
- •Составила: Комиссарова о.А.
- •Утверждено на заседании
- •Введение
- •Первый этаж Предварительные настройки проекта
- •Стены первого этажа
- •Двери и окна первого этажа
- •Перекрытие первого этажа
- •Второй этаж, фундамент и цоколь Создание второго этажа
- •Редактирование элементов второго этажа
- •Фундамент и цоколь
- •Лестницы Внутренняя лестница
- •Крыльцо
- •Крыша Построение крыши
- •Подрезка стен под крышу
- •Рельеф местности
- •Получение комплекта архитектурно – строительных чертежей Поэтажные планы Нанесение строительных осей
- •Образмеривание планов
- •Разрез и фасад Построение поперечного разреза и главного фасада здания
- •Образмеривание разреза и фасада
- •Сметы и спецификации
- •Площади помещений Создание зон
- •Подсчет площади
- •Спецификации окон и дверей Настройки проекта
- •Получение спецификаций
- •Спецификация окон
- •Спецификация дверей
- •Визуализация проекта
- •Аксонометрия
- •Перспектива
- •Подготовка чертежей
- •Компоновка макета печатного листа в PlotMaker
- •Содержание
- •Список литературы
Перекрытие первого этажа
Следующий этап работы - построение междуэтажных перекрытий.
Для построения перекрытий используется инструмент Перекрытие панели инструментов. Последовательность действий по построению перекрытий такова:
Щелкните дважды на кнопке
 в панели инструментов для вызова
диалогового окна Параметры перекрытий.
в панели инструментов для вызова
диалогового окна Параметры перекрытий.В открывшемся диалоговом окне установите параметры, показанные на рисунке.

Перейдите на первый этаж.
Щелкните на кнопке
 в
панели управления. Курсор примет форму
волшебной палочки.
в
панели управления. Курсор примет форму
волшебной палочки.Щелкните мышью на внешнем контуре наружных стен. ArchiCAD автоматически построит перекрытие по заданному контуру.
Для просмотра построенной модели перейдите в ЗD-окно. Результат должен быть подобен показанному на рисунке.
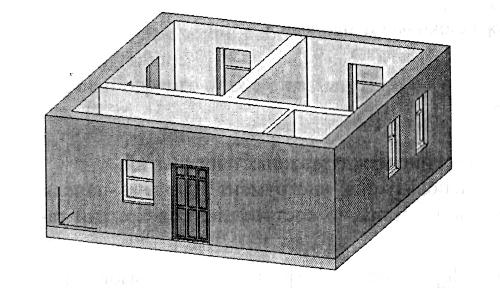
Второй этаж, фундамент и цоколь Создание второго этажа
План второго этажа будет получен на основе плана первого этажа путем копирования элементов с этажа на этаж через буфер обмена. Сначала создадим второй этаж:
Выберите все элементы первого этажа, выбрав в панели инструментов инструмент Указатель и выполнив команду Редактор — Выбрать все.
Скопируйте выбранные элементы в буфер обмена при помощи команды
Редактор — Скопировать.
Выполните команду Параметры — Этажи — Этажом выше.
В открывшемся окне предупреждения о том, что этот этаж не существует, щелкните на кнопке Создать этаж.
Вставьте из буфера обмена элементы первого этажа (команда Редактор — Вставить). На плане второго этажа появится изображение плана первого этажа в бегущей рамке.
Щелкните мышью за пределами бегущей рамки для завершения операции вставки.
Если перейти в 3D-окно, то вы увидите два одинаковых этажа, расположенных друг над другом (см. рисунок).
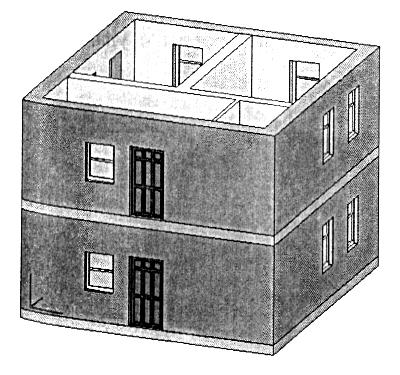
Редактирование элементов второго этажа
Откорректируем план второго этажа (уберем лишние окна и двери и вставим вместо некоторых из них другие):
Откройте 3D-OKHO.
В панели навигации в ЗD-окне нажмите кнопку
 .
.Установите такую ЗD-проекцию, чтобы были видны все окна и двери второго этажа (см. рисунок).

Выберите и удалите лишние дверные и оконные проемы и удалите их.

Перейдите на план второго этажа
Щелкните дважды на кнопке инструмента Окно в панели инструментов. В открывшемся диалоговом окне Параметры Окно установите параметры, показанные на рисунке.

Установите режим генерации специальных точек привязки Середина (см.рис.).
![]()
Подведите курсор к наружной стене. В середине стены появится засечка.
Щелкните в этом месте для начала вставки в стену нового окна.
Разместите окно с заданными параметрами, как показано на рисунке.

Перейдите в ЗD-окно. Выберите перекрытие второго этажа. Откройте диалоговое окно установки параметров перекрытий и установите для выбранного перекрытия такое же покрытие торцевой поверхности, как и для наружных стен. Изображение в ЗD-окне должно быть подобно показанному на рисунке
.

