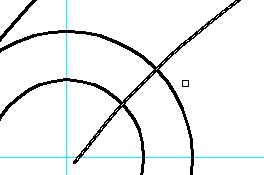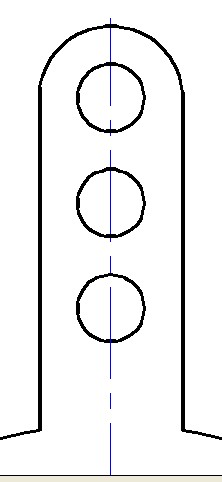- •302020, Г. Орел, Наугорское шоссе, 29
- •Содержание
- •Лабораторная работа №1. Настройка параметров системы AutoCad. Создание шаблона формата а3. Применение графических примитивов.
- •Лабораторная работа №2. Геометрические построения. Режимы черчения. Простановка размеров на чертеже
- •Лабораторная работа №3. Построение и редактирование элементов чертежа в AutoCad
- •Лабораторная работа №4. Сложные примитивы. Векторизация растрового чертежа
- •Список литературы
Лабораторная работа №3. Построение и редактирование элементов чертежа в AutoCad
Цель работы: Научиться создавать и пользоваться слоями на чертеже. Изучить основные приемы работы с командами редактирования примитивов. Используя полученные знания, выполнить индивидуальное задание.
Редактирование шаблона
Откройте шаблон, созданный Вами на первой лабораторной работе. Для дальнейшей работы Вам необходимо дополнить его набором слоев.
Каждый чертеж содержит группы элементов (примитивов), обладающих одинаковым набором свойств и имеющий идентичную смысловую нагрузку (основные линии, размеры, текст) . Для того, чтобы не присваивать каждому элементу персональные свойства (цвет, тип линий и т.п.), примитивы в AutoCAD располагают на отдельных слоях. Каждый слой уже обладает определенным набором свойств и опций, и каждому вновь создаваемому на этом слое примитиву автоматически присваивается этот набор. Слои абсолютно прозрачны и не имеют толщины. Все слои накладываются друг на друга и таким образом образуется полноценный чертеж (рисунок 39)

Рисунок 39 – Разбиение элементов чертежа по слоям
Чертеж, созданный по простейшему шаблону acad.dwt имеет по умолчанию только один слой с именем 0. Этот слой нельзя удалить из чертежа. Остальные пользовательские слои могут создаваться и удаляться без ограничений.

Рисунок 40 – Панель инструментов Слои

Рисунок 41 – Диалоговое окно Диспетчер свойств слоев
Для
работы со слоями выберите в падающем
меню Формат
пункт Слой…
(Format
> Layer…)
или нажмите пиктограмму
![]() на панели инструментов Слои
(рисунок
40). Загрузится диалоговое окно Диспетчер
свойств
слоев
(Layer Properties
Manager), в
котором отражается табличный список
всех слоев используемых на текущем
чертеже (рисунок 41). В Вашем случае список
состоит из одного слоя с именем – 0;
типом линии – Сплошной
(Continuous);
весом линии – Обычный
(Default),
цветом линии - Белый
и дополнительными опциями, обозначенными
пиктограммами:
на панели инструментов Слои
(рисунок
40). Загрузится диалоговое окно Диспетчер
свойств
слоев
(Layer Properties
Manager), в
котором отражается табличный список
всех слоев используемых на текущем
чертеже (рисунок 41). В Вашем случае список
состоит из одного слоя с именем – 0;
типом линии – Сплошной
(Continuous);
весом линии – Обычный
(Default),
цветом линии - Белый
и дополнительными опциями, обозначенными
пиктограммами:
![]() /
/
![]() - включен / выключен;
- включен / выключен;
![]() /
/
![]() - разморожен / заморожен;
- разморожен / заморожен;
![]() /
/
![]() - разблокирован / заблокирован
- разблокирован / заблокирован
![]() /
/
![]() - не печатаемый / печатаемый.
- не печатаемый / печатаемый.
Объекты, расположенные на слое, который выключается, становятся временно невидимыми (до тех пор, пока слой не будет включен). Любой слой, даже текущий, может быть выключен (для текущего слоя система AutoCAD выдает предупреждение, поскольку примитивы, создаваемые на этом слое, при выключении будут исчезать).
Объекты, расположенные на слое, который замораживается, становятся временно невидимыми (до тех пор, пока слой не будет разморожен). Любой слой, кроме текущего, может быть заморожен.
Таким образом, объекты на данном слое видны только в том случае, если слой включен и разморожен одновременно.
Объекты, расположенные на заблокированном слое становятся недоступными для команд редактирования. Любой слой может быть заблокирован. Система AutoCAD позволяет создавать объекты на заблокированном слое, но сразу после завершения операции создания, объект становиться не редактируемым до момента разблокирования слоя.
Объекты, расположенные на непечатаемом слое, соответственно, не выводятся на печатающее устройство.
Нажмите кнопку Новый (New). В списке появиться строка с именем Слой1 (Layer1) (рисунок 42). Имя слоя назначается пользователем и может иметь длину от 1 до 31 символа (символы — латинские и русские буквы, цифры и некоторые знаки). Не допускаются в именах пробелы, запятые, точки, звездочки и некоторые другие спецсимволы. Имя слоя в первый момент выделено и готово для редактирования. Введите имя слоя Основные.

Рисунок 42 – Создание нового слоя
Имя слоя и другие его характеристики можно задавать непосредственно в строке слоя, указывая курсором мыши на соответствующую ячейку таблицы.
Создайте последовательно еще несколько слоев, как показано на рисунок 47. При выборе характеристик слоев учитывайте следующую информацию.
Характеристика Цвет (Color) говорит о реальном цвете объектов слоя, у которых в качестве цвета задано специальное значение ПоСлою (ByLayer). Если в диалоговом окне Диспетчер свойств слоев (Layer Properties Manager) щелкнуть с помощью левой кнопки мыши по значку цвета слоя (квадрату или наименованию цвета), то раскроется диалоговое окно Выбор цвета (Select Color) (рисунок 43). При изменении цвета слоя изменится цвет и у тех примитивов, которые лежат на этом слое и имеют в качестве цвета значение ПоСлою (ByLayer).

Рисунок 43 – Диалоговое окно Выбор цвета
Характеристика Тип линии (Linetype) задает реальный тип линии, которым будут нарисованы объекты этого слоя, имеющие в качестве типа значение ПоСлою (ByLayer). Если в диалоговом окне Диспетчер свойств слоев (Layer Properties Manager) щелкнуть с помощью левой кнопки мыши по значку типа линии или наименованию типа линии, то раскроется диалоговое окно Выбор типа линии (Select Linetype) (рисунок 44), в котором нужно выбрать нужный Вам тип линии.

Рисунок 44 – Диалоговое окно Выбор типа линии
Если требуемого типа линии в окне нет, можно сделать его загрузку с помощью кнопки Загрузить... (Load...) (рисунок 45).

Рисунок 45 – Диалоговое окно Загрузка/перезагрузка типов линий
Характеристика Вес линии (Lineweight) задает реальный вес (толщину) линии, которым будут нарисованы объекты этого слоя, имеющие в качестве веса значение ПоСлою (ByLayer). Если в диалоговом окне Диспетчер свойств слоев (Layer Properties Manager) щелкнуть с помощью левой кнопки мыши по значку веса линии, то раскроется диалоговое окно Вес линии (Lineweight) (рисунок 46), в котором Вы можете установить нужный вес.

Рисунок 46 – Диалоговое окно Вес линии
Характеристика Стиль печати (Plot Style) описывает стиль печати, применяемый при выводе слоя и зависит, в первую очередь от настроек и возможностей подключенного к компьютеру печатного устройства.

Рисунок 47 – Список всех необходимых слоев для Шаблона А3
После того как все слои будут созданы, нажмите кнопку ОК и закройте Диспетчер свойств слоев. Теперь управление слоями можно осуществлять через раскрывающийся список на панели Слои (см.рисунок 40), который в свернутом состоянии показывает имя текущего слоя и пиктограммы его характеристик.
С помощью этого списка можно назначить новый текущий слой. Для этого надо открыть список слоев и переместить указатель на строку с именем того слоя, который должен стать текущим, а затем щелкнуть левой кнопки мыши. Тот же список дает возможность быстрой корректировки характеристик любого существующего слоя: надо открыть список и щелкнуть по той пиктограмме слоя, которая должна изменить свое значение на другое. Для того чтобы закрыть измененный раскрывшийся список, необходимо щелкнуть левой кнопкой мыши в любой свободной области.
С помощью этого же списка можно переместить любой примитив из одного слоя в другой. Для этого достаточно выделить объект, раскрыть список и указать на имя слоя, в который этот объект необходимо переместить.
Обратите внимание, что если Вы выключите или заморозите слой с именем 0, то все, что было на Вашем чертеже, исчезнет с экрана. Это означает, что все созданные Вами ранее элементы чертежа расположены на этом слое.
Снова включите слой с именем 0 и заблокируйте его от редактирования.
Примечание. При дальнейшей работе обратите внимание, что если при построении чертежа были использованы команды простановки размеров, то в списке слоев автоматически появляется еще один слой с именем DefPoints. Этот слой, так же как и нулевой, не может быть удален из чертежа, но в отличие от последнего он не выводится на печать. Поэтому, если пользователь по ошибке разместит на нем элементы чертежа, то он, соответственно, не увидит их на распечатке.
Сохраните Ваш измененный шаблон как новый файл с расширением *.dwt в Вашей персональной папке. Оригинальное имя файла должно содержать фамилию (фамилии) студента и информацию, что это шаблон формата А3 со слоями. Например: Шаблон А3 со слоями_Иванов_Петров.dwt
В диалоговом окне Описание шаблона (Template Description) введите текст описания шаблона и выберите единицы измерения так, как показано на рисунок 48 и нажмите ОК.

Рисунок 48 – Диалоговое окно Описание шаблона
Построение чертежа детали с использованием команд редактирования примитивов
Создайте новый файл по Вашему шаблону А3 со слоями. Разблокируйте слой с именем 0 и заполните угловой штамп, как показано на рисунок 49

Рисунок 49 – Пример заполнения углового штампа ко второй лабораторной работе
Для выравнивания текста внутри ячейки используйте контекстное меню как показано на рисунок 50. Вызвать контекстное меню можно, щелкнув правой клавишей мыши в поле ввода текста в момент его форматирования.

Рисунок 50 – Пример использования контекстного меню
для выравнивания текста
После того, как угловой штамп будет заполнен, снова заблокируйте нулевой слой.
Постройте чертеж детали, показанной на рисунке 51. Для этого, во-первых, откройте список слоев на панели инструментов Слои (Layers) и сделайте текущим слой Дополнительный.
Выберите
команду Прямая
(Xline)
![]() на панели инструментов Рисование
(Draw).
В командной строке появиться первый
запрос:
на панели инструментов Рисование
(Draw).
В командной строке появиться первый
запрос:
Укажите точку или [Гор/Вер/Угол/Биссект/Смещение]:
(Specify a point or [Hor/Ver/Ang/Bisect/Offset]:)
Введите опцию Гор (Hor) и нажмите Enter. Следующий запрос:

Рисунок 51 – Чертеж детали «Прокладка».
Через точку:
(Specify through point:)
Укажите на экране точку с координатой Y примерно равной 100 мм и для завершения работы с командой нажмите Esc.
Для повторения ввода команды Прямая (Xline) можно снова воспользоваться пиктограммой , а можно просто нажать клавишу Enter – AutoCAD повторит ввод последней команды и в командной строке снова появиться запрос:
Укажите точку или [Гор/Вер/Угол/Биссект/Смещение]:
(Specify a point or [Hor/Ver/Ang/Bisect/Offset]:)
Введите опцию Вер (Ver) и нажмите Enter. В ответ на следующий запрос: «Через точку:» укажите на экране точку с координатой Х примерно равной 130 мм. Завершите работу команды клавишей Esc.
Введите еще раз команду Прямая (Xline) и выберите опцию Смещение (Offset). Эта опция строит прямые линии, параллельные отрезкам, лучам и другим прямым. Последует запрос:
Величина смещения или [Точка] <1.0000>:
Specify offset distance or [Through] <1.0000>:)
Укажите величину смещения 65 мм. Нажмите Enter. Следующий запрос системы:
Выберите линейный объект:
(Select a line object:)
Укажите мышью на построенную Вами вертикальную прямую. Следующий запрос системы:
Укажите сторону смещения:
(Specify side to offset:)
Щелкните левой клавишей мыши справа от вертикальной прямой – система построит еще одну прямую, параллельную данной и отстоящую от нее на 65 мм. Завершите работу команды клавишей Esc.
Используя опцию Смещение (Offset) выполните разметку центров семи отверстий, как показано на рисунок 52.
Сделайте текущим слой Основные и начертите семь окружностей по размерам, указанным на рисунок 53 и с центрами в точках пересечения дополнительных линий. Размеры пока не проставляйте.
Обратите внимание, что прямые должны быть начерчены на слое Дополнительный, а окружности – на слое Основные.

Рисунок 52 – Разметка центров отверстий

Рисунок 53 – Построение окружностей с центрами в точках пересечения дополнительных линий
Постройте окружность радиусом 94 мм, касательную к двум окружностям диаметром 26 мм. Обратите внимание, что в зависимости от последовательности указания точек касания и их местоположения на окружностях 1 и 2 (см.рисунок 54), касательная окружность может пройти различным образом.

Рисунок 54 – Построение окружности, касательной к двум другим.
Выберите
команду Обрезать
(Trim)
![]() на панели инструментов Редактирование
(Modify).
Данная команда позволяет обрезать
объект (объекты) с помощью пересекающих
его (касающихся его в точке) других
объектов. В командной строке появиться
сообщение о текущих настойках и запрос:
на панели инструментов Редактирование
(Modify).
Данная команда позволяет обрезать
объект (объекты) с помощью пересекающих
его (касающихся его в точке) других
объектов. В командной строке появиться
сообщение о текущих настойках и запрос:
Текущие установки: Проекция=ПСК Кромки =Без продолжения Выберите режущие кромки ... Выберите объекты:
(Current settings: Projection = UCS Edge = No extend Select cutting edges... Select objects:)
Укажите последовательно одну и вторую окружности диаметром 26 мм. Они будут являться режущими кромками и дополнительно должны выделиться пунктиром. Нажмите клавишу Enter.
Следующий запрос:
Выберите обрезаемый объект или [Проекция/Кромки/Отменить]:
(Select object to trim or [Project/Edge/Undo]:)
Укажите мышью на нижнюю часть окружности радиусом 94 мм. AutoCAD удалит дугу окружности от первой точка касания до второй (рисунок 55).

Рисунок 55 – Использование команды Обрезать
Выберите
команду Подобие
(Offset)
![]() на панели инструментов Редактирование
(Modify).
Данная команда предназначена для
рисования подобных (параллельных) линии
к линейным объектам (отрезкам, лучам,
прямым, полилиниям, дугам, окружностям,
эллипсам и сплайнам). Возможны два
варианта построения параллельной линии:
по расстоянию (смещению) от оригинала
и через заданную точку. Первый запрос
команды:
на панели инструментов Редактирование
(Modify).
Данная команда предназначена для
рисования подобных (параллельных) линии
к линейным объектам (отрезкам, лучам,
прямым, полилиниям, дугам, окружностям,
эллипсам и сплайнам). Возможны два
варианта построения параллельной линии:
по расстоянию (смещению) от оригинала
и через заданную точку. Первый запрос
команды:
Величина смещения или [Точка] <1.0000>:
(Specify offset distance or [Through] <1.0000>:)
Введите расстояние 14 и нажмите Enter. Следующий запрос:
Выберите объект для создания подобных или <выход >:
(Select object to offset or <exit>:)
Укажите на дугу окружности радиусом 94 мм. Следующий запрос:
Укажите точку, определяющую сторону смещения:
(Specify point on side to offset:)
Щелкните левой клавишей мыши ниже дуги радиусом 94 мм. AutoCAD построит новую дугу, параллельную заданной, и отстоящую от нее на расстоянии 14 мм (рисунок 56).

Рисунок 56 – Использование команды Подобие
Выберите
команду Сопряжение
(Fillet)
![]() на панели инструментов Редактирование
(Modify).
Данная команда сопрягает линейные
объекты (например, отрезки, дуги и
окружности) дугой заданного радиуса.
Команда выполняется как над пересекающимися,
так и над непересекающимися объектами.
на панели инструментов Редактирование
(Modify).
Данная команда сопрягает линейные
объекты (например, отрезки, дуги и
окружности) дугой заданного радиуса.
Команда выполняется как над пересекающимися,
так и над непересекающимися объектами.
Первое сообщение, выдаваемое командой, содержит информацию о текущих настройках и запрос первого объекта:
Текущие настройки: Режим = С ОБРЕЗКОЙ, Радиус сопряжения = 0.0000 Выберите первый объект или [полИлиния/раДиус/Обрезка]:
(Current settings: Mode = current, Radius = 0.0000 Select first object or [Polyline/Radius/Trim]:)
Введите опцию раДиус. Следующий запрос:
Радиус сопряжения <0.0000>:
Specify fillet radius <0.0000>:
Укажите радиус сопряжения 8 мм и нажмите Enter. Система повторит запрос первого объекта, но уже с текущим радиусом сопряжения 8 мм:
Выберите первый объект или [полИлиния/раДиус/Обрезка]:
(Select first object or [Polyline/Radius/Trim]:)
Введите опцию Обрезка. Следующий запрос:
Режим обрезки [С обрезкой/Без обрезки] <Без обрезки>:
Enter Trim mode option [Trim/No trim] <No trim>:
Введите опцию С обрезкой и нажмите Enter. Система еще раз повторит запрос первого объекта. Укажите последовательно дугу радиусом 80 мм (рисунок 57.а) и окружность диаметром 26 мм и AutoCAD построит сопряжение радиусом 8 мм. Действие команды закончится автоматически. Выберите еще раз команду Сопряжение (Fillet). На этот раз в настройках по умолчанию уже указан радиус сопряжения 8 мм, поэтому можно сразу построить второе скругление в правой части детали.
а |
б |
Рисунок 57 – Этапы построения сопряжения дуги окружности R =80 mm и окружности D =26 mm |
|
Самостоятельно постройте дугу радиусом 40 мм и сопряжение радиусом 16 мм в нижней части детали (см.рисунок 51).
Сделайте текущим слой Осевые. Выберите команду отрезок и постройте осевые линии для всех окружностей (рисунок 58). Для выполнения этой части задания удобно использовать автоматическую объектную привязку Ближайшая (Nearest).
Теперь прямые, построенные в дополнительном слое больше не нужны и, так как в дальнейшем они не будут использоваться, их можно удалить.
Результат всех предыдущих операций представлен на рисунок 59.

Рисунок 58 – Построение осевых линий используя
объектную привязку Ближайшая точка
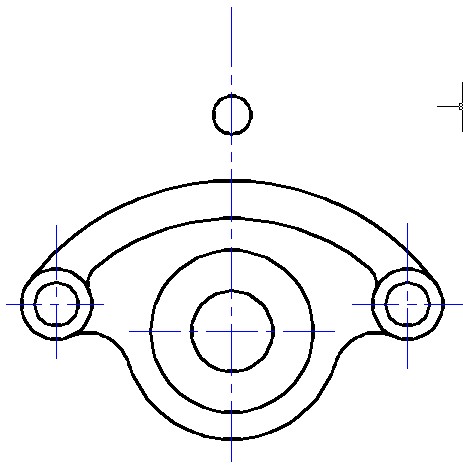
Рисунок 59 – Внешний вид чертежа после удаления
дополнительных построений
Постройте в осевом слое окружность радиусом 22.5 мм. Смените текущий слой на основной и постройте еще одну окружность диаметром 10 мм, как показано на рисунок 60.

Рисунок 60 – Построение заготовки для кругового массива
Выберите
команду Массив
(Array)
![]() на панели инструментов Редактирование
(Modify).
Данная команда предназначена для
создания группы копий одних и тех же
объектов, причем копии располагаются
по определенному закону в гнездах
прямоугольного или кругового массива.
Выбор команды загружает одноименное
диалоговое окно с опциями для построения
прямоугольного массива (рисунок 62).
Выберите в верхней части окна Круговой
массив. Окно
изменит внешний вид на набор параметров
и опций для построения кругового массива
(рисунок 61).
на панели инструментов Редактирование
(Modify).
Данная команда предназначена для
создания группы копий одних и тех же
объектов, причем копии располагаются
по определенному закону в гнездах
прямоугольного или кругового массива.
Выбор команды загружает одноименное
диалоговое окно с опциями для построения
прямоугольного массива (рисунок 62).
Выберите в верхней части окна Круговой
массив. Окно
изменит внешний вид на набор параметров
и опций для построения кругового массива
(рисунок 61).
Нажмите
кнопку Выбор
объектов
(Select
objects)
![]() .
Окно временно исчезнет с экрана, а курсор
мыши примет вид мишени (квадратика).
Укажите на окружность диаметром 10 мм и
нажмите Enter.
Введите координаты центра массива. Если
точные координаты Вам неизвестны, то
нажмите на вторую кнопку
,
рядом с координатами центра. Окно
построения массива временно закроется,
а курсор мыши примет вид перекрестия.
Укажите мышью на центр массива – центр
большой окружности. После задания
положения центра окно построения массива
раскроется автоматически. Поставьте в
соответствующем числовом поле количество
элементов – 5 и угол заполнения – 360.
.
Окно временно исчезнет с экрана, а курсор
мыши примет вид мишени (квадратика).
Укажите на окружность диаметром 10 мм и
нажмите Enter.
Введите координаты центра массива. Если
точные координаты Вам неизвестны, то
нажмите на вторую кнопку
,
рядом с координатами центра. Окно
построения массива временно закроется,
а курсор мыши примет вид перекрестия.
Укажите мышью на центр массива – центр
большой окружности. После задания
положения центра окно построения массива
раскроется автоматически. Поставьте в
соответствующем числовом поле количество
элементов – 5 и угол заполнения – 360.

Рисунок 61 – Диалоговое окно для построения кругового массива

Рисунок 62 – Диалоговое окно для построения прямоугольного массива
Как только все параметры заданы, становиться активной кнопка ОК. Нажмите ее и система построит круговой массив из пяти окружностей, как показано на рисунок 63
Введите команду Массив (Array) еще раз. Выберите в качестве объекта массива окружность диаметром 14 мм. Постройте прямоугольный массив, задав опции, как показано на рисунок 62.
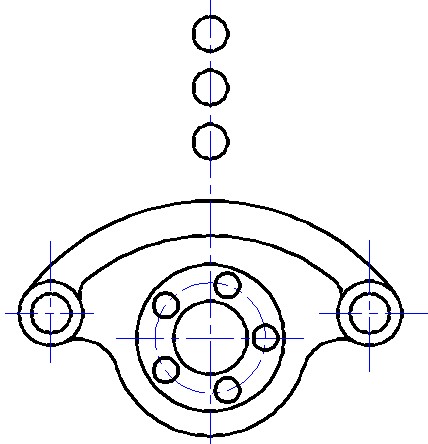
Рисунок 63– Результат построения кругового и прямоугольного массивов
Постройте окружность диаметром 30 мм концентрично с верхней окружность диаметром 14 мм.
Используя объектную привязку к квадрантам окружности и режим ОРТО (ORTHO) постройте два вертикальных отрезка (рисунок 64.а).
Используя команду Обрезать (Trim) удалите все лишние части объектов (рисунок 64.б)
а |
б |
Рисунок 64 – Этапы построения верхней части детали |
|
Используя команду Сопряжение (Fillet) постройте скругление радиусом 15 мм, как показано на рисунок 65
Рисунок
65 – Построение сопряжений

Рисунок 66 – Дополнительные построения
Перейдите на слой Осевые и постройте все недостающие осевые линии, после чего удалите все дополнительные построения.
Результат представлен на рисунок 67.
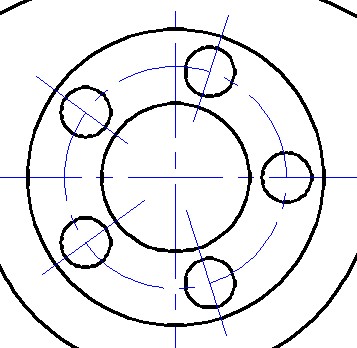
Рисунок 67 – Построение осевых линий
Перейдите на слой Размерные и выполните простановку размеров, как показано на рисунок 51.
Для редактирования размерного текста (например, добавления надписи) выберите в падающем меню Редактирование пункт Объекты, подпункт Текст > Редактировать… (Modify > Object > Text > Edit…) (рисунок 68). Укажите мышью на редактируемый размер. Откроется окно форматирования текста (рисунок 69). Размерный текст, введенный системой автоматически будет символично показан двумя треугольными скобками. Дополнительный текст можно написать до, после и вместо этих скобок. В последнем случае текст, введенный системой автоматически, будет потерян.
Сохраните Ваш чертеж в персональной папке под именем Иванов_Петров_ЛР№3_часть 1.dwg
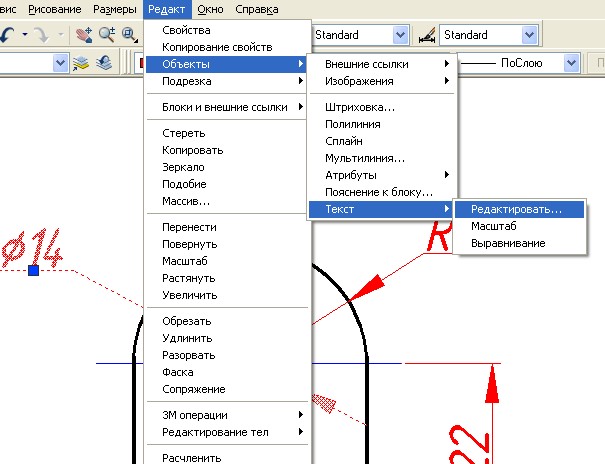
Рисунок 68 – Выбор команды редактирования размерного текста

Рисунок 69 – Окно форматирования размерного текста
Индивидуальное задание
Создайте новый чертеж по Вашему шаблону А3 со слоями.
Заполните угловой штамп.
Получите у преподавателя вариант индивидуального задания из Приложения А. Постройте чертеж детали самостоятельно.
Отчет по лабораторной работе
При защите лабораторной работы студент должен предоставить два файла выполненного задания в электронном или распечатанном виде и ответить на вопросы по теме данной работы.