
- •Групповые политики безопасности
- •1. Цель работы
- •2. Необходимое оборудование и по
- •3. Теоретическая часть
- •4. Ход работы
- •1)Управление локальными групповыми политиками.
- •2)Управление политиками сайта, домена и оп.
- •3)Блокировка, перекрытие и отключение политики.
- •4)Отключение части групповой политики.
- •5)Удаление групповой политики.
- •6)Обновление групповой политики.
- •6)Централизованное управление специальными папками.
- •7)Перенаправление специальной папки в зависимости от членства
- •8)Отказ от перенаправления.
- •5. Вывод
- •6. Контрольные вопросы
5)Удаление групповой политики.
Вы можете отключить или удалить те групповые политики, которые не используете. Для этого следует выполнить следующие действия.
1. Перейдите на вкладку «Групповая политика» (Group Policy) в окне свойств нужного сайта, домена или ОП.
2. Выделите политику, которую хотите удалить, и щелкните кнопку «Удалить» (Delete).
3. Если политика связана, можно удалить лишь связь, не затрагивая другие контейнеры, использующие эту политику. Для этого в диалоговом окне «Удаление» (Delete) установите переключатель «Изъять ссылку из списка, не удаляя объект» (Remove the link from the list).
4. Если политика связана, связь и соответствующий объект GPO можно удалить, при этом политика удаляется окончательно. Для этого выберите «Изъять ссылку и окончательно удалить объект групповой политики» (Remove the link and delete the Group Policy Object permanently).
6)Обновление групповой политики.
Изменения, вносимые в групповую политику, применяются немедленно, но их автоматическое распространение не происходит.
Клиентский компьютер запрашивает политику в следующих ситуациях:
запуске компьютера;
входе пользователя в систему;
ручном обновлении политики, запрошенном пользователем или приложением;
окончании заданного интервала автоматического обновления групповой политики.
Как вы уже знаете, для обновления групповой политики на локальном компьютере используют утилиту командной строки Gpupdate, Можно также задать интервал обновления, чтобы оно периодически происходило в автоматическом режиме. В любом случае обновление производится в фоновом режиме, причем некоторые политики таким образом обновить нельзя. Единственный способ гарантированно обновить все политики пользователя — попросить его выйти из системы. Единственный способ гарантированно обновить все политики компьютера — перезапустить его.
Чтобы задать интервал обновления групповой политики, выполните следующие действия.
1. Откройте консоль «Групповая политика» (Group Policy) для нужного сайта, домена или ОП.
2. Последовательно разверните узлы «Конфигурация компьютера» (Computer Configuration), «Административные шаблоны» (Administrative Templates), «Система» (System) и «Групповая политика» (Group Policy).
3. В области сведений дважды щелкните «Интервал обновления групповой политики для компьютеров» (Group Policy Refresh Interval for Computers). Эта политика управляет интервалом фонового обновления политик компьютера.
4. На вкладке «Параметр» (Setting) установите переключатель «Включен» (Enabled) и с помощью параметров задайте интервал. По умолчанию обновление происходит каждые 90 минут со случайным сдвигом от 0 до 30 минут. Благодаря сдвигу снижается вероятность того, что несколько компьютеров затребуют обновление одновременно. Щелкните «ОК».
5. Откройте узел «Конфигурация пользователя\Административные шаблоны\Система\Групповая политика» (User Configuration\Admmistrative Templates\System\Group Policy).
6. В области сведений дважды щелкните «Интервал обновления групповой политики для пользователей» (Group Policy Refresh Interval for Users). Эта политика управляет интервалом фонового обновления политик пользователя.
7. На вкладке «Параметр» (Setting) установите переключатель «Включен» (Enabled) и с помощью параметров задайте интервал. Щелкните «ОК».
Интервал обновления, заданный таким образом, применяется только к обычным компьютерам. Чтобы задать интервал обновления для контроллеров домена, воспользуйтесь политикой «Интервал обновления групповой политики для контроллеров домена» (Group Policy Refresh Interval for Domain Controllers).
Выбрав политику для изменения или создав новую, вы будете использовать для работы с ними консоль «Групповая политика» (Group Policy).
В консоли «Групповая политика» (Group Policy) два основных узла (рис.4):
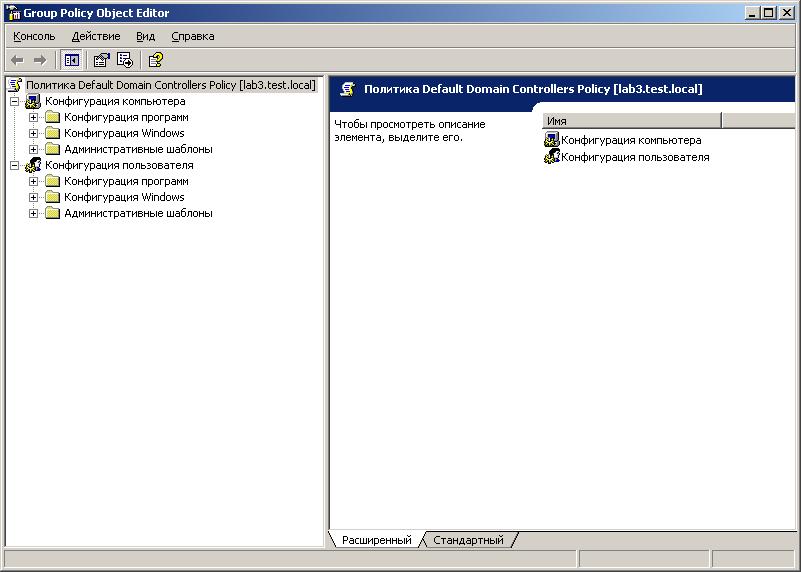
Рис.3. Закладка «Конфигурация консоли «Групповая политика»
• «Конфигурация компьютера» (Computer Configuration) — политики, применяемые к компьютерам независимо оттого, кто регистрируется;
• «Конфигурация пользователя» (User Configuration) — политики, применяемые к пользователям независимо от того, с какого компьютера они входят в сеть.
Точная структура узлов «Конфигурация компьютера» (Computer Configuration) и «Конфигурация пользователя» (User Configuration) зависит от установленных дополнений и типа создаваемой политики. Обычно у них имеются следующие подузлы:
• «Конфигурация программ» (Software Settings) — содержит политики для параметров приложений и для установки ПО;
• «Конфигурация Windows» (Windows Settings) — содержит политики для перенаправления папок, сценариев и безопасности;
• «Административные шаблоны» (Administrative Templates) — содержит политики для ОС, компонентов Windows и прикладных программ.
