
- •Диаграмма классов активного объекта
- •Панель свойств объектов модели
- •Поведение активного объекта
- •Презентация
- •Режим выполнения модели
- •Запуск модели
- •Эксперименты с моделью
- •Управление скоростью выполнения модели и изображением
- •Настройка презентации
- •Навигация по модели
- •Преобразование модели Balls Изменение цвета мяча при отскоке
- •Модель с двумя мячами
- •Произвольные перемещения мяча
- •Варианты индивидуальных заданий
- •Требования к оформлению отчета:
- •Вопросы для подготовки к защите лабораторной работы:
- •Библиографический список:
Лабораторная работа №2
Тема: Создание первой модели AnyLogic.
Цель: ознакомление с технологией имитационного моделирования, реализованной в программе AnyLogic 6, и освоение интерфейса программы.
Ход работы:
Открыть и изучить модель прыгающего мяча Balls, используя пакет имитационного моделирования AnyLogic 6.
Преобразовать модель Balls согласно индивидуальному заданию.
Оформить отчет.
Подготовиться к защите работы, используя вопросы для самопроверки.
Краткие теоретические сведения
Интерфейс пакета AnyLogic 6
Когда Вы первый раз запустите AnyLogic, Вы увидите начальную страницу. Начальная страница содержит краткое описание основных возможностей программы, ссылки на примеры моделей, поставляемые вместе с AnyLogic, а также ссылки на веб-сайт компании XJ technologies (разработчика этого программного продукта) и на форму обратной связи с компанией.
С помощью кнопки Открыть модель панели инструментов или команды Файл /Открыть в главном меню выберите файл Balls. Это несложная модель прыгающего мяча. На экране Вы увидите следующее окно - рис. 1.1.
AnyLogic при открытии проекта открывает несколько панелей: проекты, диаграмма, палитра, ошибки и свойства. Рисунок 1.1 показывает основные составляющие пользовательского интерфейса. Рассмотрим их поочередно.
Панель Проекты обеспечивает навигацию по элементам открытых моделей. Поскольку модель организована иерархически, то она отображается в виде дерева: сама модель образует верхний уровень дерева; классы активных объектов и эксперименты образуют следующий уровень и т.д.
Панель Проекты по умолчанию прикреплена к левой части рабочей области AnyLogic. Полужирным шрифтом в дереве выделяется тот элемент, редактор которого активен в текущий момент.
Если Вы внесете в модель какие-то изменения и не сохраните их, то такая модель будет сразу же выделена в дереве - к имени модели будет добавлена звездочка (*).
Вы можете разворачивать и сворачивать ветви дерева элементов модели с помощью кнопок + и -. У каждого класса активного объекта и эксперимента есть своя диаграмма, которая редактируется в графическом редакторе.
На диаграммах Вы можете:
• Нарисовать презентацию с помощью фигур и элементов управления.
• Задать поведение активного объекта с помощью событий и диаграмм действий.
• Задать структуру класса, добавив вложенные объекты.
• Добавить на презентацию визуализирующие графики, диаграммы.
Панель Палитра содержит элементы, которые могут быть добавлены на диаграмму класса активного объекта или эксперимента. По умолчанию она прикреплена к правому краю окна приложения.
Панель Палитры состоит из нескольких вкладок (палитр), каждая из которых содержит элементы, относящиеся к определенной задаче:
• Основная содержит основные элементы, с помощью которых Вы можете задать динамику модели, ее структуру и данные.
• Системная динамика содержит: элементы диаграммы потоков и накопителей, а также параметр, соединитель и табличную функцию.
• Диаграмма состояний содержит блоки диаграмм, позволяющих графически задавать поведение объекта.
• Диаграмма действий содержит блоки структурированных блок-схем, позволяющих задавать алгоритмы визуально.
• Статистика содержит элементы, используемые для сбора, анализа и отображения результатов моделирования.
• Презентация содержит элементы для рисования презентаций: примитивные фигуры, а также элементы управления, для придания презентации интерактивности.
• Внешние данные содержит инструменты для работы с базами данных и текстовыми файлами.
• Картинки содержит набор картинок наиболее часто моделируемых объектов: человек, грузовик, фура, погрузчик, склад, завод и т. д.
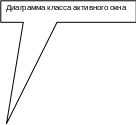


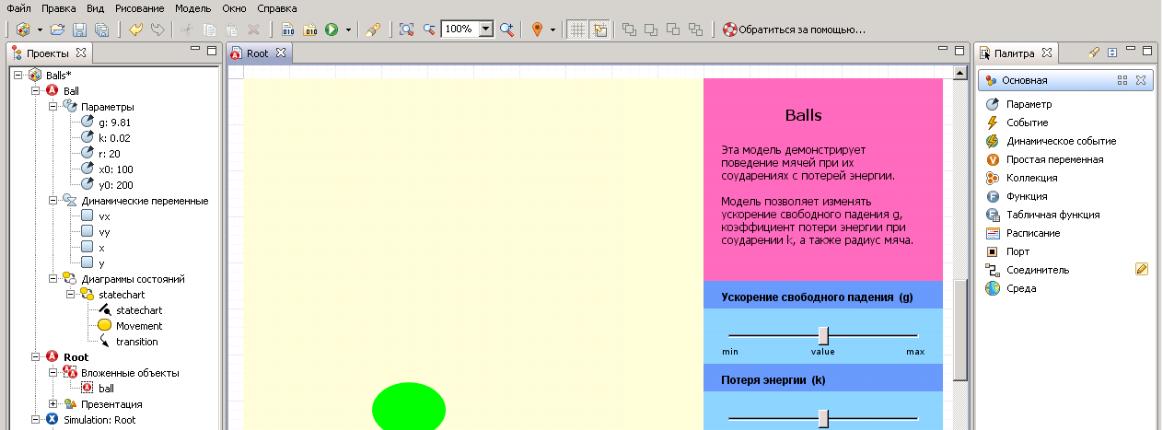
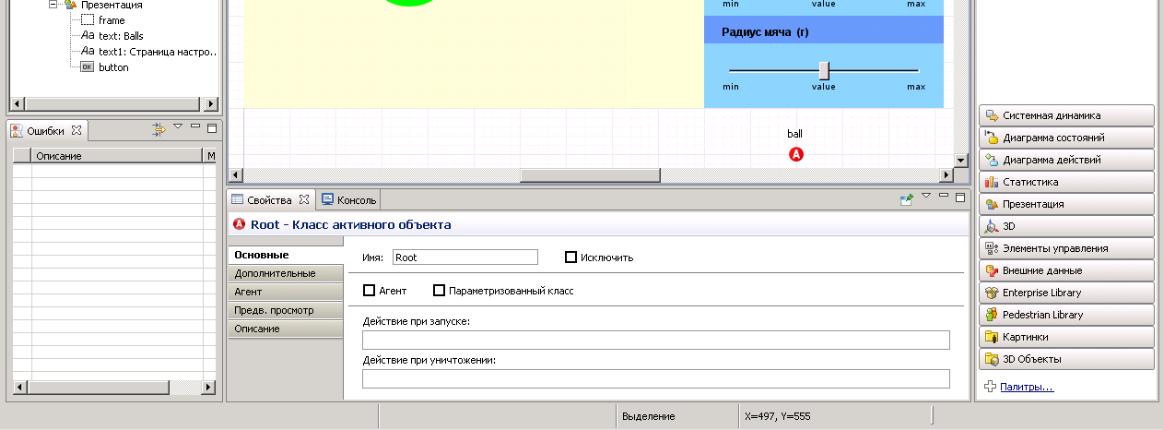


Рис. 1.1
Панель Свойства используется для просмотра и изменения свойств выбранного в данный момент элемента модели.
Панель Свойства содержит несколько вкладок. Каждая вкладка содержит элементы управления, такие как поля ввода, флажки, переключатели, кнопки и т.д., с помощью которых Вы можете просматривать и изменять свойства элементов модели. Число вкладок и их внешний вид зависит от типа выбранного элемента.
Для восстановления принятых по умолчанию настроек расположения панелей нужно в главном меню вызвать Окно / Восстановить расположение панелей.
На этапе компиляции модели AnyLogic производит проверку синтаксиса диаграмм, типов и параметров. Все обнаруженные на этапе компиляции и построения модели ошибки отображаются в панели Ошибки. Для каждой ошибки показывается ее описание и местоположение - имя элемента модели, при задании которого эта ошибка была допущена.
Активный объект является основным структурным элементом модели в AnyLogic. Активным объектом называется сущность, которая включает в себя данные, функции и поведение как единое целое. Активный объект строится как класс, который может включать в качестве составных элементов экземпляры других классов активных объектов.
Наш проект Balls включает два класса активных объектов: класс Ball и класс Root. На дереве проекта (рис. 1.2) как составные элементы класса Ball показаны Параметры, Динамические переменные и Диаграммы состояний, у класса Root составными его элементами показаны Вложенные объекты и Презентация.
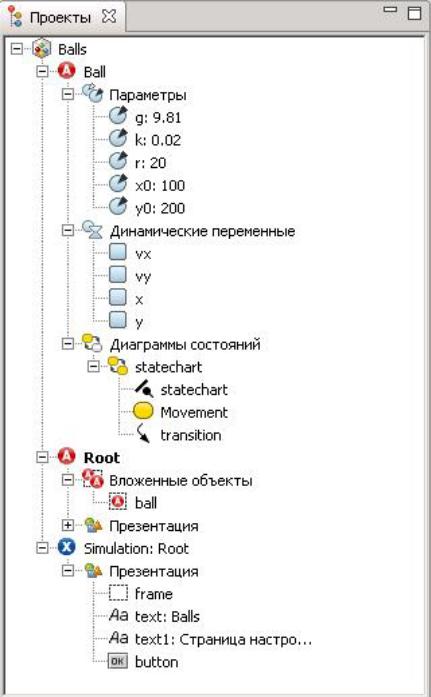
Рис. 1.2
Одна из ветвей в дереве проекта имеет название Simulation, это эксперимент, который может быть выполнен с моделью. С помощью экспериментов задаются конфигурационные настройки модели. AnyLogic поддерживает несколько типов экспериментов, каждый из которых соответствует своей задаче моделирования. AnyLogic поддерживает следующие типы экспериментов:
• Простой эксперимент
• Варьирование параметров
• Оптимизация
• Сравнение "прогонов"
• Монте-Карло
• Анализ чувствительности
• Калибровка
• Нестандартный
Эксперименты: Сравнение "прогонов", Монте-Карло, Анализ чувствительности, Калибровка и Нестандартный доступны только в AnyLogic Professional.
Диаграмма классов активного объекта
В нашей модели диаграмма класса активного объекта – мяча задается в окне с именем Ball, в котором содержатся его переменные (координаты мяча х, у и его скорости Vx и Vу), параметры (g, r, k, x0 и y0) и диаграмма состояний с именем statechart (рис. 1.3).
AnyLogic отображает получившиеся зависимости между переменными с помощью тонких голубых стрелок.
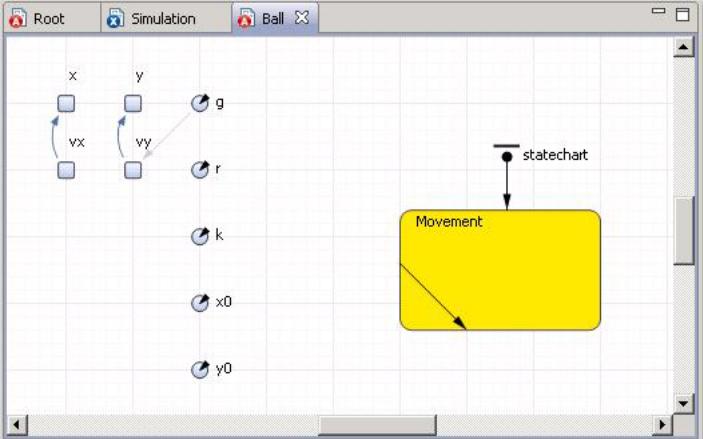
Рис. 1.3
Стрелка, направленная от переменной Vx к переменной x означает, что переменная Vx упоминается в формуле переменной x. Стрелки зависимостей рисуются автоматически, всегда синхронизированы с формулами переменных и автоматически появляются или исчезают на диаграмме, как только переменная появится в формуле или будет исключена. Для улучшения наглядности можно редактировать внешний вид стрелок зависимостей, а именно изменять их цвет и радиус закругления.
Структура корневого активного объекта Root задана в окне с именем Root. В модели (рис.1.1) активный объект Root содержит иконку с именем ball – один экземпляр активного объекта Ball и анимацию.
Панель свойств объектов модели
Каждый элемент модели обладает теми или иными свойствами или параметрами. При выделении какого-либо элемента в панели Проекта или Диаграммы внизу появляется окно свойств именно этого выделенного элемента. Окно Свойства (рис. 1.4) используется для просмотра и изменения свойств элементов.
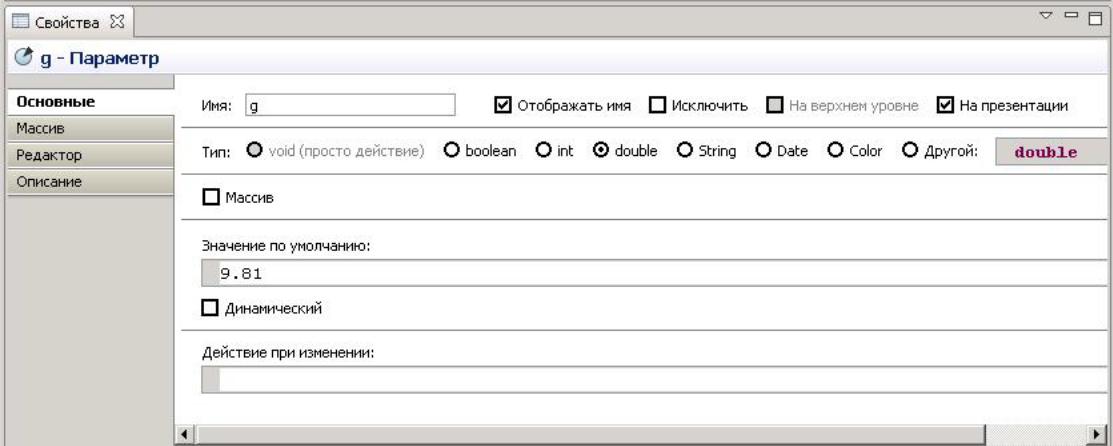
Рис. 1.4
Например, при выборе параметра g в окне редактора диаграммы объекта Ball внизу в панели свойств появятся 4 вкладки: Общие, Массив, Редактор и Описание. На вкладке Общие кроме имени этого объекта указаны его параметры: тип (double), значение по умолчанию (9.81) и отмечено, что следует показывать этот параметр на презентации и отображать его имя на диаграмме объекта Ball.
Поведение активного объекта
Поведение мяча представлено в стейтчарте, рис. 1.3, который состоит из начала диаграммы состояний, одного состояния с именем Movement и одного перехода. Переход срабатывает при выполнении условия касания поверхности земли при движении мяча вниз, которое можно записать выражением:
у <= r && Vy < 0
Когда вертикальная координата у центра мяча с радиусом r будет отстоять от поверхности на r и при этом скорость мяча Vy будет направлена вниз, переход стейтчарта сработает.
Это выражение записано в поле При выполнении условия окна свойств перехода (рис.1.5). При выполнении данного условия мяч отскакивает, то есть его скорость меняет свой знак на противоположный и уменьшается на долю k, моделирующую потерю энергии при отскоке. Это отражено в поле Действие окна свойств перехода.
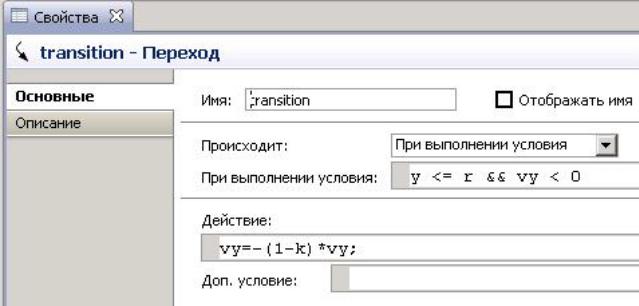
Рис. 1.5
Именно так, стейтчарты следят за событиями. При наступлении нужного события выполняется необходимое действие. И условие наступления события, и само действие, меняющее переменные модели, записываются операторами языка Java.
Презентация
В нашей модели строится двумерное динамическое представление, которое показывает, что происходит с моделью с течением времени. Для модели Balls в диаграмме Root построено изображение мяча в виде закрашенной окружности.
Презентация позволяет более наглядно представить динамику моделируемой системы, т. е. поведение ее во времени. Для презентации геометрических фигур, например окружности, их параметры – координаты, радиус, цвет и т. п., связываются с переменными и параметрами модели.
Изменение переменных модели во времени приводит к изменению во времени внешнего вида геометрических фигур, что позволяет наглядно представить динамику моделируемой системы.
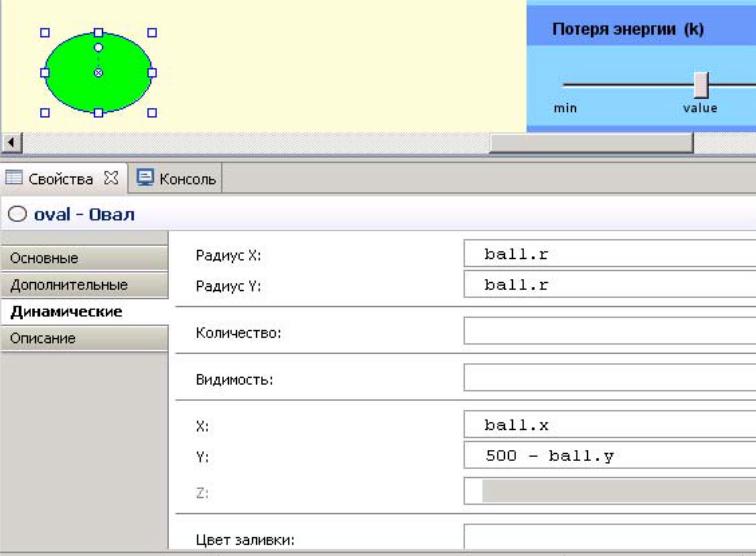
Рис. 1.6
На рис. 1.6 показано, что в окне свойств зеленого круга координаты Х и Y его центра и радиус r имеют динамические значения, которые связаны с переменными х, у и r экземпляра ball класса активного объекта Ball. Таким образом, изменение данных переменных будет вызывать перемещение центра и изменение радиуса окружности, моделирующей мяч, при работе модели.
Щелкните мышью на различных анимационных объектах в панели диаграммы Root. Вы увидите, что для различных элементов модели окно свойств содержит различные параметры, характеризующие именно данный элемент. Например, щелкните мышью в презентации на слайдере. В окне свойств на вкладке Основные будет представлена информация о связи слайдера с конкретным параметром модели и геометрическими параметрами самого слайдера.
Обратите внимание, что в качестве координаты Y мы взяли значение переменной y со знаком минус и смещением 500 единиц. Это сделано потому, что ось Y на презентации направлена вниз, а не вверх, и знак минус позволяет нам перевернуть ось Y и опустить ее до нужного уровня.
Итак, модель Balls построена и готова к запуску.
