
- •Методические указания
- •Ставрополь, 2010
- •Лабораторная работа №1 база данных microsoft access
- •Контрольное упражнение
- •Вопросы для самоконтроля
- •Лабораторная работа №2 подбор требуемых данных
- •Вопросы для самоконтроля
- •Лабораторная работа №3 формы и отчеты
- •Вопросы для самоконтроля
- •Методические указания
- •Список рекомендуемой литературы
Министерство образования и науки Российской Федерации
Северо-Кавказский государственный технический университет
Методические указания
к выполнению лабораторных работ по дисциплине
«Информационные технологии управления»
для студентов направления 080500.62, 080504.65
Ставрополь, 2010
Методические указания составлены для студентов направления "Менеджмент", "Государственное и муниципальное управление" и специальности "Государственное и муниципальное управление".
Данные методические указания помогут приобрести навыки работы в приложении MICROSOFT ACCESS. Каждая лабораторная работа содержит теоретическое обоснование, методику и порядок выполнения работы и упражнения. Каждое упражнение имеет четкую цель и предлагает последовательность шагов, позволяющих решить поставленную задачу. В конце каждой лабораторной работы приведены контрольные упражнения и вопросы.
Составитель: Ю.Р. Бондаренко, к.э.н., доцент кафедры менеджмента СевКав ГТУ.
СОДЕРЖАНИЕ
ЛАБОРАТОРНАЯ РАБОТА №1 БАЗА ДАННЫХ MICROSOFT ACCESS 4
ЛАБОРАТОРНАЯ РАБОТА №2 ПОДБОР ТРЕБУЕМЫХ ДАННЫХ 19
ЛАБОРАТОРНАЯ РАБОТА №3 ФОРМЫ И ОТЧЕТЫ 33
СПИСОК РЕКОМЕНДУЕМОЙ ЛИТЕРАТУРЫ 53
Лабораторная работа №1 база данных microsoft access
Цель и содержание работы: познакомиться со структурой баз данных, научиться конструировать и изменять таблицы данных.
Теоретическое обоснование
Microsoft Access – профессиональная программа управления базами данных. С ее помощью можно систематизировать разнообразную информацию, искать и сортировать объекты по выбранным критериям, конструировать формы для ввода данных и генерировать оформленные отчёты.
Аппаратура и материалы. Для выполнения лабораторной работы необходим персональный компьютер со следующими характеристиками: процессор Intel с тактовой частотой 800 МГц и выше, оперативная память - не менее 64 Мбайт, свободное дисковое пространство - не менее 500 Мбайт, монитор типа Super VGA (число цветов - 256) с диагональю не менее 15 ². Программное обеспечение – операционная система WINDOWS 98/ NT/ ME / 2000 / XP.
Указания по технике безопасности. Техника безопасности при выполнении лабораторной работы совпадает с общепринятой для пользователей ПК. В частности: самостоятельно не производить ремонт ПК, установку и удаление программного обеспечения; в случае неисправности ПК сообщить об этом обслуживающему персоналу лаборатории; соблюдать правила техники безопасности при работе с электрооборудованием; содержать рабочее место в чистоте.
Методика и порядок выполнения работы
Базы данных – это совокупность структур, предназначенных для хранения больших объёмов информации и программных модулей, осуществляющих управление данными, их выборку, сортировку и другие подобные действия. Информация базы может храниться в нескольких таблицах, которые состоят из набора однотипных записей, расположенных друг за другом. Они представляют собой строки таблицы, которые можно добавлять, удалять или изменять. Однотипные поля разных записей образуют столбец таблицы.
Записи одной таблицы могут содержать ссылки на данные другой таблицы. Такое взаимодействие таблиц называется связью.
Создание базы данных
Упражнение 1. Мастер таблиц
Создадим таблицу данных, предназначенную для хранения списка людей, с которыми вы контактируете.
1. Запустите Microsoft Access с помощью меню Пуск ► Программы.
2. В появившемся в области задач приложения окне Создания файла в разделе Создание щелкните на пункте Новая база данных. Откроется окно диалога Файл новой базы данных.
3. Выберите для размещения новой базы данных свою папку. В поле Имя файла введите имя Контакты. Затем щелкните на кнопке Создать.
Откроется окно базы данных, которое позволяет открывать, добавлять и удалять любые объекты базы.
4. Щелкните на кнопке Таблицы.
5. Чтобы запустить мастер создания таблиц, дважды щелкните на значке Создание таблицы с помощью мастера.
6. В первом окне мастера, показанном на рис. 1.1, выберите положение переключателя Деловые и в списке Образы таблиц выберите пункт Контакты.
7. С помощью кнопки
![]() добавьте в список Поля
новой таблицы
поля Имя,
Фамилия,
Адрес,
Название
Компании
и Рабочий
Телефон.
добавьте в список Поля
новой таблицы
поля Имя,
Фамилия,
Адрес,
Название
Компании
и Рабочий
Телефон.
8. Щелкните на кнопке Далее.
9. В поле второго окна мастера введите слово Контакты, которое будет играть роль имени таблицы. Затем щелкните на кнопке Готово. Мастер сгенерирует таблицу и откроет ее в режиме ввода данных.
Обратите внимание: поскольку во втором окне осталось выбранным положение переключателя Microsoft Access автоматически определяет ключ, Access добавляет в таблицу ключевое поле Код_ Контакты, которое играет роль уникального идентификатора записей.

Рисунок 1.1 - Мастер создания таблиц
Упражнение 2. Таблицы
1. Добавьте в таблицу несколько записей, чтобы она стала такой как показано на рисунке 1.2.

Рисунок 1.2 -Таблица данных
Если вы ошиблись при вводе, просто щелкните на ячейке с неверными данными и отредактируйте их.
2. Перейдите к
четвертой записи и щелкните на кнопке
Удалить
запись
![]() панели инструментов.
панели инструментов.
3. В появившемся окне запроса, информирующем о невозможности отмены операции удаления записи, щелчком на кнопке Да подтвердите необходимость удаления.
Конструктор таблиц
С помощью конструктора можно формировать сложные таблицы с полями любого типа.
Упражнение 3. Структура таблицы
С помощью конструктора добавим в базу данных таблицу, предназначенную для записи всех случаев контакта с людьми из таблицы Контакты.
1. Дважды щелкните на значке Создание таблицы в режиме конструктора. В верхней части окна конструктора (рис. 1.3) отображается список полей таблицы, в нижней - свойства выделенного поля.
2. Введите слово Дата, которое будет играть роль названия поля.
3. В ячейке Тип данных необходимо выбрать тип поля, который определяет структуру и размер данных. Выберите пункт Дата/время.
4. Нажмите клавишу Tab и введите назначения поля: Дата контакта. Наличие описаний помогает разобраться в структуре таблицы.
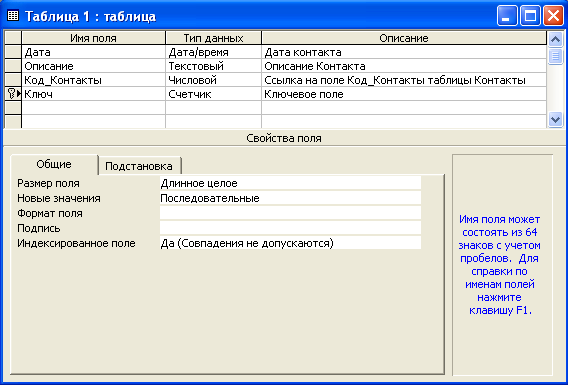
Рисунок 1.3 - Конструктор таблиц
5. Введите имя второго поля Описание.
6. Задайте для второго поля тип Текстовый.
7. Укажите назначение поля в соответствии с рисунком 1.3.
Кроме даты и описания контакта таблица данных должна содержать информацию о том, с кем вы контактировали. Добавим ссылку на одну из записей таблицы Контакты, в которой хранится список людей.
8. Добавьте поле с именем Код_Контакты и типом числовой.
9. Добавьте поле Ключ и назначьте ему тип Счетчик. Ключ - это специальный индекс, идентифицирующий записи. Значения поля должны быть уникальными. Тип данных Счетчик избавляет пользователя от необходимости ввода значений ключевого поля и инициирует автоматическую генерацию уникальных значений.
10. Сохраняя активной строку Ключ, щелкните на кнопке Ключевое поле. На кнопке этой строки появится значок Ключа, показывающий особый статус поля.
11. Щелкните на кнопке закрытия окна конструктора. Access спросит о необходимости сохранения структуры таблицы. Щелкните на кнопке Да.
12. Введите имя Список и щелкните на кнопке ОК.
Упражнение 4. Список подстановки
Пришло время наполнить таблицу Список конкретной информацией.
1. Откройте таблицу Список.
2. Добавьте несколько записей в соответствии с рисунком 1.4.
3. Щелкните на
кнопке
![]() Вид
панели инструментов. Откроется окно
конструктора таблицы.
Вид
панели инструментов. Откроется окно
конструктора таблицы.
4. В списке типа данных для поля Код_Контакты выберите пункт Мастер подстановок.
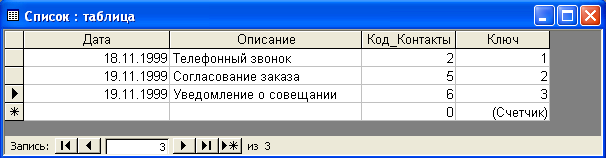
Рисунок 1.4 - Список состоявшихся контактов
5. В первом окне мастера оставьте выбранным положение переключателя Объект “столбец подстановки” будет использовать значения из таблицы или запроса и щелкните на кнопке Далее.
6. Во втором окне мастера укажите в качестве источника подстановки таблицу Контакты и щелкните на кнопке Далее.
7. В третьем окне мастера, показанном на рис. 1.5, укажем поля, участвующие в подстановке. Выберем пункт Код_Контакты и пункты Имя и Фамилия (будет удобно выбирать людей по их фамилиям).
8. Щелкните на кнопке Далее.

Рисунок 1.5 - Мастер подстановки
9. В следующем окне мастер продемонстрирует два столбца таблицы- источника, скрыв столбец Код_Контакты, содержащий идентификатор записи. Щелкните на кнопке Далее.
10. В поле последнего столбца введите название Контакт, которое заменит имя столбца Код_Контакты, и щелкните на кнопке Готово.
11. В появившемся окне диалога щелчком на кнопке Да подтвердите необходимость сохранения построенной структуры.
12. Щелкните на кнопке Вид, чтобы переключиться в режим ввода данных. Теперь в третьем столбце таблицы вместо чисел видны фамилии, соответствующие этим числам. Добавьте в таблицу Список еще одну запись.
13. Щелкните на нижней ячейке столбца Дата и введите дату 10.10.97.
14. Нажмите клавишу Tab и напечатайте текст Письмо с предложениями о сотрудничестве.
15. Снова нажмите клавишу Tab и щелкните на появившейся кнопке раскрывающегося списка, как показано на рисунке 1.6.
16. Щелкните на втором пункте списка.

Рисунок 1.6 - Список подстановки
Упражнение 5. Связь таблиц
В предыдущем упражнении с помощью мастера подстановок была сформирована связь между двумя таблицами. Такая связь позволяет установить правила взаимодействия между таблицами.
1. Выберите команду Сервис ► Схема данных. Откроется окно, схематически изображающее связи базы данных.
2. Дважды щелкните на линии связи. Откроется окно диалога, показанное на рисунке 1.7.
3. Установите режим Обеспечение целостности данных, что не позволит оставлять в таблице Список записи, для которых нельзя подобрать запись таблицы Контакты с подходящим значением поля Код_Контакты.
4. Установите флажок Каскадное удаление связанных записей. Теперь при удалении записи таблицы Контакты будут удалены все соответствующие записи таблицы Список.
5. Щелкните на кнопке ОК и закройте окно Схема данных.

Рисунок 1.7 - Параметры связи
6. Откройте таблицу Контакты.
7. Щелкните на знаке <+> в левой части записи для Петра Петрова. Откроется вложенная таблица, содержащая те записи таблицы Список, значение поля Код_Контакты которых равно величине одноименного поля записи для Петра Петрова (рис. 1.8).
С помощью созданной связи вы можете просматривать в окне таблицы Список описание всех контактов с определенным человеком.
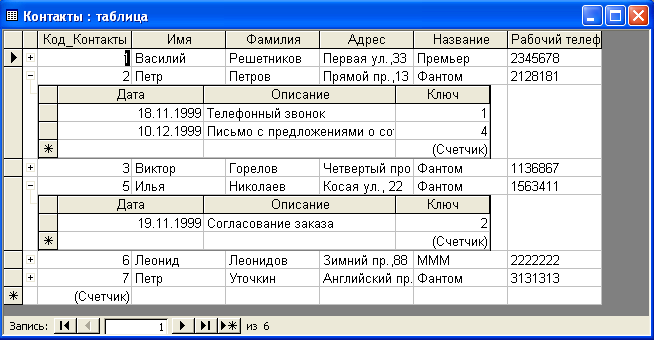
Рисунок 1.8 - Выборка данных из связанной таблицы
Упражнение 6. Параметры поля
В таблице 1.1 перечислены возможные типы данных.
Таблица 1.1 -Типы данных
Название типа |
Назначение |
Текстовый |
Текст длиной до 255 символов |
Поле МЕМО |
Текст длиной до 65000 символов |
Числовой |
Числа различных форматов |
Дата/время |
Дата и/или время |
Денежный |
Денежные значения разных форматов |
Счетчик Логический |
Автоматическое увеличение величины, принимающие два значения: да или нет, 1 или 0 |
Поле объекта OLE |
Поля, позволяющие вставлять звуки, рисунки и. т. д. |
Гиперссылка |
Ссылки, дающие возможность открывать объект Access (таблицу, запрос и т.д.), файл другого приложения или web-страницу |
Чтобы сделать работу со списком контактов более продуктивной, следует изменить типы данных некоторых людей.
1. Откройте таблицу Список в режиме конструктора.
2. Описание контакта может быть достаточно длинным, а максимальная длина текстовых полей ограничена 256 символами. Поэтому измените тип поля Описание на поле МЕМО.
3. Щелкните на поле Дата и измените формат отображения даты контакта, выбрав в списке Формат поля пункт Длинный формат даты.
Настроим дополнительные параметры поля, влияющие на ввод данных. Зададим текущую дату в качестве значения по умолчанию для поля Дата.
4. Введите в поле Значение по умолчанию функцию Date(), которая возвращает текущую дату.
5. В поле Условие на значение щелкните на кнопке построения выражений. Откроется окно диалога, показанное на рисунке 1.9. Для задания значений определенных параметров Access предлагает большой набор математических операций и функций.
6. Необходимо, чтобы дата записи была позднее даты 1 января 1999. Щелкните на кнопке >, чтобы добавить нужное условие.
7. Дважды щелкните на папке Функции.
8. Чтобы вывести список стандартных функций Access, щелкните на папке Встроенные Функции.
9. Выберите категорию Дата/Время.
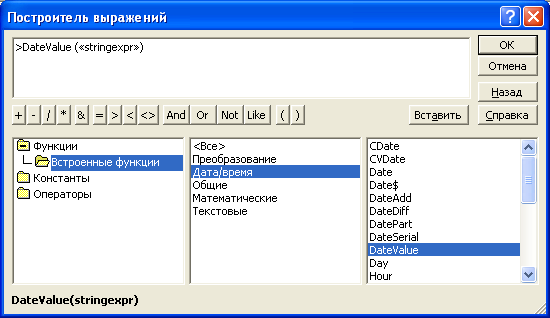
Рисунок 1.9 - Построитель выражений
10. Двойным щелчком на имени функции DateValue добавьте ее в поле выражения. Вместо местозаполнителя документа аргумента “stringexpr” введите конкретную дату в строковом формате.
11. В поле выражения щелчком выделите текст “stringexpr”, затем напечатайте “01.01.99. ”
12. Щелкните на кнопке ОК.
13. В поле Сообщение об ошибке введите текст Неверная дата, который будет появляться при вводе даты более ранней, чем 1 января 1999. Окончательный набор параметров поля Дата показан на рисунке 1.10.
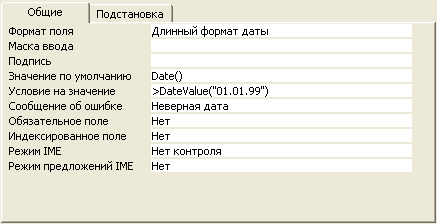
Рисунок 1.10 - Параметры поля Дата
14. Щелкните на кнопке закрытия окна конструктора и подтвердите запрос на обновление структуры таблицы. По причине добавления условий на значение поля Дата Access запросит о необходимости проверки содержимого этого поля в уже имеющихся записях таблицы. Щелкните на кнопке Нет.
15. Откройте таблицу Список. Теперь в ячейке Дата в строке новой записи автоматически появляется текущая дата.

Рисунок 1.11 - Сообщение о неверных данных
16. Измените содержимое ячейки Дата второй строки на 19.11.95 и перейдите к следующему полю. Модифицированная дата предшествует 1 января 1999 г и Access выведет сообщение об ошибке (рис. 1.11). Оно будет появляться до тех пор, пока вы не скорректируете дату.
17. Щелкните на кнопке ОК и исправьте дату на 19.11.99.
18. Закройте таблицу Список.
Упражнение 7. Индекс
Для ускорения поиска данных о конкретном человеке в таблице Контакты удобно рассортировать фамилии по алфавиту.
Откройте таблицу Контакты в режиме редактирования.
Выделите столбец Фамилия, щелкнув на заголовке.
Щелчком на кнопке Сортировка по возрастанию упорядочите записи столбца фамилий таблицы по алфавиту.
Вставьте в таблицу еще несколько человек с фамилией Петров. Например, Василий Петров, Николай Петров и Игорь Петров.
Чтобы обновить сортировку, закройте окно таблицы Контакты и вновь откройте. Таблица должна выглядеть так, как показано на рис. 1.12.
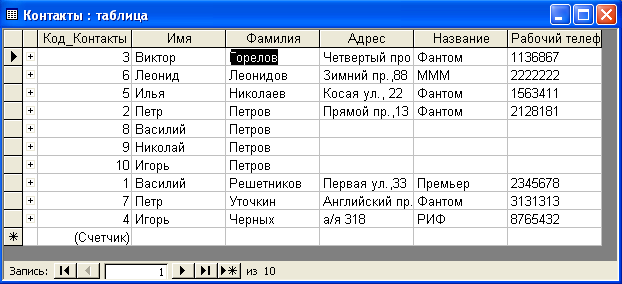
Рисунок 1.12 - Несколько человек с одинаковыми именами
Фамилии упорядочены по алфавиту, но имена людей расставлены в беспорядке. Чтобы выполнить сортировку сразу по нескольким полям, следует воспользоваться сложным индексом.
Щелчком на кнопке Вид переключитесь в режим конструктора.
Откройте окно индексов таблицы Контакты, щелкнув на кнопке
 Индексы
панели инструментов. Мастер таблиц при
создании таблицы Контакты
индексировал ее по трем полям: Название
Компании,
Фамилия,
Код_Контакты,
добавив индексы с именами соответственно:
НазваниеКомпании,
Фамилия
и Primary
Key.
Последний из трех индексов является
ключом таблицы. Чтобы записи с одинаковыми
фамилиями располагались по алфавиту
имен, следует модифицировать индекс
Фамилия,
добавив условие сортировки по полю
Имя.
Индексы
панели инструментов. Мастер таблиц при
создании таблицы Контакты
индексировал ее по трем полям: Название
Компании,
Фамилия,
Код_Контакты,
добавив индексы с именами соответственно:
НазваниеКомпании,
Фамилия
и Primary
Key.
Последний из трех индексов является
ключом таблицы. Чтобы записи с одинаковыми
фамилиями располагались по алфавиту
имен, следует модифицировать индекс
Фамилия,
добавив условие сортировки по полю
Имя.
В новой строке щелкните на кнопке раскрывающегося списка ячейки Имя Поля и выберите пункт Имя. В столбце Порядок сортировки автоматически появится вариант По возрастанию.
Таким образом, теперь индекс Фамилия упорядочивает записи по алфавиту сначала по фамилиям, а потом по именам.
Закройте окно индексов.
Переключитесь в режим редактирования таблицы. Ответьте Да на запрос о сохранении таблицы. Теперь имена оказались выстроенными по алфавиту.
