
- •Лекция 1 Международные стандарты (cals – стандарты), определяющие формат и содержание информационных моделей продукции и ее жизненного цикла (жц).
- •Двухмерное проектирование в системе
- •Элементы интерфейса системы
- •Элементы управления Текстовое меню команд содержит текстовое меню команд, разбитое на группы.
- •Служебные окна
- •Получение справки
- •Использование мыши
- •Использование правой кнопки мыши
- •Вызов команд
- •Функциональные клавиши
- •Режим объектной привязки
- •Основные виды объектных привязок:
- •Команды работы с документами
- •Лекция 2 Выполнение чертежей с элементами сопряжения в различных режимах
- •Построение непараметрического чертежа (эскиза) Настройка параметров системы
- •Построение чертежа контура детали
- •Построение чертежа контура детали в режиме эскиза с автоматической параметризацией
- •Построение чертежа контура детали в параметрическом режиме
- •Основные типы сопряжений
- •Выполнение чертежа контура детали
- •Управление видимостью элементов
- •Редактирование элементов
- •Лекция 3 Оформление чертежей Форматы и масштабы
- •Чертежный шрифт
- •Нанесение размеров
- •Основная надпись
- •Команды переноса, копирования, создания массивов
- •Создание новых 2d элементов на основе уже существующих
- •Копия с поворотом
- •Симметрия
- •Масштабирование
- •Перемещение
- •Круговой массив
- •Линейный массив
- •Вызов команд в прозрачном режиме
- •Копирование через буфер обмена
- •Замена элементов
- •Удаление неиспользуемых элементов и обрезка линий построения
- •Лекция 4 переменные в t-flex cad
- •Способы создания переменных
- •Типы переменных
- •Редактор переменных
- •Лекция 5 Создание модели - прототипа вала
- •Построение 2d чертежа вала
- •Создание диалогового окна пользователя
- •Лекция 6 Создание сборочных чертежей
- •Фрагменты
- •Построение рабочего чертежа болта
- •Построение чертежей гайки и шайбы
- •Построение сборочного чертежа болтового соединения
- •Окно свойств фрагмента
- •Вектор привязки
- •Дополнительные преобразования
- •Лекция 7 Создание спецификации Опции команды создания спецификации
- •Внесение номеров позиций в сборочный чертеж
- •Заполнение штампа спецификации
- •Лекция 8 Работа с библиотеками Структура библиотек
- •Методика создания библиотечного параметрического элемента
- •Анимация Общие понятия
- •Анимация модели
- •Лекция 9 Основы трехмерного моделирования
- •Простейшие геометрические тела
- •Операция выталкивания
- •Создание 3d объектов вращением
- •3D узел
- •Создание трехмерной модели по уже существующему 2d чертежу
- •Создание трехмерной модели болта
- •Создание трехмерной модели гайки
- •Создание трехмерной модели шайбы
- •Создание трехмерных моделей в 3d окне Создание выталкиванием трехмерной модели фланца
- •Создание вращением трехмерной модели фланца
- •Рабочая плоскость 3
- •Лекции 10 Создание трехмерной сборочной модели
- •Лекция 10 Команды создания сложных трехмерных объектов Тело по сечениям
- •3D профиль 2 3d узел
- •3D путь
- •Тело по траектории
- •Тело по пути
- •2D узел 1 2d узел 2 3d узел 1 3d узел 2
- •Тело по параметрам
- •Создание объектов с помощью Булевых операций
- •Лекция 11 Выполнение чертежей 3d моделей
- •Визуализация трехмерных объектов
- •Лекция 12
- •1.1. Цифровое представление графики
- •1.2. Основные операции над графическими объектами
- •2.1. Развитие аппаратных и программных средств
- •2.2. Применение в кинематографе
- •3. Технические средства компьютерной графики: мониторы, графические адаптеры, плоттеры, принтеры, сканеры
- •Свойства растровых изображений
- •Форматы хранения графической информации
- •Цветовые модели растровых изображений
- •Основные функциональные возможности современных графических систем Графические системы класса 2d
- •Графические системы класса 3d
- •Принципы построения “открытых” графических систем
- •11.3. Организация диалога в графических системах
Создание объектов с помощью Булевых операций
Сложные тела получают из простых 3D объектов, используя возможности команды Создать булеву операцию или набором с клавиатуры <3B>. Эта команда позволяет создавать новые тела из двух уже созданных сложением, вычитанием или пересечением. Результатом сложения является одно тело, включающее в себя два исходных. При вычитании из первого тела второго создается тело, состоящее из части первого тела. Пересечением создают тело, которое является общей частью для двух исходных тел. Тела, которые используют в булевой операции, называют Операндами. Их условно делят на первые и вторые. Тела, над которыми выполняется преобразования, называются Первыми операндами. Тела, с помощью которых выполняется преобразование, называются Вторыми операндами. В зависимости от того, в качестве какого операнда были выбраны тела, получаются различные результаты булевой операции
Диалоговое окно Параметры булевой операции имеет четыре закладки: общие –устанавливают уровень, цвет, слой, имя – имя булевой операции, плотность сетки – определяет качество визуализации 3D объектов, материал – устанавливают материал полученного в результате 3D операции тела. Можно указать тело, параметры которого будут использоваться для вновь созданного тела или указать новые значения всех параметров. Для выбора тела, свойства которого будут использованы в создаваемом 3D объекте, устанавливают параметр атрибуты с исходных тел. Закладка операция устанавливает параметр, касающийся булевой операции - сгладить новые ребра. Этот параметр позволяет сгладить ребра, появившиеся в результате операции, устанавливают радиус скругления или величину фаски.
Для создания полых 3D объектов на стадии построения 2D объектов строят контур сложной формы, при выталкивании которого получают желаемый результат. Например, для создания шестигранной призмы с внутренней цилиндрической полостью исходным контуром является участок, заключенный между шестиугольником и окружностью, построенными из общего центра.
Действие команды Булева операция показано на примере 3D объектов цилиндра и призмы, конуса и призмы, сферы и призмы. На рисунках 21 использованы следующие операции: а – сложение, б – из цилиндра вычли призму, в – из призмы вычли цилиндр, г –пересечение цилиндра и призмы; на рис.22: а – операция сложение, б – из конуса вычли призму, в – операция пересечение; на рис.23: а – операция сложение, б – из сферы вычли призму.
а) б) в) г)




Рис.21
а) б) в)


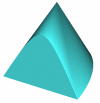
Рис.22
а) б)


Рис.23
Лекция 11 Выполнение чертежей 3d моделей
Для выполнения рабочего чертежа по 3D модели в пакете предусмотрена команда Создать 2D проекцию. Для построения 2D проекций по 3D модели вызывают опцию построить три стандартных вида команды Создать 2D проекцию. Вызывают диалоговое окно Параметры 2D Проекции в разделе Общие, устанавливают уровень, приоритет, слой, задают имя. В разделе Линии устанавливают флажки у опций Показывать невидимые линии, Показывать гладкие сопряжения, Создавать осевые линии. Для опции Отображать резьбы выбирают тип линии - THIN. В разделе Основные параметры задают положение Точки взгляда, Масштаб и Угол изображения. В этом разделе выбирают тип изображения из предложенных (Линии изображения, Векторная картинка, Тоновая закраска с материалами, Тоновая закраска, Реберное изображение), для построения проекций выбирают Линии изображения. В разделе Элементы указывают элементы (с помощью фильтра), для которых будут построены проекции. В разделе Разрывы задают положение и параметры разрывов. На экране появляются три проекции геометрического тела. Если использовать опцию стандартный вид, то можно строить любые из шести основных видов и изометрию. После выбора вида проекций указывают узел привязки проекции к чертежу.
На рис.1 показана 3D модель корпуса кислородного редуктора (выполнен из латуни).

Рис.1
Построение основных проекций проводят в следующей последовательности.
Открывают 2D окно. Из меню Чертеж выбирают команду Создать 2D проекции. В автоменю команды выбирают опцию Создать стандартный вид. Из предложенных семи видов выбирают Вид справа и располагают его на виде спереди. Так поступают по той причине, что при создании модели не учитывалось положение модели относительно плоскостей проекций.
Вызывают команду Построить прямую, выбирают опцию создать две перпендикулярные прямые и узел в точке их пересечения или набирают на клавиатуре <X>. Указывают точку на пересечении основания и вертикальной оси. Затем проводят горизонтальную прямую через центры отверстий.
Вместо вида сверху и вида слева выполняют разрезы. Для обозначения разреза вызывают команду Создать обозначение вида <SE>. Указывают положение секущих плоскостей.
Для построения сечения вызывают команду Создать 2D проекции. В автоменю команды выбирают опцию Создать разрез или сечение. На запрос системы Выбрать обозначение вида для создания сечения указывают созданные обозначения вида. В окне Параметры 2D проекции в разделе Сечения из предложенного списка (Разрез, Разрез с разворотом, Сечение с разворотом, Местное сечение) выбирают Разрез, задают масштаб и угол штриховки, а также интервал подбора шага. В разделе Элементы устанавливают Все элементы; а в разделе Линии - флажок в свойствах Создавать осевые линии и Отображать резьбы.
Результат действия команды показан на рис.2. На построенные проекции наносят размеры. На рис.2 размеры не показаны.

Рис.2
