
- •Глава 1. Начало работы в среде Mathcad
- •Вход в среду Mathcad (создание пустого документа)
- •Сохранение документа.
- •Описание интерфейса Mathcad
- •1.3.1. Верхнее меню
- •1.3.2. Панели инструментов
- •1.3.3. Встроенные функции
- •Глава 2. Редактирование документа
- •Выделение части документа
- •Выравнивание регионов
- •2.3. Ввод и редактирование текста
- •Печать документа
- •Глава 3. Вычисления в среде Mathcad
- •3.1. Переменные и функции
- •3.1.1. Определение переменных и присваивание значений переменным
- •3.1. 2. Определение функции пользователя
- •3.1.3. Вывод значений переменных и функций
- •3.1.4. Символьный вывод
- •Число обусловленности квадратной матрицы
- •Ранг матрицы
- •3.2.2. Решение систем линейных уравнений
- •3.2.3. Собственные числа и собственные векторы матриц
- •3.2.4. Матричные разложения
- •Разложение Холецкого
- •Сингулярное разложение
- •3.3. Математическая статистика
- •3.3.1. Случайные величины
- •3.3.2. Статистические характеристики случайной величины
- •3.3.3. Ковариация и корреляция
- •3.3.4. Генерация коррелированных случайных чисел
- •3.3.5. Интервальное оценивание
- •3.3.6. Проверка статистических гипотез
- •Глава 4. Анализ данных в среде Mathcad
- •4.1. Интерполяция функции
- •Линейная интерполяция
- •Сплайн-интерполяция
- •Полиномиальная сплайн-интерполяция
- •4.2. Регрессия
- •Глава 5. Программирование в среде Mathcad
- •5.1. Язык программирования в среде Mathcad. Создание программы в среде Mathcad
- •5.2. Примеры программирования в среде Mathcad
- •Глава 6. Оформление расчетов
- •6.1. Формат результата
- •6.2. Создание графиков
- •Создание двумерных графиков в декартовой системе координат
- •Создание двумерных графика в полярной системе координат
- •Форматирование осей двумерных графиков
- •Создание трехмерных графиков
- •Форматирование трехмерных графиков
- •Ввод и вывод во внешние файлы
1.3.3. Встроенные функции
На панели
инструментов (третья строка сверху)
расположена кнопка
![]() .
Щелчок левой клавиши мыши по этой кнопке
открывает диалоговое окно, которое
включает в себя достаточно большое
количество встроенных функций, которые
позволяют решать широкий класс задач
прикладной математики (рис.13).
.
Щелчок левой клавиши мыши по этой кнопке
открывает диалоговое окно, которое
включает в себя достаточно большое
количество встроенных функций, которые
позволяют решать широкий класс задач
прикладной математики (рис.13).

Рис.13
В правом окне «Категория» можно выбрать интересуемый раздел математики, а в левом окне «Имя» – интересуемую функцию. Щелчок левой клавиши мыши по выбранной функции открывает в нижней части диалогового окна описание выбранной функции (рис.14). Нажатие на клавишу «ОК» приводит к появлению на листе документа выбранной функции.

Рис.14
Глава 2. Редактирование документа
Выделение части документа
Чтобы выделить несколько регионов расположенных последовательно друг за другом, нажмите вне крайнего из них левую кнопку мыши и протащите ее указатель через все регионы, которые надо выделить. Выделенные диапазоны будут отмечены пунктиром:
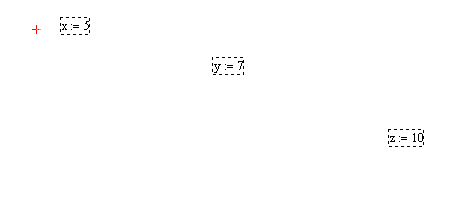
Выделенные диапазоны удаляются нажатием клавиши «del», либо в режиме «правка» верхнего меню.
Для вырезки и копирования выделенных фрагментов используется кнопка «правка» верхнего меню.
Для перемещения и копирования выделенных фрагментов удобно использовать технологию перетаскивания:
- для перемещения поместите указатель мыши на один из выделенных регионов – указатель приобретет форму ладони. Нажмите левую кнопку мыши и перетащите при нажатой кнопке выделенный фрагмент в желаемое место;
- для копирования выделенных фрагментов перетаскивайте их мышью при нажатой клавише «ctrl».
Выравнивание регионов
Чтобы документ воспринимался лучше, предусмотрены опции выравнивания регионов (математических и текстовых) по левому краю вдоль вертикальной линии и по левому краю вдоль горизонтальной.
Для выравнивания выделите в начале несколько фрагментов и нажмите одну из двух кнопок выравнивания (на панели инструментов)

![]()
или воспользуйтесь командой Формат/Выравнивание регионов (верхнее меню) и выберите в открывающемся меню либо «горизонтально», либо «вертикально»:
![]()
![]()
![]()
2.3. Ввод и редактирование текста
Mathcad – это математический редактор. Mathcad создан для редактирования математических формул и расчета по ним. Однако в среде Mathcad предусмотрен также текстовый редактор. Тексты могут использоваться в качестве комментариев, а также как элемент оформления документов для создания отчетов в печатной и электронной форме.
Текстовую область можно разместить в любом незанятом месте документа. Для того, чтобы создать текстовую область, необходимо перед первым символом текста ввести кавычки:
«тестовая область должна начинаться с кавычек (рис.15).
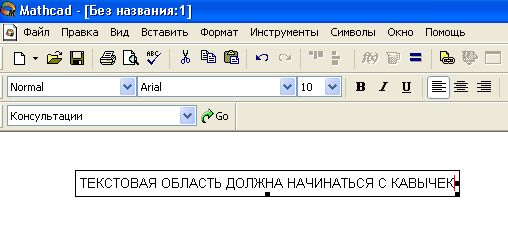
Рис.15
При редактировании текста необходимо щелкнуть мышью на область текста. В результате вокруг текста появляется характерная текстовая рамка. Для редактирования текста применяются те же способы, что и при редактировании формул.
В Mathcad возможен импорт текстового фрагмента из других приложений. Проще всего это можно сделать с помощью буфера обмена:
1). Находясь в другом приложении, скопируйте нужный фрагмент в буфер обмена.
2). Перейдите в окно Mathcad и отметьте щелчком мыши место вставки фрагмента.
3). Скопировать можно в режиме «правки» верхнего меню или на панели инструментов (третья строка) по «вставка» .
