
Глава 1. Начало работы в среде Mathcad
Вход в среду Mathcad (создание пустого документа).
Если вход в Mathcad осуществляется с помощью главного меню Windows ( кнопки «пуск» ) или с помощью ярлыка Mathcad на рабочем столе, то на экране появляется пустой безымянный документ вида:
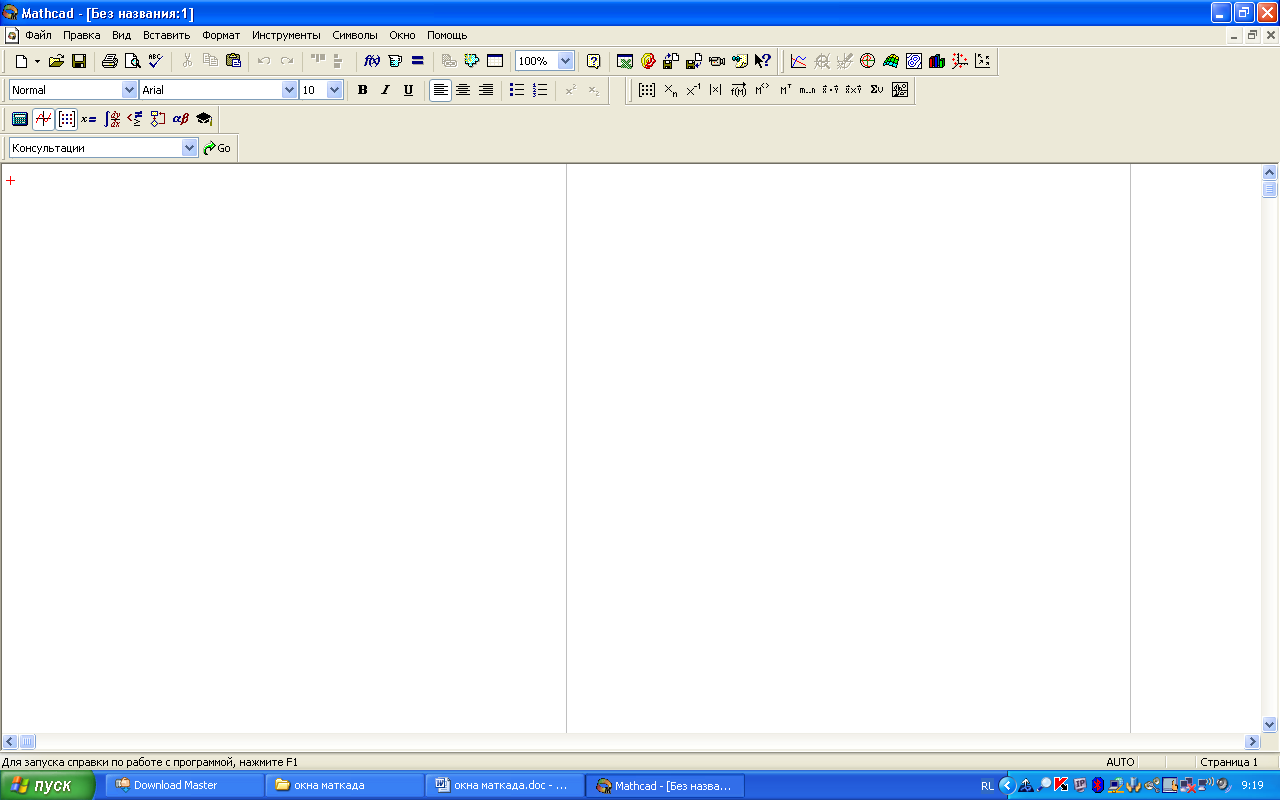
Рис.1
Замечание.
Для того, чтобы создать новый пустой документ, уже работая в среде Mathcad, необходимо выполнить следующие действия:
1). Подвести курсор к кнопке «файл» во второй верхней строке открытой страницы документа и нажать на левую клавишу мыши;
2). Из высветившегося меню выбрать «новый…»;
3).В появившемся меню выбрать «пустой документ», нажать на левую клавишу мыши. На экране появится чистый лист нового документа, в верхнем левом углу которого будет указано - «без названия…».
Сохранение документа.
Для сохранения документа в среде Mathcad так же, как и в Microsoft Word, существует несколько возможностей:
1). В верхней строке меню выберите «файл»/ «сохранить как…», либо нажмите клавиши «ctrl»+ «S». В появившемся окне «сохранение документа» написать желаемое имя файла, выбрать имя папки, в которую следует поместить данный файл и нажать на кнопку «сохранить».
2). После редактирования документа, имеющего название, можно закрыть его, нажав на красный крест, расположенный в правом верхнем углу страницы. В этом случае появится окно, в котором спрашивается подтверждение о сохранение документа.
3).Файл можно сохранить с помощью третьей кнопки на панели инструментом «сохранить». В этом случае порядок действий сохраняется.
4) Если при создании документа требуется сохранять документ, не закрывая файл и не изменяя его название, в этом случае используется только кнопка на панели инструментов.
Описание интерфейса Mathcad
Интерфейс Mathcad – это графическое оформление листа документа, которое состоит из достаточно большого количества кнопок, с функциями которых и предстоит познакомиться в этом пособии. Интерфейс Mathcad сходен с другими приложениями Windows.
Рассмотрим его основные части:
1). Первая строка окна Mathcad синего цвета включает в себя название документа (в левом углу) и три кнопки в правом углу (кнопка свертывания окна, кнопка, определяющая размер окна, и кнопка закрытия окна – крест на красном фоне). При свертывании окна название документа появляется в нижней синей строке. Для восстановления документа на экране необходимо щелкнуть левой клавишей мыши на соответствующем названии в нижней синей строке.
2). Верхнее меню (вторая строка сверху);
3). Панель инструментов занимает последующие три строки;
4). Рабочая область;
5). Строка состояния;
6). Всплывающие (контекстные) меню;
7). Диалоговые окна.
1.3.1. Верхнее меню
Вторая строка содержит девять заголовков, щелчок мыши на каждом из которых приводит к появлению соответствующего меню с перечнем в нем сгруппированных по действию команд.
Файл – команды, связанные с созданием, открытием, сохранением, с пересылкой по электронной почте и распечаткой на принтере файлов и документов;
Правка – команды, относящиеся к правке текста (копирование, вставка, удаление фрагментов и т.п.);
Вид – команды, управляющие внешним видом документ, а также команды, создающие файлы анимации;
Вставка – команды вставки различных объектов в документы;
Формат – команды форматирования текста, формул и графиков;
Инструменты – команды, управляющие вычислительным процессом;
Символы – команды символьных вычислений;
Окно – команды, управляющие расположением окон с различными документами на экране;
Справка – справочная информация.
Чтобы выбрать нужную команду, щелкнете мышью на содержащем ее меню и повторно на соответствующем элементе меню.
