
- •Практикум по формированию навыков и умений практического использования программы microsoft project
- •Челябинск
- •1. Подготовка к созданию нового проекта
- •2. Создание нового проекта
- •3. Настройка базового календаря
- •4. Ввод работ
- •5. Создание графика работ
- •6. Оформление графика работ и просмотр критического пути
- •7. Создание структуры графика работ
- •8. Ввод таблицы ресурсов
- •9. Назначение ресурсов
- •10. Различные виды просмотра информации в проекте
4. Ввод работ
Ввод работ лучше всего осуществлять в представлении Диаграмма Ганта.
![]()
Рис. 11. Меню Вид/ Диаграмма Ганта
• Щелкните мышью на ячейке первой строки поля «Название задачи» таблицы. Ячейка будет выделена рамкой.
• Введите с клавиатуры название первой работы – Разработка содержания.
Как
только Вы начнете ввод, будет активизирована
строка ввода, в которой отобразится
вводимая в ячейку информация. В левой
части этой панели появятся две кнопки.
Левая используется для отказа от ввода
информации
![]() ,
а правая для
завершения
ввода информации
,
а правая для
завершения
ввода информации
![]() .
Далее мы также будем использовать слово
«зафиксировать» для обозначения
окончания ввода информации в ячейки
таблицы.
.
Далее мы также будем использовать слово
«зафиксировать» для обозначения
окончания ввода информации в ячейки
таблицы.
• Нажмите клавишу [стрелка вправо] чтобы закончить ввод текста и переместить прямоугольник выделения в поле «Длительность». В этом поле отобразится продолжительность работы, равная 1 дню, устанавливаемая Microsoft Project по умолчанию для каждого вида работ.
Как
только любая ячейка в поле «Длительность»
выделяется, в ней появляется счетчик
![]() ,
с помощью которого можно изменить
продолжительность работы.
,
с помощью которого можно изменить
продолжительность работы.
• Используя
кнопку счетчика
![]() ,
установите длительность введенной
работы 5
дней.
Обратите
внимание, что эта длительность
отобразится в строке ввода.
,
установите длительность введенной
работы 5
дней.
Обратите
внимание, что эта длительность
отобразится в строке ввода.
• Нажмите кнопку в строке ввода, чтобы зафиксировать введенную длительность.
Теперь увеличим ширину левой панели диаграммы Ганта, переместив её правую границу, чтобы видеть соседние поля.
• Установите
указатель мыши на вертикальной полосе,
разделяющей панели таблицы. Указатель
примет форму
![]() .
.
• Нажмите и удерживайте левую кнопку мыши.
• Переместите указатель мыши вправо так, чтобы видимая часть таблицы увеличилась примерно вдвое.
• Отпустите левую кнопку мыши. Ширина таблицы увеличится.
Справа от поля «Длительность» Вы теперь видите два поля «Начало» и «Окончание», в которых отображаются даты начала и окончания указанного нами вида работ (рис. 12). (Изменить формат даты можно с помощью меню Сервис/ Параметры… / вкладка Вид/ поле «Формат даты:»).

Рис. 12. Таблица диаграммы Ганта с датами начала
и окончания задачи
Как видите, на основании введенной продолжительности работы Разработка содержания – 5 дней – Microsoft Project вычислил календарную дату окончания этого вида работ и при этом учел два выходных дня – 4 и 5 июня 2005 года.
На панели диаграммы в правой части рабочего окна появилась синяя горизонтальная полоска диаграммы с общей длиной 7 календарных дней (5 рабочих + 2 выходных).
Если же необходимо выполнять работу и в выходные дни, то её длительность нужно указать несколько иначе. Сначала скопируйте работу «Разработка содержания» в буфер обмена, а затем вставьте её во второй строке таблицы.
• Щелкните мышью на ячейке с названием Разработка содержания в поле «Название задачи», чтобы выделить её.
• Нажмите
кнопку
![]() на
панели инструментов «Стандартная».
Содержимое выделенной ячейки будет
скопировано в буфер обмена.
на
панели инструментов «Стандартная».
Содержимое выделенной ячейки будет
скопировано в буфер обмена.
• Щелчком мыши выделите пустую ячейку во второй строке в поле «Название задачи».
• Нажмите
кнопку
![]() панели
инструментов «Стандартная», копия
работы «Разработка содержания» будет
вставлена из буфера обмена в выделенную
ячейку.
панели
инструментов «Стандартная», копия
работы «Разработка содержания» будет
вставлена из буфера обмена в выделенную
ячейку.
• Нажмите клавишу [стрелка вправо], чтобы выделить соседнюю ячейку в поле «Длительность».
• Введите с клавиатуры длительность 5 ад (календарных дней), которая обозначает, что работа должна продолжаться 5 календарных, а не рабочих дней, и нажмите клавишу [Enter]. Введённое значение длительности будет зафиксировано (При этом программа учтёт, что работа будет длиться 5·24 = 120 календарных часов, а не 5·8 = 40 рабочих часов.)
Теперь в поле «Окончание» во второй строке указывается более ранняя дата окончания этого вида работ, а на диаграмме справа горизонтальная полоска-работа имеет длину ровно 5 дней.
Продолжительность работы в поле «Длительность» можно вводить в различных единицах: в месяцах; в неделях; в днях; в часах; в минутах.
Вы можете изменить дату начала любого вида работы.
• Щелкните
мышью на поле «Начало» во второй строке,
чтобы выделить соответствующую ячейку.
У правого её края появится
кнопка открывающегося списка
![]() .
.
• Нажмите кнопку . На экране появится календарь Июнь 2005 г. (рис. 13).
Рис. 13. Календарь
• Щелчком мыши выберите 6 июня. Календарь закроется. Выбранная дата (Понедельник, 6 июня 2005 года) отобразится в выделенной ячейке поля «Начало», а горизонтальная полоска-работа на панели диаграммы сместится вправо так, что её левый край будет находиться на отметке 6 июня.
Изменить дату начала работы можно также, перемещая полоску-работу на панели диаграммы с помощью указателя мыши.
• Добейтесь такого положения полоски, чтобы работа начиналась, например, во вторник 7 июня.
• Отпустите левую кнопку мыши. Информационное окно работы исчезнет. Положение полоски-работы зафиксируется. Новая дата начала работы отобразится в поле «Начало» таблицы диаграммы Ганта.
Подобным же образом можно изменить длительность любой работы.
• Установите
указатель мыши на правом крае нижней
полоски-работы на панели диаграммы.
Указатель примет форму
![]() .
.
• Нажмите и удерживайте левую кнопку мыши. На экране появится информационное окно задачи, в котором теперь указана дата её окончания и длительность.
• Не отпуская левую кнопку мыши, перемещайте мышь вправо. При этом по мере перемещения в информационном окне работы будут изменяться дата окончания работы и её длительность
• Добейтесь такого положения правого края полоски, чтобы длительность работы составила 7 ad (7 календарных дней).
• Отпустите левую кнопку мыши. Информационное окно закроется. Размер полоски-работы зафиксируется в соответствии с новой длительностью. Измененная длительность отобразится в поле «Длительность» таблицы, а новая дата окончания работы – в поле «Окончание».
Таким образом, Microsoft Project предоставляет разнообразные возможности для установки начальной и конечной даты каждого вида работ и их продолжительности. Любую работу в случае необходимости можно удалить.
• Выделите копию работы Разработка содержания.
• Нажмите клавишу [Delete] и удалите всю задачу.
Копия работы будет удалена из таблицы, а её полоска – с диаграммы.
• Самостоятельно введите в таблицу остальные виды работ и их длительности, взяв необходимые данные из табл. 1 в разделе «Подготовка к созданию нового проекта».
На диаграмме Ганта можно создавать так называемые контрольные точки (вехи), которые отражают промежуточные итоги проекта. Контрольная точка – это задача нулевой длительности.
• Создадим на диаграмме контрольную точку Начало работ.
• Щелкните мышью на первой строке в поле «Название задачи», чтобы выделить соответствующую ячейку.
• Выберите команду меню Вставка/ Новая задача. В таблице будет вставлена пустая первая строка.
• В вставленной первой строке поля «Название задачи» введите: Начало работ.
• Нажмите клавишу [стрелка вправо], чтобы закончить ввод и переместить выделение в поле «Длительность».
• В поле «Длительность» установите продолжительность работы (0 дней) и нажмите клавишу [Enter]. На панели диаграммы в первой строке появится контрольная точка в виде черного ромбика с датой начала работ 01.06 (1 июня).
• Самостоятельно создайте вторую контрольную точку Завершение проекта в конце списка работ.
Заполненная таблица и диаграмма будут выглядеть как на рис. 14.
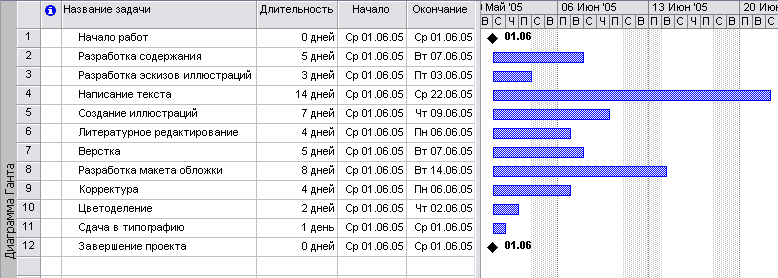
Рис. 14. Заполненная таблица работ
Сохраните
изменения в проекте, нажав кнопку
![]() на панели «Стандартная».
на панели «Стандартная».
