
- •Перемещение по листу Excel и выделение ячеек
- •Выделение с помощью мыши
- •Работа с блоком ячеек
- •Ввод данных в ячейки Excel
- •Числовые значения
- •Текстовые значения
- •Изменение значений в ячейке
- •Защита данных в ячейках
- •Скрытие ячеек и листов
- •Создание формул в Excel
- •Порядок ввода формулы
- •Относительные, абсолютные и смешанные ссылки
- •Использование текста в формулах
- •Функции Excel - знакомство
- •Функции
- •Автосумма
- •Использование заголовков в формулах
- •Имена ячеек и диапазонов в Excel
- •Имена в формулах
- •Присвоение имен в поле имени
- •Правила присваивания имен ячейкам и диапазонам
- •Массивы Excel
- •Использование массивов
- •Двумерные массивы
- •Правила для формул массива
- •Назначение и удаление форматов в Excel
- •Назначение формата
- •Удаление формата
- •Форматирование с помощью панелей инструментов
- •Форматирование отдельных символов
- •Применение автоформата
- •Форматирование чисел и текста в Excel
- •Общий формат
- •Числовые форматы
- •Денежные форматы
- •Финансовые форматы
- •Дополнительные форматы
- •Создание новых форматов
- •Секреты форматирования в Excel
- •Заканчиваем пользовательский формат
- •Форматирование положительных, отрицательных, нулевых и текстовых значений
- •Включение цвета в форматы
- •Использование условий в пользовательских форматах
- •"Скрытый" числовой формат
- •Удаление пользовательских форматов
- •Выравнивание содержимого ячеек Excel
- •Выравнивание по левому краю, по центру и по правому краю
- •Заполнение ячеек
- •Перенос по словам и выравнивание по ширине
- •Выравнивание по вертикали и ориентация текста
- •Автоподбор размера символов
- •Изменение шрифта текста в Excel
- •Выбор шрифта и его размера
- •Выбор начертания шрифта и эффектов
- •Выбор цвета
- •Использование границ и заливки ячеек Excel
- •Использование границ
- •Применение цвета и узоров
- •Использование заливки
- •Условное форматирование и объединение ячеек
- •Условное форматирование
- •Объединение ячеек
- •Установка параметров для редактирования
- •Переход к другой ячейке после ввода
- •Фиксированный десятичный формат при вводе
- •Плавная вставка и удаление ячеек
- •Использование мыши при вводе и редактировании
- •Перемещение и копирование с помощью мыши
- •Вставка, удаление и очистка ячеек с помощью мыши
- •Перетаскивание с использованием правой кнопки мыши
- •Заполнение рядов с помощью мыши
- •Заполнение рядов с помощью мыши
- •Использование правой кнопки мыши при перетаскивании маркера заполнения
- •Создание пользовательских списков
- •Вырезание и вставка ячеек в Excel
- •Вырезание и вставка
- •Правила вырезания и вставки
- •Вставка вырезанных ячеек
- •Функции. Синтаксис функций Excel
- •Синтаксис функций
- •Использование аргументов
- •Типы аргументов
- •Математические функции Excel
- •Функция сумм (sum)
- •Функции округл, округлвниз, округлвверх
- •Функции чётн и нечёт
- •Функции окрвниз, окрвверх
- •Функции целое и отбр
- •Функции слчис и случмежду
- •Функция произвед
- •Функция остат
- •Функция корень
- •Функция числокомб
- •Функция текст
- •Функция рубль
- •Функция длстр
- •Функция символ и кодсимв
- •Функции сжпробелы и печсимв
- •Функция совпад
- •Функции прописн, строчн и пропнач
- •Функции етекст и енетекст
- •Функции Excel для работы с элементами строк
- •Функции найти и поиск
- •Функции правсимв и левсимв
- •Функция пстр
- •Функции заменить и подставить
- •Функция повтор
- •Функция сцепить
- •Логические функции Excel
- •Функция если
- •Функции и, или, не
- •Вложенные функции если
- •Функции истина и ложь
- •Функция епусто
- •Интерфейс Excel 2007
- •Сортировка и фильтрация
- •Сортировка списков
- •Фильтрация списков
Создание формул в Excel
Порядок ввода формулы
Относительные, абсолютные и смешанные ссылки
Использование текста в формулах
Теперь переходим к самому интересному - созданию формул. Собственно это то, ради чего и разрабатывались электронные таблицы.
Порядок ввода формулы
Вводить формулу надо со знака равенства. Это надо для того, чтобы Excel понял, что в ячейку вводится именно формула, а не данные.
Выделим произвольную ячейку, например А1. В строке формул введем =2+3 и нажмем Enter. В ячейке появится результат (5). А в строке формул останется сама формула.

Поэкспериментируйте с различными арифметическими операторами: сложения (+), вычитания (-), умножения (*), деления (/). Чтобы их правильно использовать надо четко представлять их приоритет.
1. В первую очередь выполняются выражения внутри скобок.
2. Умножение и деление имеют более высокий приоритет чем сложение и вычитание.
3. Операторы с одинаковым приоритетом выполняются слева направо.
|
Мой вам совет - ИСПОЛЬЗУЙТЕ СКОБКИ. В этом случае вы обезопасите себя от случайной ошибки в вычислениях с одной стороны, а с другой - скобки значительно облегчают чтение и анализ формул. Если в формуле количество закрывающих и открывающих скобок не совпадает, Excel выдаст сообщение об ошибке и предложит вариант ее исправления. Сразу после ввода закрывающей скобки Excel отображает жирным шрифтом (или другим цветом) последнюю пару скобок, что очень удобно при наличии в формуле большого количества скобок.
Теперь давайте попробуем поработать с использованием в формулах ссылок на другие ячейки.
Введите в ячейку А1 число 10, а в ячейку А2 - число 15. В ячейке А3 введите формулу =А1+А2. В ячейке А3 появится сумма ячеек А1 и А2 - 25. Поменяйте значения ячеек А1 и А2 (но не А3!). После смены значений в ячейках А1 и А2 автоматически пересчитывается значение ячейки А3 (согласно формулы).

Дабы не ошибиться при вводе адресов ячеек, можно использовать при вводе ссылок мышь. В нашем случае надо проделать следующее.
Выделить ячейку А3 и ввести в строке формул знак равенства.
Щелкнуть на ячейке А1 и ввести знак плюс.
Щелкнуть на ячейке А2 и нажать Enter.
Результат будет аналогичным.
Относительные, абсолютные и смешанные ссылки
Относительная ссылка указывает на ячейку, согласно ее положения относительно ячейки, содержащей формулу. Обозначение относительной ячейки - А1.
Абсолютная ссылка указывает на ячейку, местоположение которой неизменно. Обозначение абсолютной ячейки - $A$1.
Смешанная ссылка содержит комбинацию относительной и абсолютной ссылок - $A1, A$1.
Для быстрого изменения типа ссылки используется клавиша F4. Введите в ячейку А1 любое число. В ячейку А2 введите формулу =А1. Затем нажимайте клавишу F4. После каждого нажатия клавиши тип ссылки будет меняться.




Чтобы лучше разобраться в различиях ссылок, давайте поэкспериментируем.
Для начала разберем относительные ссылки. Введите в ячейки следующие значения:
А1 - 20 В1 - 200
А2 - 30 В2 - 300
В ячейку А3 введите формулу =А1+А2 и нажмите ввод.

Теперь установите курсор на правый нижний угол ячейки А3, нажмите правую кнопку мыши и протяните на ячейку В3 и отпустите кнопку мыши. Появится контекстное меню, в котором надо выбрать "Копировать ячейки".

После этого значение формулы из ячейки А3 будет скопировано в ячейку В3. Активизируйте ячейку В3 и посмотрите какая формула получилась - В1+В2. Почему так получилось? Когда мы записали в ячейке А3 формулу А1+А2, Excel интерпретировал эту запись так: "Взять значения из ячейки, расположенной в текущем столбце на две строки выше и сложить со значением ячейки, расположенной в текущем столбце на одну строку выше". Т.е. скопировав формулу из ячейки А3, например, в ячейку С43, мы получим - С41+С42. Вот в этом прелесть относительных ссылок, формула как бы сама подстраивается под наши задачи.

Рассмотрим теперь абсолютные ссылки.
Введите в ячейки следующие значения:
А1 - 20 В1 - 200
А2 - 30 В2 - 300
Введите в ячейку С1 число 5.
В ячейку А3 введите следующую формулу =А1+А2+$C$1. Аналогичным образом скопируйте формулу из А3 в В3. Посмотрите что получилось. Относительные ссылки "подстроились" под новые значения, а вот абсолютная - осталась неизменной.
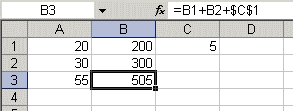
Попробуйте теперь сами поэкспериментировать со смешанными ссылками и посмотрите как они работают. Можно ссылаться на другие листы той же книги точно так, как и на ячейки текущего листа. Даже можно ссылаться на листы других книг. В этом случае ссылка будет называться внешней ссылкой.
Например, чтобы записать в ячейку А1 (Лист 1) ссылку на ячейку А5 (Лист2), надо проделать следующее: - выделить ячейку А1 и ввести знак равенства; - щелкните на ярлыке "Лист 2"; - щелкните на ячейке А5 и нажмите клавишу ввода; - после этого будет активизирован опять Лист 1 и в ячейке А1 появится следующая формула =Лист2!А5.
Ссылка на ячейку из другой книги будет выглядеть так - =[Книга2]Лист2!А5.
Редактирование формул происходит аналогично редактированию текстовых значений в ячейках. Т.е. надо активизировать ячейку с формулой выделением или двойным щелчком мыши, а затем произвести редактирование, используя, при необходимости, клавиши Del, Backspace. Фиксация изменений выполняется клавишей Enter.
