
- •Перемещение по листу Excel и выделение ячеек
- •Выделение с помощью мыши
- •Работа с блоком ячеек
- •Ввод данных в ячейки Excel
- •Числовые значения
- •Текстовые значения
- •Изменение значений в ячейке
- •Защита данных в ячейках
- •Скрытие ячеек и листов
- •Создание формул в Excel
- •Порядок ввода формулы
- •Относительные, абсолютные и смешанные ссылки
- •Использование текста в формулах
- •Функции Excel - знакомство
- •Функции
- •Автосумма
- •Использование заголовков в формулах
- •Имена ячеек и диапазонов в Excel
- •Имена в формулах
- •Присвоение имен в поле имени
- •Правила присваивания имен ячейкам и диапазонам
- •Массивы Excel
- •Использование массивов
- •Двумерные массивы
- •Правила для формул массива
- •Назначение и удаление форматов в Excel
- •Назначение формата
- •Удаление формата
- •Форматирование с помощью панелей инструментов
- •Форматирование отдельных символов
- •Применение автоформата
- •Форматирование чисел и текста в Excel
- •Общий формат
- •Числовые форматы
- •Денежные форматы
- •Финансовые форматы
- •Дополнительные форматы
- •Создание новых форматов
- •Секреты форматирования в Excel
- •Заканчиваем пользовательский формат
- •Форматирование положительных, отрицательных, нулевых и текстовых значений
- •Включение цвета в форматы
- •Использование условий в пользовательских форматах
- •"Скрытый" числовой формат
- •Удаление пользовательских форматов
- •Выравнивание содержимого ячеек Excel
- •Выравнивание по левому краю, по центру и по правому краю
- •Заполнение ячеек
- •Перенос по словам и выравнивание по ширине
- •Выравнивание по вертикали и ориентация текста
- •Автоподбор размера символов
- •Изменение шрифта текста в Excel
- •Выбор шрифта и его размера
- •Выбор начертания шрифта и эффектов
- •Выбор цвета
- •Использование границ и заливки ячеек Excel
- •Использование границ
- •Применение цвета и узоров
- •Использование заливки
- •Условное форматирование и объединение ячеек
- •Условное форматирование
- •Объединение ячеек
- •Установка параметров для редактирования
- •Переход к другой ячейке после ввода
- •Фиксированный десятичный формат при вводе
- •Плавная вставка и удаление ячеек
- •Использование мыши при вводе и редактировании
- •Перемещение и копирование с помощью мыши
- •Вставка, удаление и очистка ячеек с помощью мыши
- •Перетаскивание с использованием правой кнопки мыши
- •Заполнение рядов с помощью мыши
- •Заполнение рядов с помощью мыши
- •Использование правой кнопки мыши при перетаскивании маркера заполнения
- •Создание пользовательских списков
- •Вырезание и вставка ячеек в Excel
- •Вырезание и вставка
- •Правила вырезания и вставки
- •Вставка вырезанных ячеек
- •Функции. Синтаксис функций Excel
- •Синтаксис функций
- •Использование аргументов
- •Типы аргументов
- •Математические функции Excel
- •Функция сумм (sum)
- •Функции округл, округлвниз, округлвверх
- •Функции чётн и нечёт
- •Функции окрвниз, окрвверх
- •Функции целое и отбр
- •Функции слчис и случмежду
- •Функция произвед
- •Функция остат
- •Функция корень
- •Функция числокомб
- •Функция текст
- •Функция рубль
- •Функция длстр
- •Функция символ и кодсимв
- •Функции сжпробелы и печсимв
- •Функция совпад
- •Функции прописн, строчн и пропнач
- •Функции етекст и енетекст
- •Функции Excel для работы с элементами строк
- •Функции найти и поиск
- •Функции правсимв и левсимв
- •Функция пстр
- •Функции заменить и подставить
- •Функция повтор
- •Функция сцепить
- •Логические функции Excel
- •Функция если
- •Функции и, или, не
- •Вложенные функции если
- •Функции истина и ложь
- •Функция епусто
- •Интерфейс Excel 2007
- •Сортировка и фильтрация
- •Сортировка списков
- •Фильтрация списков
Функции. Синтаксис функций Excel
Синтаксис функций
Использование аргументов
Типы аргументов
На занятии №4 мы уже делали первое знакомство с функциями Excel. Теперь пришло время более тщательно изучить этот мощный инструментарий электронных таблиц.
Функции Excel - это специальные, заранее созданные формулы, которые позволяют легко и быстро выполнять сложные вычисления. Их можно сравнить со специальными клавишами на калькуляторах, предназначенных для вычисления квадратных корней, логарифмов и проч.
Excel имеет несколько сотен встроенных функций, которые выполняют широкий спектр различных вычислений. Некоторые функции являются эквивалентами длинных математических формул, которые можно сделать самому. А некоторые функции в виде формул реализовать невозможно.
|
Синтаксис функций
Функции состоят из двух частей: имени функции и одного или нескольких аргументов. Имя функции, например СУММ, - описывает операцию, которую эта функция выполняет. Аргументы задают значения или ячейки, используемые функцией. В формуле, приведенной ниже: СУММ - имя функции; В1:В5 - аргумент. Данная формула суммирует числа в ячейках В1, В2, В3, В4, В5.
=СУММ(В1:В5)
Знак равенства в начале формулы означает, что введена именно формула, а не текст. Если знак равенства будет отсутствовать, то Excel воспримет ввод просто как текст.
Аргумент функции заключен в круглые скобки. Открывающая скобка отмечает начало аргумента и ставится сразу после имени функции. В случае ввода пробела или другого символа между именем и открывающей скобкой в ячейке будет отображено ошибочное значение #ИМЯ? Некоторые функции не имеют аргументов. Даже в этом случае функция должна содержать круглые скобки:
=С5*ПИ()
Использование аргументов
При использовании в функции нескольких аргументов они отделяются один от другого точкой с запятой. Например, следующая формула указывает, что необходимо перемножить числа в ячейках А1, А3, А6:
=ПРОИЗВЕД(А1;А3;А6)
В функции можно использовать до 30 аргументов, если при этом общая длина формулы не превосходит 1024 символов. Однако любой аргумент может быть диапазоном, содержащим произвольное число ячеек листа. Например:
=СУММ(А2:А5;В4:В8)
Указанные в ссылке ячейки в свою очередь могут содержать формулы, которые ссылаются на другие ячейки или диапазоны. Используя аргументы, можно легко создавать длинные цепочки формул для выполнения сложных операций.
Типы аргументов
В приведенных ранее примерах все аргументы были ссылками на ячейки или диапазоны. Но в качестве аргументов можно также использовать числовые, текстовые и логические значения, имена диапазонов, массивы и ошибочные значения. Некоторые функции возвращают значения этих типов, и их в дальнейшем можно использовать в качестве аргументов в других функциях.
Числовые значения
Аргументы функции могут быть числовыми. Например, функция СУММ в следующей формуле суммирует числа 24, 987, 49:
=СУММ(24;987;49)
Текстовые значения
В качестве аргумента функции могут использоваться текстовые значения. Например:
=ТЕКСТ(ТДАТА();"Д МММ ГГГГ")
В этой формуле второй аргумент функции ТЕКСТ является текстовым и задает шаблон для преобразования десятичного значения даты, возвращаемого функцией ТДАТА(NOW), в строку символов. Текстовый аргумент может быть строкой символов, заключенной в двойные кавычки, или ссылкой на ячейку, которая содержит текст.
Логические значения
Аргументы ряда функций могут принимать только логические значения ИСТИНА или ЛОЖЬ. Логическое выражение возвращает значение ИСТИНА или ЛОЖЬ в ячейку или формулу, содержащую это выражение. Например:
=ЕСЛИ(А1=ИСТИНА;"Повышение";"Понижение")&" цены"
Именованные ссылки
В качестве аргумента функции можно указать имя диапазона. Например, если диапазону ячеек А1:А5 присвоено имя "Дебет" (Вставка-Имя-Присвоить), то для вычисления суммы чисел в ячейках с А1 по А5 можно использовать формулу
=СУММ(Дебет)
Использование различных типов аргументов
В одной функции можно использовать аргументы различных типов. Например:
=СРЗНАЧ(Дебет;С5;2*8)
Ввод функций в рабочем листе Excel
Можно вводить функции в рабочем листе прямо с клавиатуры или с помощью команды "Функция" меню "Вставка". При вводе функции с клавиатуры лучше использовать строчные буквы. Когда ввод функции закончен, Excel изменит буквы в имени функции на прописные, если оно было введено правильно. Если буквы не изменяются, значит, имя функции введено неверно.
|
|
Если вы выделите ячейку и выберите в меню "Вставка" команду "Функция", Excel выведет окно диалога "Мастер функций". Немного быстрее можно этого добиться, нажав клавишу со значком функции в строке формул.

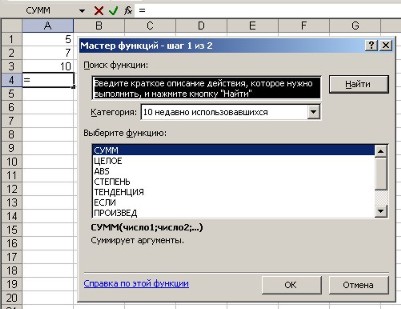
Открыть это окно можно также с помощью кнопки "Вставка функции" на стандартной панели инструментов.
В этом окне сначала выберите категорию в списке "Категория" и затем в алфавитном списке "Функция" укажите нужную функцию.
Excel введет знак равенства, имя функции и пару круглых скобок. Затем Excel откроет второе окно диалога мастера функций.

Второе окно диалога мастера функций содержит по одному полю для каждого аргумента выбранной функции. Если функция имеет переменное число аргументов, это окно диалога при воде дополнительных аргументов расширяется. Описание аргумента, поле которого содержит точку вставки, выводится в нижней части окна диалога.
Справа от каждого поля аргумента отображается его текущее значение. Это очень удобно, когда вы используете ссылки или имена. Текущее значение функции отображается внизу окна диалога.
Нажмите кнопку "ОК" и созданная функция появится в строке формул.

