
- •Практическая работа № 1 «Настройка текстового редактора ms Word»
- •Вкладка вставка Фигуры
- •Кнопка Office Параметры Word Вкладка “Дополнительно” Подтверждать преобразование при открытии.
- •Практическая работа № 2 «Шрифт, начертание, размер»
- •Практическая работа № 3 «Создание текстового документа. Форматирование сложного документа. Создание шаблона»
- •Настройка параметров страницы
- •Приемы форматирования текста
- •Настройка шрифта
- •Настройка параметров абзаца
- •Способы выравнивания абзацев
- •Положение первой строки абзаца
- •Отступы абзаца от полей
- •Междустрочный интервал
- •Интервал между абзацами
- •Форматирование по образцу
- •Заявление
- •Создание документа на основе шаблона
- •Создание шаблона
- •Присоединение шаблона к документу
- •Изменение стилей в документе и шаблоне
- •Создание стилей
- •Переименование и удаление стилей
- •Непосредственное редактирование шаблона
- •Практическая работа № 4 «Создание списков и колонок текста»
- •Оформление текста в виде колонок
- •2 Способ.
- •Добавление колонтитулов
- •Удаление колонтитула
- •Нумерация страниц
- •Настройка горизонтального положения
- •Настройка вертикального положения
- •Изменение расстояния между текстом документа и колонтитулом
- •Методические указания.
- •Контрольные вопросы.
- •Практическая работа № 5 «Создание таблиц»
- •Создание таблиц
- •Редактирование таблицы
- •Выделение ячеек таблицы
- •Добавление и удаление строк (столбцов)
- •Объединение и разделение ячеек
- •Перемещение по ячейкам и форматирование их содержимого
- •Форматирование структуры таблицы
- •Практическая работа № 6 «Создание формул»
- •В указанном выше утверждении имеется три объекта Формула. Для создания формул необходимо последовательно выполнить задания 2-4.
- •Практическая работа № 7 «Фигуры»
- •Практическая работа № 8 «Вставка готового рисунка. Работа с ClipArt»
- •У вас должно получиться приглашение подобно тому, что показано на рисунке ниже.
- •Практическая работа №9 «Выполнение вычислений по табличным данным в ms Word»
- •Стандартные функции, которые можно ввести в поле Формула
- •Практическая работа № 10 «Создание содержания. Копирование формата»
У вас должно получиться приглашение подобно тому, что показано на рисунке ниже.

Если вас устраивает то, что вы увидели, нажмите кнопку Закрыть.
Если вас не устраивает то, что вы увидели, нажмите кнопку Закрыть. и продолжите редактировать документ, пока не добьетесь необходимого результата
Сохраните файл в своей папке под именем Объявление_Петров. doc
Покажите результат учителю.
Практическая работа №9 «Выполнение вычислений по табличным данным в ms Word»
Выполнив данную практическую работу, вы научитесь:
Ознакомитесь со стандартными функциями, которые можно ввести в поле Формула;
Научитесь практически выполнять расчеты в таблице.
Основные принципы работы с полем Формула
В раскрывающемся списке Формат числа (Number format) укажите числовой формат результата вычислений. Например, для отображения чисел в виде процентов выберите 0%.
Если над курсором расположены ячейки с числами, то в поле Формула (Formula) Word предложит формулу =SUM(ABOVE), по которой производится суммирование чисел, расположенных выше в ячейках этого столбца. Если ячейки с числами расположены левее ячейки с курсором, то Word предложит формулу =SUM(LEFT). Отметим, что суммирование производится до первой пустой ячейки. Чтобы просуммировать всю строку или весь столбец, вставьте в пустые ячейки нули.
Если Word предлагает неподходящую формулу, удалите ее из поля Формула (Formula) и из списка Вставить функцию (Paste function) выберите формулу, по которой будут проводиться вычисления. Сведения о доступных функциях приведены в таблице.
Для вставки закладки выберите помеченный закладкой диапазон ячеек, который следует использовать в вычислениях, или введите его самостоятельно в поле Формула.
Стандартные функции, которые можно ввести в поле Формула
Функция |
Возвращаемое значение |
ABS(x) |
Абсолютное значение числа или формулы (без знака). |
AND(x;y) |
1 (истина), если оба логические выражения х и у истинны, или 0 (ложь), если хотя бы одно из них ложно. |
AVERAGE( ) |
Среднее значений, включенных в список. |
COUNT( ) |
Число элементов в списке. |
DEFINED(x) |
1 (истина), если выражение х допустимо, или 0 (ложь), если оно не может быть вычислено. |
FALSE |
0 (нуль). |
IF(x;y;z) |
у, если условие х истинно, или z, если оно ложно. |
INT(x) |
Целая часть числа или значения формулы х. |
MIN( ) |
Наименьшее значение в списке. |
MAX() |
Наибольшее значение в списке. |
MOD(x;y) |
Остаток от деления х на у. |
NOT(x) |
0 (ложь), если логическое выражение х истинно, или 1 (истина), если оно ложно. |
OR(x;y) |
1 (истина), если хотя бы одно из двух логических выражений х и у истинно, или 0 (ложь), если оба они ложны. |
PRODUCT( ) |
Произведение значений, включенных в список. Например, функция { = PRODUCT (1;3;7;9) } возвращает значение 189. |
ROUND(x;y) |
Значение х, округленное до указанного десятичного разряда (у), х может быть числом или значением формулы. |
SIGN(x) |
Знак числа: 1 (если х > 0) или —1 (если х < 0). |
SUM() |
Сумма значений или формул, включенных в список. |
TRUE |
1 |
Для функций с пустыми скобками допустимо любое число аргументов, разделенных точками с запятыми (;). В скобки могут вводиться ссылки на ячейки таблицы, в которых находятся данные, вставляемые в формулу. Аргументами также могут быть числа и формулы. Для обновления поля выделите его и нажмите клавишу F9. Для обновления всех полей таблицы выделите всю таблицу и нажмите клавишу F9.

Задание 1. Создайте и заполните ячейки таблицы по образцу. Переход из ячейки в ячейку нажатием клавиши Tab.
2. Отформатируйте таблицу по образцу.

Задание. Преобразовать рассматриваемую таблицу следующим образом:
Вариант 1
Вставить столбец и подсчитать среднее значение Площади
Досчитать поле сумма
Вариант 2
Найти наибольшее значение в столбце Население.
Досчитать поле сумма
Вариант 3
Найти наименьшее значение в столбце Население.
Досчитать поле сумма
Вариант 4
Вставить столбец и подсчитать среднее значение Населения
Найти наибольшее значение в столбце Площадь
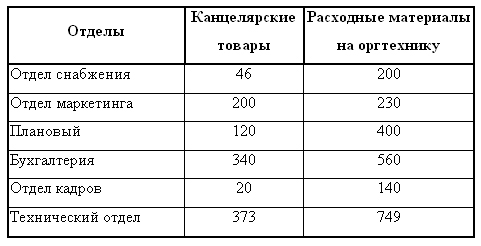
Вариант 5
Вставить столбцы Сумма и НДС и оформить их как вычисляемые.
Вставить строку ИТОГО и подсчитать в ней суммы по каждому столбцу.
Вариант 6
Вставить столбец Сумма и оформить их как вычисляемые.
Вставить строку ИТОГО и подсчитать в ней суммы по каждому столбцу.
Вариант 7
Найти наибольшие значения в столбцах Канцелярские товары и Расходные материалы.
Вставить строку ИТОГО и подсчитать в ней суммы по каждому столбцу.
Вариант 8
Вставить столбец НДС и оформить их как вычисляемые.
Вставить строку ИТОГО и подсчитать в ней суммы по каждому столбцу.
Вариант 9
Найти наименьшие значения в столбцах Канцелярские товары и Расходные материалы.
Вставить строку ИТОГО и подсчитать в ней суммы по каждому столбцу.
Ключ к заданию:
Добавление столбца
Выделите крайний столбец Расходные материалы на оргтехнику Таблица Вставить Столбцы слева. Оформление столбца Сумма.
Значение этого столбца вычисляется как сумма столбцов Канцелярские товары и Расходные материалы на оргтехнику с помощью команды Таблица Формула.
В появившемся окне в строке Формула нужно набрать =SUM(LEFT), что означает суммирование числовых ячеек, расположенных слева. Формулу нужно набирать для каждой ячейки столбца.
Оформление столбца НДС.
Значение НДС определяется как 5% от значений столбца Сумма.
В этом случае столбцы таблицы имеют имена A,B,C,D ...., строки нумеруются 1,2,3,..., ячейки имеют адреса из имени столбца и номера строки, на пересечении которых они расположены - Al, B3, D4 и т.д., как в табличном процессоре.
Для подсчета значения в первой строке столбца НДС в окне команды Таблица, Формула набираем формулу = D2*5%, для второй строки - =D3*5% и т.д.
Оформление строки ИТОГО
Для вычисления суммы по столбцу Канцелярские товары нужно в окне команды Таблица, Формула набрать формулу =SUM(ABOVE). Аналогично вычисляются суммы по остальным столбцам.
