
- •Практическая работа № 1 «Настройка текстового редактора ms Word»
- •Вкладка вставка Фигуры
- •Кнопка Office Параметры Word Вкладка “Дополнительно” Подтверждать преобразование при открытии.
- •Практическая работа № 2 «Шрифт, начертание, размер»
- •Практическая работа № 3 «Создание текстового документа. Форматирование сложного документа. Создание шаблона»
- •Настройка параметров страницы
- •Приемы форматирования текста
- •Настройка шрифта
- •Настройка параметров абзаца
- •Способы выравнивания абзацев
- •Положение первой строки абзаца
- •Отступы абзаца от полей
- •Междустрочный интервал
- •Интервал между абзацами
- •Форматирование по образцу
- •Заявление
- •Создание документа на основе шаблона
- •Создание шаблона
- •Присоединение шаблона к документу
- •Изменение стилей в документе и шаблоне
- •Создание стилей
- •Переименование и удаление стилей
- •Непосредственное редактирование шаблона
- •Практическая работа № 4 «Создание списков и колонок текста»
- •Оформление текста в виде колонок
- •2 Способ.
- •Добавление колонтитулов
- •Удаление колонтитула
- •Нумерация страниц
- •Настройка горизонтального положения
- •Настройка вертикального положения
- •Изменение расстояния между текстом документа и колонтитулом
- •Методические указания.
- •Контрольные вопросы.
- •Практическая работа № 5 «Создание таблиц»
- •Создание таблиц
- •Редактирование таблицы
- •Выделение ячеек таблицы
- •Добавление и удаление строк (столбцов)
- •Объединение и разделение ячеек
- •Перемещение по ячейкам и форматирование их содержимого
- •Форматирование структуры таблицы
- •Практическая работа № 6 «Создание формул»
- •В указанном выше утверждении имеется три объекта Формула. Для создания формул необходимо последовательно выполнить задания 2-4.
- •Практическая работа № 7 «Фигуры»
- •Практическая работа № 8 «Вставка готового рисунка. Работа с ClipArt»
- •У вас должно получиться приглашение подобно тому, что показано на рисунке ниже.
- •Практическая работа №9 «Выполнение вычислений по табличным данным в ms Word»
- •Стандартные функции, которые можно ввести в поле Формула
- •Практическая работа № 10 «Создание содержания. Копирование формата»
Практическая работа № 8 «Вставка готового рисунка. Работа с ClipArt»
Выполнив данную практическую работу, вы научитесь:
Узнаете, как вставить готовый рисунок из коллекции Microsoft ClipArt;
Познакомитесь с основными приемами работы с графическими объектами на примере создания объявления по предложенному образцу;
Применение ранее освоенных навыков для создания требуемого документа: таблица, параметры страницы, форматирование различных элементов текста.
Создание достаточно сложных композиций может быть очень трудоемким. В таких случаях используют готовые библиотеки (коллекции) рисунков (Clipart), которые входят в комплект поставки пакета Microsoft Office.
Для вставки ClipArt используют команду Вставка, Рисунок, Картинки. Соответствующая кнопка имеется и на панели инструментов Рисование, Добавить картинку.
Открывающееся при этом диалоговое окно называется Вставка картинки.
Графические ClipArt сосредоточены на вкладке Рисунки. Они классифицированы по категориям. Разыскав нужный рисунок, достаточно выделить его и вставить в документ щелчком на кнопке Вставить. В результате произойдет вставка в документ выбранного рисунка.
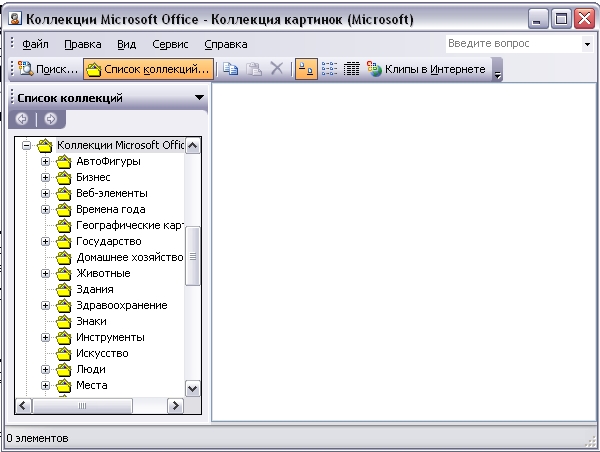
Изменение размеров и перемещение объектов ClipArt.
Изменение размера и перемещение объектов ClipArt можно выполнить прямо в основном окне документа с помощью мыши. Кроме того, эти и ряд других настроек можно, как и в случае графических объектов и рисунков, выполнить в диалоговом окне Формат объекта, вызываемом в меню Формат.
П еред
выполнением любого из этих действий
объект нужно выделить щелчком мыши.
еред
выполнением любого из этих действий
объект нужно выделить щелчком мыши.
Задание: Составьте объявление об очередном заседании астрономического клуба и сохраните его на жестком диске. Технология выполнения работы:
Создайте новый документ.
Задайте следующие Параметры страницы (В меню Файл): поля - 1,5 см, переплет – 0 см; ориентация – альбомная, размер бумаги – 210х148 мм (формат А5).
Установите масштаб просмотра Страница целиком на панели Стандартная или через команду главного меню Вид Масштаб.
Выполните команду Формат Границы и заливка Страница.
В левой колонке Тип укажите Рамка.
В средней колонке Тип укажите тип линии, её цвет и толщину или воспользуйтесь списком Рисунок (при выборе черно-белого варианта рисунка можно поменять его цвет).
Щелкните по кнопке Параметры и в списке Относительно выберите вариант Текста.
Закройте диалоговые окна кнопками ОК.
Вставьте таблицу, состоящую из одной строки и двух столбцов. Таблица Вставить Таблицу Число столбцов 2, Число строк 1, автоподбор постоянная.
Установите курсор в левую ячейку.
Выполните команду меню Вставка Рисунок Картинки. Запустится сервис Microsoft office - Коллекция картинок Microsoft, которая входит в состав ОС Windows Microsoft
В окне Искать наберите слово ключевое Люди.
В категории выберите любую картинку и щелкните по ней один раз левой кнопкой мыши. Щелкните по понравившемуся клипу, он будет вставлен.
Закройте окно с картинками.
Размеры картинки можно изменить с помощью маркеров, буксируя их на нужное расстояние мышкой. Симметрично расположить рисунок в ячейке таблицы возможно, щелкнув дважды по рисунку, откроется окно Формат рисунка, выбираем вкладку Положение – По контуру и перемещаем рисунок в нужном месте.
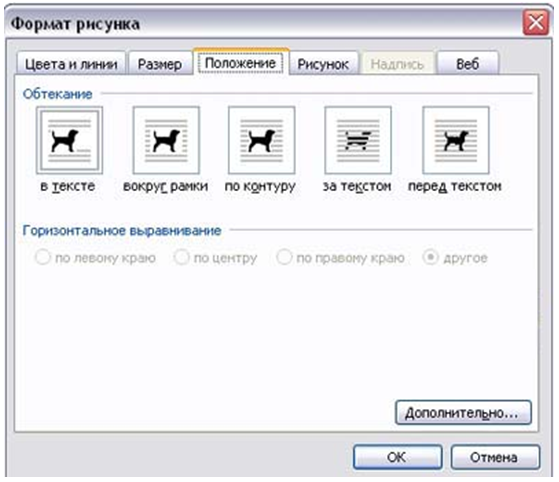
В правый столбец введите текст:
Всем!
Всем! Всем!![]() Приглашаем
на очередное заседание компьютерного
клуба, которое состоится в актовом зале
12 мая 2006 года в 17:00.¶
Приглашаем
на очередное заседание компьютерного
клуба, которое состоится в актовом зале
12 мая 2006 года в 17:00.¶
Выделите весь текст. Выполните команду главного меню Формат – Шрифт и установите следующие параметры:
шрифт – Arial начертание – полужирный размер – 26 цвет – синий Видоизменение (эффект) – с тенью.
Выделите таблицу целиком. Выполните команду Формат Границы и заливка.
Выберите закладку Граница. В левой колонке Тип выберите опцию Нет. Получится эффектное сообщение для учащихся.
Предварительно перед печатью макет документа можно просмотреть целиком, щелкнув по кнопке
 Предварительный просмотр.
Предварительный просмотр.
