
- •Министерство образования и науки Российской Федерации
- •Расчет строительных конструкций с использованием программных комплексов structure cad и stark es
- •Рецензент канд.Техн. Наук доц. А.Н. Плотников
- •Введение
- •Общие положения о проектно-вычислительном комплексе scad
- •Пространственный каркас здания
- •Исходные данные
- •Задание
- •Алгоритм решения задачи
- •Создание нового проекта
- •Построение пространственной стержневой модели сооружения
- •Формирование начальной схемы фрагмента рамы
- •Формирование дополнительной подсхемы рамы
- •Сборка промежуточной расчетной схемы рамы
- •Наложение связей в опорных узлах рамы
- •Задание схемы нагружения рамы
- •Запись исходных данных сформированной модели
- •Статистический расчет напряженно-деформируемого состояния пространственной рамы
- •Просмотр результатов статистического расчета пространственной рамы
- •Объемная визуализация примера
- •Выход из вычислительного комплекса scad
- •Введение
- •1 Краткое описание интерфейса
- •2 Расчет рамы на действие статической нагрузки
- •2.1 Постановка задачи
- •2.2 Начало работы
- •2.3 Формирование геометрической модели рамы
- •2.4 Деление стержней
- •2.5 Назначение характеристик материала
- •2.6 Установка опор
- •2.7 Установка шарниров
- •2.8 Назначение нагрузок
- •2.9 Выполнение статического расчета
- •2.10 Анализ результатов расчета
- •3 Расчет рамы на температурное воздействие
- •3.1 Постановка задачи
- •3.2 Назначение температурных воздействий
- •3.3 Выполнение статического расчета и анализ результатов
- •4 Расчет рамы на осадку опор
- •4.1 Постановка задачи
- •4.2 Назначение смещения опор
- •4.3 Выполнение статического расчета и анализ результатов
- •Список литературы:
Наложение связей в опорных узлах рамы
Для наложения
опорных связей на закладке Назначения
с помощью кнопки
![]() Установка
связей в узлах
вызываем диалоговое окно Связи.
В режиме Вид
операции – Полная замена
в разделе Направления
связей
нажимаем кнопки X,
Y,
Z
и кнопку ОК.
Выбираем курсором на схеме узлы с
номерами 1, 17, 18, 5, 2, 9, 10, 16 и нажимаем
кнопку
Подтверждение
инструментальной
панели. Вследствие данных операций
соответствующие узлы будут присоединены
к опорной поверхности неподвижными
сферическими шарнирами.
Установка
связей в узлах
вызываем диалоговое окно Связи.
В режиме Вид
операции – Полная замена
в разделе Направления
связей
нажимаем кнопки X,
Y,
Z
и кнопку ОК.
Выбираем курсором на схеме узлы с
номерами 1, 17, 18, 5, 2, 9, 10, 16 и нажимаем
кнопку
Подтверждение
инструментальной
панели. Вследствие данных операций
соответствующие узлы будут присоединены
к опорной поверхности неподвижными
сферическими шарнирами.
Задание схемы нагружения рамы
На закладке
Загружения
кнопкой
![]() Узловые
нагрузки
Узловые
нагрузки
-29-
активизируем окно Ввод узловых нагрузок. В его разделе Силы нажимаем кнопку Х и вводим значение 50 кН, и нажимаем кнопку ОК. На схеме отмечаем узел 4 и подтверждаем кнопкой Подтверждение инструментальной панели.
Визуальный контроль
нагружений выполняем с помощью кнопок
панели Фильтры
отображения:
![]() Узловые
нагрузки и
Значения
нагрузок.
Узловые
нагрузки и
Значения
нагрузок.
Записываем созданное
загружение в проект. Для этого нажимаем
кнопку
![]() Сохранить/Добавить
загружение
инструментальной панели. В диалоговом
окне Сохранить
загружение вводим
имя загружения Загружение
1 и нажимаем
кнопку ОК.
Сохранить/Добавить
загружение
инструментальной панели. В диалоговом
окне Сохранить
загружение вводим
имя загружения Загружение
1 и нажимаем
кнопку ОК.
После выполнения всех предыдущих пунктов получаем расчетную модель рамы с номерами узлов и элементов, с опорными связями и с нагрузками.
Запись исходных данных сформированной модели
Активацией раздела Проект главного меню и пункта Сохранить проект выполняем запись всех параметров сформированной модели на жесткий диск (в данном случае в ранее созданный файл ПГС).
Статистический расчет напряженно-деформируемого состояния пространственной рамы
После создания расчетной модели сооружения проводим ее статистический расчет. Для этого выходим в Дерево проекта с помощью закладки Управление и кнопки Выйти в экран управления проектом. В Дереве проекта реализуем позиции РАСЧЕТ, Линейный. В диалоговом окне после ознакомления с содержанием окна Параметры расчета нажимаем кнопку ОК. На вопрос Сохранить изменения? нажимаем кнопку Да.
После окончания расчета нужно посмотреть информацию, которая размещается в окне Протокол выполнения расчета, используя линейку прокрутки. Если в протоколе подтверждается правильность выполнения расчета словами Задание выполнено и нет
-30-
замечаний типа Геометрически измененная система, то нажимаем кнопки Выход и переходим в дерево проекта для анализа результатов расчета.
Просмотр результатов статистического расчета пространственной рамы
В разделе Результаты дерева проекта устанавливаем курсор в позицию Графический анализ и активизируем окно постпроцессора, где отображаются результаты определения НДС рамы: деформированная система, эпюры усилий и т.д.
Посмотрим
деформированную схему рамы на фоне
недеформированной. Для этого на закладке
Деформация
нажимаем кнопку
![]() Совместное
отображение исходной и деформированной
схемы, в
результате чего на экране получаем
соответствующее изображение (рис.21)
Совместное
отображение исходной и деформированной
схемы, в
результате чего на экране получаем
соответствующее изображение (рис.21)

Рис.21 Деформированная схема рамы
-31-
Для получения
изображения на экране эпюры изгибающих
моментов в стержнях рамы относительно
соответствующих местных координатных
осей стержней (например, осей Y1)
на закладке Эпюры
усилий в
списке Выбор
вида усилия
выбираем позицию Му
и нажимаем кнопку
![]() Эпюры усилий
инструментальной панели. Вследствие
этих операций на экране появится эпюра
Му
для всех
стержневых элементов пространственной
рамы (рис.22). Для получения значений
максимальных усилий в стержнях нажимаем
кнопку
Эпюры усилий
инструментальной панели. Вследствие
этих операций на экране появится эпюра
Му
для всех
стержневых элементов пространственной
рамы (рис.22). Для получения значений
максимальных усилий в стержнях нажимаем
кнопку
![]() Цветовая
индикация положительных значений усилий
(рис.23) или
кнопку
Цветовая
индикация положительных значений усилий
(рис.23) или
кнопку
![]() Цветовая индикация отрицательных
значений усилий,
которая активизирует окно
Му,
с помощью которого можно определить
приблизительно максимальные значения
этих моментов в стержнях рамы.
Цветовая индикация отрицательных
значений усилий,
которая активизирует окно
Му,
с помощью которого можно определить
приблизительно максимальные значения
этих моментов в стержнях рамы.

Рис.22 построение эпюры Му
-32-
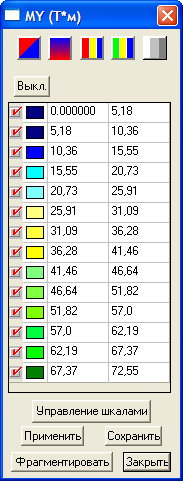
Рис.23 Цветовая индикация положительных значений усилий
