
- •Министерство образования и науки Российской Федерации
- •Расчет строительных конструкций с использованием программных комплексов structure cad и stark es
- •Рецензент канд.Техн. Наук доц. А.Н. Плотников
- •Введение
- •Общие положения о проектно-вычислительном комплексе scad
- •Пространственный каркас здания
- •Исходные данные
- •Задание
- •Алгоритм решения задачи
- •Создание нового проекта
- •Построение пространственной стержневой модели сооружения
- •Формирование начальной схемы фрагмента рамы
- •Формирование дополнительной подсхемы рамы
- •Сборка промежуточной расчетной схемы рамы
- •Наложение связей в опорных узлах рамы
- •Задание схемы нагружения рамы
- •Запись исходных данных сформированной модели
- •Статистический расчет напряженно-деформируемого состояния пространственной рамы
- •Просмотр результатов статистического расчета пространственной рамы
- •Объемная визуализация примера
- •Выход из вычислительного комплекса scad
- •Введение
- •1 Краткое описание интерфейса
- •2 Расчет рамы на действие статической нагрузки
- •2.1 Постановка задачи
- •2.2 Начало работы
- •2.3 Формирование геометрической модели рамы
- •2.4 Деление стержней
- •2.5 Назначение характеристик материала
- •2.6 Установка опор
- •2.7 Установка шарниров
- •2.8 Назначение нагрузок
- •2.9 Выполнение статического расчета
- •2.10 Анализ результатов расчета
- •3 Расчет рамы на температурное воздействие
- •3.1 Постановка задачи
- •3.2 Назначение температурных воздействий
- •3.3 Выполнение статического расчета и анализ результатов
- •4 Расчет рамы на осадку опор
- •4.1 Постановка задачи
- •4.2 Назначение смещения опор
- •4.3 Выполнение статического расчета и анализ результатов
- •Список литературы:
Построение пространственной стержневой модели сооружения
Установим курсор на раздел дерева Расчетная схема и нажимаем левую кнопку мыши. Руководство передается графическому
-16-
препроцессору, с помощью которого выполняется синтез схемы. Инструментальная панель препроцессора (рис.7) включает разные функции создания геометрии системы, назначения граничных условий, нагрузок и т.д.
![]()
Рис.7 Инструментальная панель препроцессора
Формирование начальной схемы фрагмента рамы
Установим курсор на закладке Схема и нажимаем левую кнопку мыши. В поле инструментальной панели нажимаем на кнопку Генерация прототипа рамы, после чего на экран выводится диалоговое окно Выбор конфигурации рамы, в котором выбираем схему многоэтажной рамы и нажимаем кнопку ОК.
В диалоговом окне Задание параметров регулярной рамы (рис.8) вводим геометрические параметры начальной схемы (поперечника ABCD пространственной рамы): в левой части окна описываем пролеты (6, 1), в правой – этажи (5, 1) поперечника. Выключаем режим Автоматическая установка связей и нажимаем кнопку ОК (рис.8).
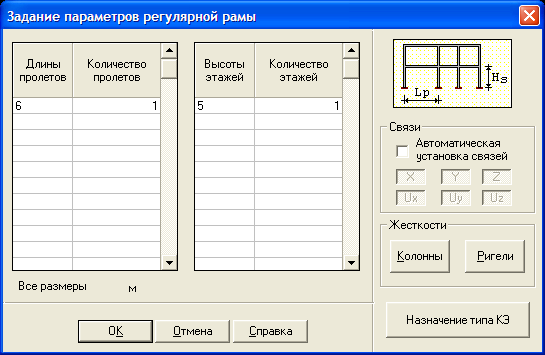
Рис.8 Задание параметров регулярной рамы
-17-
Пронумеруем узлы
и элементы, нажимая кнопки соответственно
![]() Номера узлов
и
Номера узлов
и
![]() Номера
элементов на
панели Фильтры
отображения.
Номера
элементов на
панели Фильтры
отображения.
В результате в графическом поле экрана получаем начальную схему рамы (рис.9). Далее необходимо (см. рис.1) добавить к этой схеме два дополнительных узла F и K (которые лежат вне плоскости фрагмента ABCD рамы) и разделить пополам стойки AB и CD узлами G и H соответственно.

Рис. 9 Начальная схема рамы
Для задания
дополнительных узлов выбираем закладку
Узлы и
элементы,
нажимаем кнопку
![]() Узлы
и кнопку
Узлы
и кнопку
![]() Ввод
узлов.
В окне Ввод
узлов
задаем координаты одного дополнительного
узла F
(X=0,Y=9,Z=0)
(рис.10),
нажимаем кнопку Добавить;
и второго К - (X=6,Y=9,Z=0),
нажимаем кнопку Добавить
и кнопку Закрыть.
Ввод
узлов.
В окне Ввод
узлов
задаем координаты одного дополнительного
узла F
(X=0,Y=9,Z=0)
(рис.10),
нажимаем кнопку Добавить;
и второго К - (X=6,Y=9,Z=0),
нажимаем кнопку Добавить
и кнопку Закрыть.
-18-

Рис. 10 Ввод узлов
Для дробления двух
стоек на два элемента на той же закладке
Узлы и
элементы,
нажимаем кнопку
![]() Элементы
и кнопку
Элементы
и кнопку
![]() Разбивка
стержня. В
окне разбивка стержня включаем маркер
На N
равных участков,
задаем параметр N=2
и нажимаем кнопку ОК.
Отмечаем курсором на схеме (рис.9) стержни
1 и 2 и нажимаем кнопку
Разбивка
стержня. В
окне разбивка стержня включаем маркер
На N
равных участков,
задаем параметр N=2
и нажимаем кнопку ОК.
Отмечаем курсором на схеме (рис.9) стержни
1 и 2 и нажимаем кнопку
![]() Подтверждение
главной панели инструментов. В результате
в графическом поле экрана получаем
начальную схему фрагмента рамы (рис.11),
на которой приведены дополнительные
узлы
Подтверждение
главной панели инструментов. В результате
в графическом поле экрана получаем
начальную схему фрагмента рамы (рис.11),
на которой приведены дополнительные
узлы
-19-
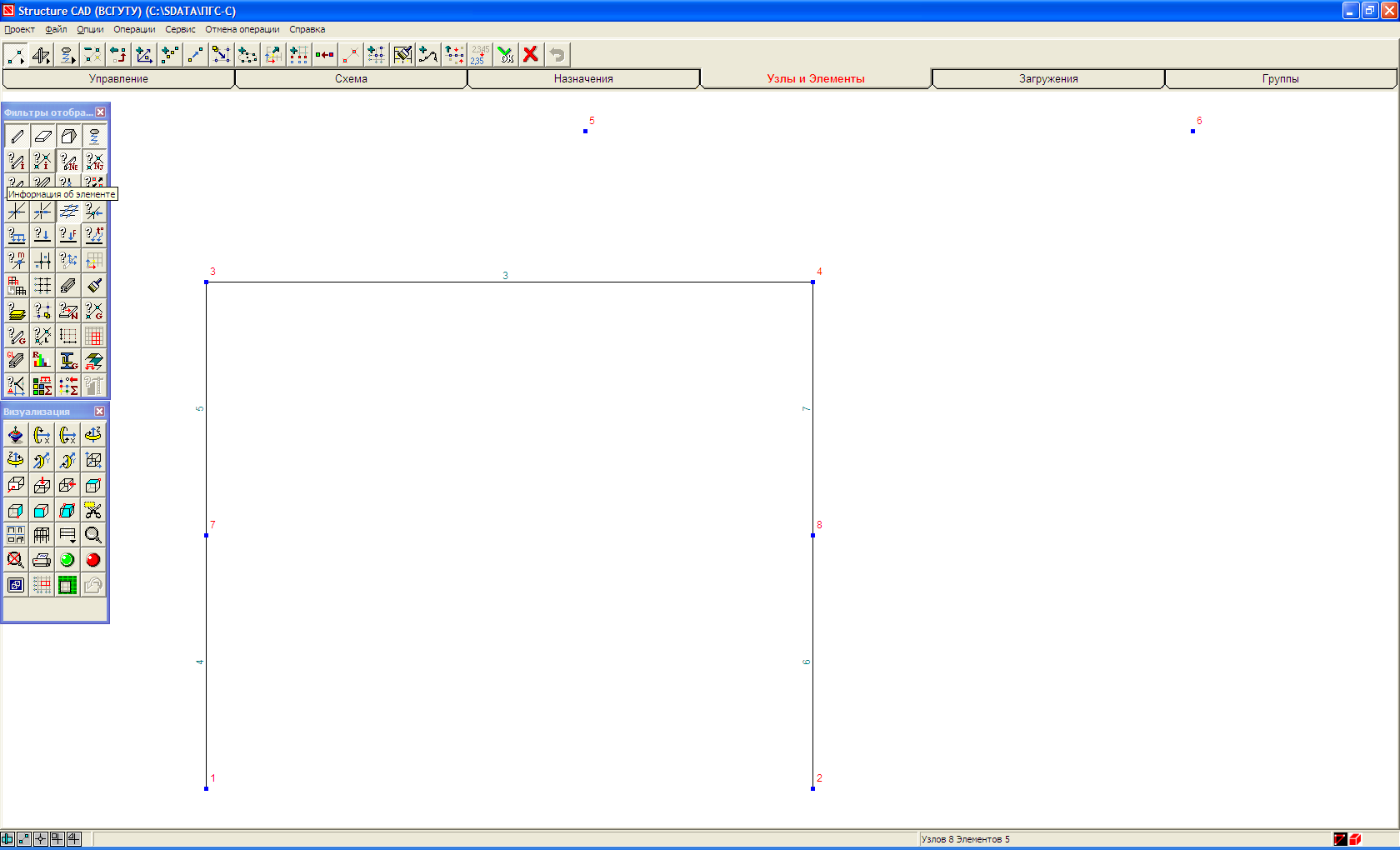
Рис. 11 Схема фрагмента рамы
5,6.7,8. Эту схему далее сокращенно будем обозначать буквой С.
Записываем созданную схему на диск с помощью меню Проект и его подпункта Сохранить проект как…. В окне Сохранение проекта SCAD задаем имя файла, например ПГС-С, где символ С напоминает пользователю, что в этом файле сохраняется сформированная схема С фрагмента рамы. Нажимаем кнопку Сохранить.
Формирование дополнительной подсхемы рамы
Переходим в экран
управления проектом (закладка Управление,
кнопка
![]() Выйти в экран
управления проектом)
и активизируем раздел дерева проекта
Расчетная
схема.
Выйти в экран
управления проектом)
и активизируем раздел дерева проекта
Расчетная
схема.
Руководство передается графическому препроцессору, с помощью которого выполняется построение дополнительной плоской подсхемы DCLK заданной пространственной рамы.
Выбираем закладку Схема и нажимаем кнопку Генерация прототипа рамы. На вопрос в окне SCAD ответить нажатием кнопки Да. В окне Выбор конфигурации рамы нажимаем кнопку ОК.
В результате этих действий заходим в окно Задание параметров
-20-
регулярной рамы, где вводим длины пролетов (3) и их количество (3), высоты этажей (2,5) и их количество (2). Далее нажимаем кнопку ОК (рис.12).

Рис. 12 Задание параметров подсхемы рамы
В результате в графическом поле экрана получаем подсхему DCLK рамы (рис.13), на которой все узлы и стержни отдельно обозначены соответственно местной нумерацией.
С помощью меню Проект и его подпункта Сохранить проект как… записываем на диск созданную подсхему, которую далее сокращенно будем обозначать символом П. В окне Сохранение проекта SCAD задаем имя файла, например ПГС-П. Нажимаем кнопку Сохранить.
-21-

Рис. 13 Полученная подсхема рамы
