
- •Сборник методических указаний к лабораторным работам
- •Компьютерные технологии
- •Часть 2
- •Способы ввода команд.
- •Примитивы
- •Способы ввода координат точек
- •Можно задать несколько точек, через которые пройдет пучок прямых
- •Окружности
- •Методы построения дуги.
- •Эллипсы и эллиптические дуги
- •Расширенный набор инструментов редактирования.
- •Команды конструирования объектов.
- •Средства организации чертежа – слои, цвета, тип и толщина линий.
- •I Для создания ящика по двум точкам и высоте
- •II Для создания куба
- •III Для создания клина по двум точкам и высоте
- •IV Создание цилиндра с круговым основанием
Средства организации чертежа – слои, цвета, тип и толщина линий.
Использование множества цветов и типов линий, а также линий разной толщины поможет упорядочить чертеж и облегчит его восприятие.
В AutoCAD черный и белый - это фактически один и тот же цвет. Если вы используете установки цветов по умолчанию, то фон чертежа будет на экране черным, а линии графических элементов - белыми. Если же вы измените цвет фона на белый (выберете в списке цветов white), то те линии элементов, которые ранее были белыми, автоматически станут черными. Изменять другие цвета линий при такой перенастройке AutoCAD не будет.
В большинстве случаев цвет, тип и толщина линии устанавливаются для слоя (layer). Слой - это средство, позволяющее организовать представление на экране объектов чертежа. Каждый объект должен принадлежать некоторому слою, а каждый слой должен иметь цвет, тип и толщину линии. Слои определяются, исходя из требований к чертежу. Слой (layer), цвет (color) и тип линии (linetype) называются свойствами объекта чертежа (object properties). Можно легко изменять любые свойства объекта.
Работа со слоями. Использование слоев - лучший способ упорядочить чертеж так, чтобы на нем были различные цвета и типы линий. Слои предоставляют в распоряжение пользователя мощные средства группирования и отбора графических элементов чертежа. В архитектурных чертежах, к примеру, общепринято выделять в отдельные слои стены, двери, окна, элементы водопроводной системы, электротехнического оборудования, несущие строительные конструкции, поясняющие надписи (текст), размерные надписи, блоки заголовков и т.п. В машиностроительных чертежах могут использоваться отдельные слои для осевых линий, вспомогательных линий построения, штриховки, блока заголовка и т.п. В каждой области деятельности имеются определенные общепринятые соглашения, и в своей работе вы, скорее всего, будете следовать каким-то специфическим стандартам.
Создание слоев - один из важных этапов настройки чертежа. Слои можно создать и сохранить в шаблоне, поэтому они будут доступны сразу после создания чертежа.
Благодаря применению слоев появляется множество способов упорядочить чертеж.
- Каждому слою можно назначить свой цвет, тип и толщину линии.
- Можно назначить разные цвета для различных перьев плоттера, в результате чертеж будет выполнен линиями разных цветов или различной толщины.
- Можно управлять видимостью слоев. Сделав слой невидимым, вы сосредоточитесь именно на тех объектах, которые необходимо начертить или откорректировать.
- Можно управлять вычерчиванием объектов на плоттере.
- Можно заблокировать слой, и объекты этого слоя будут защищены от корректировки.
Слою также можно назначить определенный стиль вычерчивания на плоттере. Стиль вычерчивания есть не что иное, как набор настроек плоттера, который используется при вычерчивании данного слоя.
Параметры слоя. Каждый слой должен иметь имя, цвет, тип и толщину линии. По умолчанию при создании любого чертежа в него обязательно включается слой 0. Этот слой имеет черный/белый цвет, сплошной тип линии (Continuous) и заданную по умолчанию толщину линии (Default). (Установка по умолчанию подразумевает толщину в 0.010 дюйма - 0.25 мм.). Для создания нового слоя нужно задать его имя, цвет, тип и толщину линии. После этого можно чертить на новом слое.
Кроме того, слои имеют четыре параметра состояния (states). Эти параметры управляют видимостью слоев, возможностью их регенерации и внесения изменений.
- On/Off (Вкл/Откл). Включенные слои (On) по умолчанию являются видимыми. Отключенные слои (Off) невидимы, но включаются в процесс регенерации чертежа.
- Thawed/Frozen (Размороженный/Замороженный). Размороженные слои (Thawed) по умолчанию являются видимыми. Замороженные слои невидимы и не могут быть отредактированы, а также не регенерируются со всем чертежом. Замораживание слоев дает выигрыш в производительности системы по сравнению с выключением слоев. Однако размораживание слоя автоматически влечет за собой регенерацию. Если вы используете в своей работе плавающие видовые экраны, то можно заморозить слой только в текущем или вновь создаваемых видовых экранах.
- Unlocked/Locked (Разблокированный/Блокированный). Разблокированные слои по умолчанию являются видимыми и могут корректироваться. Заблокированные слои также видимы, но не поддаются корректировке. Используйте это состояние, если хотите обезопасить себя от возможного непредумышленного изменения некоторых объектов: их можно просматривать и даже пользоваться объектной привязкой по отношению к их характерным точкам, но изменять эти элементы будет невозможно.
- Plottable/Not Plottable (Выводимый на плоттер/Не выводимый на плоттер). Как вы уже поняли по названию этого свойства, те слои, которые помечены как Not Plottable, не будут выводиться на плоттер при вычерчивании чертежа на бумаге. Эта настройка имеет значение только для тех слоев, которые уже имеют атрибуты ON (Включен) или THAWED (Разморожен). Выключенные или замороженные слои в любом случае выводиться на плоттер не будут.
Создание нового слоя.
Чтобы создать новый слой, щелкните на пиктограмме Layers (Слои) панели инструментов Object Properties (Свойства объекта). AutoCAD откроет окно Layer Properties Manager (Свойства слоя) (рис. 1)..

Рис.1. Диалоговое окно Диспетчер свойств слоев
В списке этого окна перечислены все имеющиеся в чертеже слои и их свойства. Пользуясь этим окном, можно также создавать новые слои или изменять свойства уже имеющихся.
Имена слоев. Щелкните на кнопке New (Новый). Появится новый слой, который AutoCAD по умолчанию предложит назвать Layer 1 (Слой 1). Это имя будет выделено, поэтому можно впечатать для вновь созданного слоя имя, которое вам по душе. Когда напечатано, нажмите клавишу <Enter>. Обратите внимание, что AutoCAD назначит цвет, тип и толщину линии по умолчанию. Если вы не против, чтобы цвет был черный, тип линии - сплошной, а толщина - 0.25 мм, можно на этом закончить.
Имена слоев могут иметь длину до 255 символов и включать пробелы. Допустимо использовать также символы < > / \ " ; ? * | , + '
Чтобы за один раз создать несколько новых слоев, просто щелкайте мышью на кнопке New (Новый) столько раз, сколько необходимо. Затем возвратитесь и задайте имена этим слоям. Если хотите, чтобы новый слой имел тот же цвет и/или тип линии, что и существующий, который очень часто используется, выберите из списка этот слой и щелкните мышью на кнопке New (Новый). Новый слой унаследует цвет, тип и толщину линии выделенного слоя. После этого можно выполнять какие угодно изменения.
Назначение цвета. Чтобы изменить цвет, установленный по умолчанию, подведите курсор к цветному квадратику в строке, соответствующей новому слою. Появится окно контекстной подсказки, в котором будет выведено Color (Цвет). Щелкните мышью, чтобы открыть окно Select Color (Выбор цвета).
Обратите внимание, что диалоговое окно Select Color (Выбор цвета) предоставляет на выбор стандартные цвета (набор образцов Standard Colors), оттенки серого (набор образцов Gray Shades) и полную цветовую палитру (набор образцов Full Color Palette). Стандартные цвета - это изначальные цвета, предоставляемые AutoCAD, и они чаще всего используются. Преимущество стандартных цветов в том, что их легко отличать друг от друга. AutoCAD дает этим цветам как название, так и номер, тогда как другие цвета имеют только номер. Стандартные цвета - желтый (yellow), голубой (cyan), красный (red), зеленый (green), синий (blue), белый (white) и фиолетовый (magenta).
Чтобы изменить цвет экрана, выберите Tools-Options (Сервис-Параметры), а на вкладке Display (Экран) - кнопку Colors (Цвета).
Назначение типа линии. Тип линии по умолчанию - сплошная (Continuous), Кроме того, AutoCAD предоставляет много других типов линий (linotypes), которые повторяют шаблоны штрихов и/или точек и пробелов. Типы линий могут включать также текст и геометрические фигуры - формы (shapes).
Типы линии хранятся в текстовых файлах, имеющих расширение .lin. Стандартные для AutoCAD типы линий хранятся в файле acad.lin. Можно создавать свои собственные типы линий и хранить их в файле acad.lin или в любом другом с расширением .lin.
Установка толщины линии. AutoCAD 2000 позволяет также оперативно управлять этим атрибутом при вычерчивании на экране - кнопка LWT в строке состояния включает/выключает отработку этого атрибута при вычерчивании. Дело в том, что на организацию вывода на экран линий разной толщины расходуются определенные ресурсы, поэтому по умолчанию эта кнопка выключена (отжата).
Для установки толщины линии некоторого слоя щелкните в столбце Lineweight выбранного слоя - откроется окно Lineweight. Выберите нужное значение толщины и щелкните на ОК.
Значение толщины линии, устанавливаемое системой AutoCAD по умолчанию, представлено в списке значений элементов DEFAULT. Это значение задает толщину в 0.010 дюйма, что соответствует 0.25 мм.
Модифицирование слоев. Иногда необходимо изменить такие свойства слоя, как его цвет или тип линии. Такое изменение - очень мощное средство, так как все объекты слоя автоматически регенерируются с новыми свойствами. Другими задачами управления слоем являются переименование и удаление слоев. Для этих операций используется окно Layer Properties Manager (Свойства слоя).
Сортировка столбцов. Можно отсортировать список слоев чертежа по любому столбцу, щелкнув мышью на заголовке этого столбца. Щелкните мышью еще раз, чтобы увидеть список в обратном порядке. В некоторых случаях, например для быстрого просмотра выключенных слоев, это может очень пригодиться. Если не срабатывает сортировка по имени слоя, увеличьте значение системной переменной MAXSORT, которая задает максимальное количество символов при сортировке. Длинные имена слоев не будут обрезаться, что даст возможность различать при сортировке слои с именами, отличающимися только несколькими последними символами.
Фильтрация списка слоев. Некоторые сложные чертежи могут иметь десятки слоев. Иногда это вызывает затруднения при поиске в окне Layer Properties Manager (Свойства слоя) нужного слоя. Список слоев можно отфильтровать таким образом, чтобы видеть только необходимые слои. Это облегчает одновременное изменение группы слоев. Раскройте список Named Layer Filters (Фильтры слоев) и выберите нужный фильтр.
Изменение цвета слоя и типа линии. Чтобы изменить цвет слоя, выберите пиктограмму Layers (Слои) на панели инструментов Object Properties (Свойства объекта). AutoCAD откроет окно Layer Properties Manager (Свойства слоя). Существует два способа изменить цвет.
- Щелкните мышью на кнопке Show details (Показать детали), если не видна нижняя часть диалогового окна. Щелкните на имени слоя, который вы хотите модифицировать. В разделе Details (Детали) щелкните мышью на раскрывающемся списке Color (Цвет) и выберите желаемый цвет. (Если считаете нужным использовать цвет, который не входит в набор стандартных, щелкните на пункте Others (Другие) - откроется диалоговое окно Select Color (Выбор цвета). В нем можно выбрать любой сколь угодно экзотический цвет, а после этого щелкнуть мышью на кнопке ОК.) Завершив выбор цвета, щелкните мышью на кнопке ОК и таким образом закройте окно Layer Properties Manager.
- Щелкните на пиктограмме цветового образца слоя, который вы хотите модифицировать, - AutoCAD откроет диалоговое окно Select Color (Выбор цвета). Выберите цвет и дважды щелкните мышью на кнопке ОК, чтобы вернуться к работе над чертежом.
Чтобы изменить тип линии, проделайте ту же процедуру, что и для изменения цвета. Единственное отличие заключается в том, что раздел Details (Детали) не позволяет загрузить типы линий. Если нужно выбрать тип линии, которого нет в списке, щелкните мышью на типе линии слоя, чтобы открыть диалоговое окно Select Linetype (Выбор типа линии). В этом окне можно или выбрать уже загруженный тип линии или при необходимости загрузить тип линии.
Для изменения атрибута толщины линии откройте окно Layer Properties Manager и щелкните в столбце атрибута lineweight в любой строке списка слоев. После этого можно выбрать нужное значение толщины в окне Lineweight (Толщина линии).
Переименование слоя.
Для переименования слоя выберите пиктограмму Layers (Слои) на панели инструментов Object Properties (Свойства объекта) и откройте окно Layer Properties Manager (Свойства слоя). Щелкните мышью на имени слоя. Появится рамка, и имя будет выделено цветом. Напечатайте новое имя и нажмите клавишу <Enter>. Нельзя переименовать слой 0.
Удаление слоя.
Для удаления слоя выберите пиктограмму Layers (Слои) на панели инструментов Object Properties (Свойства объекта), чтобы открыть окно Свойства слоя. Щелкните мышью на имени слоя. Выберите Delete (Удалить) и нажмите кнопку ОК.
Нельзя удалить текущий слой или любой слой, на котором имеются какие-либо объекты. Нельзя также удалить слой 0, который является слоем, устанавливаемым по умолчанию. Есть еще слой DEFPOINTS, используемый AutoCAD для обозначения размеров, который тоже нельзя удалить. И наконец, нельзя удалить слои из внешних ссылок (внешние ссылки описаны ниже).
Изменение цвета, типа и толщины линий объектов. Три свойства - цвет тип и толщина линии - можно назначить не только слою в целом, но и любому графическому объекту в отдельности. Более того, можно таким образом настроить AutoCAD, что текущие значения этих свойств будут автоматически присваиваться всем вновь созданным объектам, независимо от свойств слоя, на котором они создаются. В большинстве случаев не стоит присваивать значения этих свойств непосредственно объектам - лучше работать через свойства слоя, но иногда индивидуальная настройка бывает необходима.
Изменение цвета объекта. Для управления цветом объекта используется раскрывающийся список Color Control (Управление цветом) панели инструментов Object Properties (Свойства объекта). Аналогично раскрывающемуся списку Layer Control (Управление слоем), список Color Control (Управление цветом) показывает цвет любого выделенного объекта. При создании нового слоя ему назначается цвет, и далее черчение ведется этим цветом. AutoCAD указывает на экране цвет ByLayer (ПОСЛОЮ).
Цвет ВуLayer (ПОСЛОЮ) означает, что цвет объекта определяется цветом слоя этого объекта. Одновременно с просмотром цвета выделенного объекта в раскрывающемся списке Color Control (Управление цветом) можно заглянуть в список Layer Control (Управление слоем) и подтвердить назначение цвета слою объекта.
Наилучший способ структурировать чертеж - назначать цвета по слоям.
Существует два способа изменения цвета объекта:
- Чтобы изменить цвет объекта, выделите его. Щелкните мышью на раскрывающемся списке Color Control (Управление цветом) и выберите нужный цвет.
- Если одновременно нужно изменить и другие свойства, то выделите объект и выберите пиктограмму Properties (Свойства) на стандартной панели инструментов. AutoCAD откроет, уже известное вам, окно Properties. Чтобы изменить цвет, выберите в списке элемент Color (Цвет) и щелкните на кнопке со стрелкой, которая появится в правой колонке выделенного элемента списка, - откроется список основных цветов. Выберите в нем желаемый цвет.
Изменение текущего цвета. Если изменить текущий цвет, то в дальнейшем все вычерчиваемые объекты будут использовать этот цвет, независимо от цвета их слоя. Вообще говоря, так рекомендуется поступать только при наличии достаточно веских причин для вычерчивания двух объектов одного слоя разными цветами. Примером может послужить текст в титульном блоке. С одной стороны, удобно, чтобы текст находился на том же слое и весь титульный блок можно было легко замораживать и размораживать (или включать и отключать) одной операцией. Но если желательно выделить часть текста другим цветом, то можно изменить текущий цвет перед печатанием этой части. Не забудьте изменить текущий цвет опять на ByLayer до того, как продолжите чертить.
Чтобы изменить текущий цвет, щелкните мышью на раскрывающемся списке Color Control (Управление цветом) и выберите нужный цвет. Чтобы изменить текущий цвет вновь на ByLayer, щелкните на раскрывающемся списке Color Control и выберите в нем строку ByLayer.
Изменение типа линии объекта. Работа с типами линии основана на тех же принципах, что и работа с цветом. Можно изменить тип линии существующего объекта или объектов. Кроме того, можно изменить текущий тип линии. После его изменения все вычерчиваемые в дальнейшем объекты будут иметь именно этот тип линии, а не назначенный для слоя, на котором вычерчивается объект.
Используя раскрывающийся список Linetype Control (Управление типом линии) панели инструментов Object Properties (Свойства объекта), можно управлять типом линии объекта. Раскрывающийся список Linetype Control показывает тип линии любого выделенного объекта. Когда создается новый слой, ему назначается тип линии, и далее вычерчивание ведется на этом слое. AutoCAD указывает на экране тип линии ByLayer (ПОСЛОЮ).
Тип линии ByLayer означает, что для данного объекта тип линии совпадает с типом, присвоенным слою, на котором вычерчивается объект.
Наилучший способ форматирования чертежа - назначение типов линий по слоям. Однако это может привести к путанице в том случае, если на различных слоях появляются родственные элементы, такие как границы на топографической карте. Кроме того, если вы обнаружите некоторую линию с тем же цветом и типом, что и границы, то можете решить, что это граница, оказавшаяся не на своем месте. И тем не менее упорядочивать типы линий по слоям - общепринятая практика в среде AutoCAD.
Существует два способа изменения типа линии объекта.
- Чтобы изменить тип линии объекта, выделите его. Щелкните мышью на раскрывающемся списке Linetype Control (Управление типом линии) и выберите нужный тип линии.
- Выделите этот объект и выберите пиктограмму Properties (Свойства) на панели инструментов Object Properties (Свойства объекта). AutoCAD откроет диалоговое окно, имя и поля которого зависят от выделенного объекта. Используя этот способ, можно одновременно изменить другие свойства. Чтобы изменить тип линии, выберите в списке элемент Linetype (Тип линии) и щелкните на кнопке со стрелкой, которая появится в правой колонке выделенного элемента списка, - откроется список доступных типов линий. Выберите в нем желаемый тип.
Изменение толщины линии объекта. Управление толщиной линии объектов организовано по тому же принципу, что и управление цветом и типом линии. Имеется аналогичный раскрывающийся список Lineweight Control на панели инструментов Object Properties. Когда список не раскрыт, в его окне выведена толщина линии текущего выделенного объекта. При создании слоя ему присваивается некоторая толщина линии, и в дальнейшем все объекты на этом слое могут иметь такое значение этого свойства, как ByLayer (ПОСЛОЮ).
Как и в случае с цветом и типом линии, лучше всего использовать единое значение толщины линии для всех объектов одного слоя.
Задание на работу.
1. Ознакомиться с теоретическими положениями лабораторной работы.
2. Опробовать работу рассматриваемых теоретических положений команд на конкретных данных.
Порядок выполнения работы.
Создание нового слоя
1. Откройте файл ab11-a. dwg в папке Студенты-Чертежи.
2. Сохраните этот файл как ab11-1.dwg в папке Студенты-№группы-Фамилия.
3. Щелкните на пиктограмме Layers (Слои) панели инструментов Object Properties (Свойства объекта) - откроется диалоговое окно Layer Properties Manager (Свойства слоя).
4. Щелкните на кнопке New (Новый). Появится новый слой с именем Layer1, выделенным цветом. Напечатайте в качестве имени для нового слоя walls0.
5. Щелкните мышью на квадратике в столбце Color (Цвет), чтобы открыть диалоговое окно Select Color (Выбор цвета). Выберите синий квадратик из набора стандартных цветов (Standard Colors) и щелкните мышью на кнопке ОК. При этом в нижней части окна в поле Color (Цвет) должна появиться надпись blue.
6. Вновь щелкните на кнопке New (Новый) и создайте следующий новый слой. Назовите его hidden и нажмите <Enter>.
7. Если раздел диалогового окна Details (Детали) не показан, щелкните мышью но кнопке Show details (Показать детали). После этого щелкните на кнопке раскрывающегося списка Color (Цвет) в разделе Details (Детали) и выберите magenta (фиолетовый).
8. В главном списке слоев выберите CONTINUOUS (Сплошная) в той же строчке, где указан hidden. Тем самым вы откроете диалоговое окно Select Linetype (Выбор типа линии). Щелкните на кнопке Load (Загрузить) — откроется диалоговое окно Load or Reload Linetypes (Загрузка или перезагрузка типов линий). Протяните список вниз до тех пор, пока не появится тип линии HIDDEN (Невидимая). Выберите его и щелкните на кнопке ОК. В диалоговом окне Select Linetype (Выбор типа линии) выберите строку HIDDEN (Невидимая) и щелкните на кнопке ОК. И наконец, чтобы закрыть диалоговое окно Layer Properties Manager (Свойства слоя), также щелкните в нем на кнопке ОК.
9. Щелкните мышью на кнопке раскрывающегося списка Layer Control (Управление слоем) панели инструментов Object Properties (Свойства объектов) в главном окне AutoCAD, чтобы посмотреть слои, созданные в этом упражнении. Чтобы свернуть список, щелкните еще раз мышью в любом месте окна.
10. Сохраните чертеж.
Как работать со слоями
1. Откройте файл ab11-b.dwg в папке Студенты-Чертежи.
2. Сохраните этот файл как ab11-2.dwg в папке AutoCAD Bible. Этот чертеж показан на рис. 1. Текущий слой 0. Включен режим объектной привязки с текущими режимами Endpoint (Конточка) и Quadrant (Квадрант).
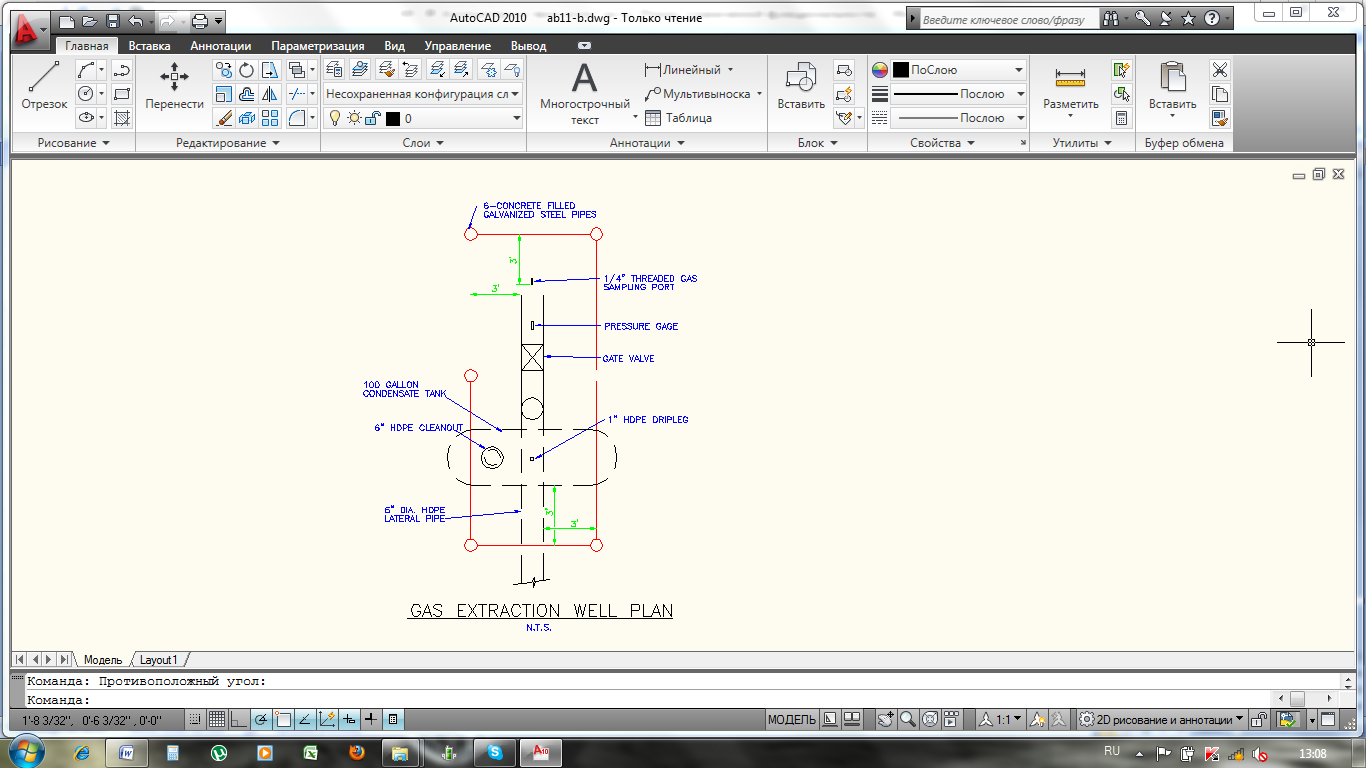
Рис. 1
3. Щелкните мышью на раскрывающемся списке Layer Control (Управление слоем). Щелкните на строке Pipes (трубопроводы), чтобы сделать Pipes текущим слоем.
4. Введите команду LINE (ОТРЕЗОК). Нарисуйте линию от отметки 1 до отметки 2 (см. рис. 1), используя привязку объекта к квадранту (режим Quadrant).
5. Щелкните мышью на раскрывающемся списке Layer Control (Управление слоем) и выберите строку Object, чтобы изменить текущий слой на слой Object.
6. Щелкните мышью на раскрывающемся списке Layer Control (Управление слоем) и затем на пиктограмме On/Off (Вкл/Откл) (желтая лампочка) слоя Dim. Чтобы свернуть список, снова щелкните мышью на стрелке в верхней строке списка.
7. Введите команду CIRCLE (КРУГ). Напечатайте 2р и нажмите клавишу <Enter>, чтобы использовать опцию построения окружности по двум точкам. Начертите окружность от конечной точки 3 до точки 3 (см. рис. 1), используя привязку объекта к конечной точке (режим Endpoint).
8. Не изменяя слоя, введите команду CIRCLE (КРУГ) и вновь используйте опцию 2р. Начертите окружность между конечными точками 5 и 6 (см. рис. 1).
9. Последняя окружность была нарисована не в том слое. Выделите окружность, чтобы изменить ее слой. Затем щелкните мышью на раскрывающемся списке Layer Control (Управление слоем) и выберите Pipes. Дважды нажмите клавишу <Esc>, чтобы снять ручки и увидеть результат. Теперь окружность находится на слое Pipes. Обратите внимание, что список Layer Control (Управление слоем) по-прежнему показывает слой Object текущим.
10. Выберите любой объект красного цвета (слой Pipes). На панели инструментов Object Properties (Свойства объекта) выберите пиктограмму Make Object's Layer Current (Сделать текущим слой объекта). Теперь текущим является слой Pipes. Начертите линию из правого квадранта кружочка (точка 1) b левый квадрант до кружочка между точками 5 и 6.
11. Выберите любой текст на чертеже, чтобы определить, на каком слое он размещен. Раскрывающийся список Layer Control (Управление слоем) изменится и покажет слой Text. Чтобы снять выделение текста, нажмите клавишу <Esc>. Теперь выделите в нижней части чертежа надпись GAS EXTRACTION WELL PLAN (ПЛАН ГАЗОДОБЫВАЮЩЕЙ СКВАЖИНЫ). Щелкните мышью на раскрывающемся списке Layer Control (Управление слоем) и выберите строку Text. Чтобы удалить ручки, дважды нажмите клавишу <Esc>.
12. Сохраните чертеж.
Модификация слоев
1. Загрузите файл ab11-c.dwg из папки Студенты-Чертежи.
2. Сохраните этот файл как аb11-3.dwg в папке Студенты-№горуппы-Фамилия. Этот чертеж показан на рис. 2.

Рис. 2
3. Выберите пиктограмму Layers (Слои) на панели инструментов Object Properties (Свойства объекта) — откроется диалоговое окно Layer Properties Manager (Свойства слоя). Щелкните на кнопке с многоточием рядом со списком Named layer filters. В поле Filter name (Имя фильтра) введите M layers. В поле Layer Names (Имена слоев) напечатайте m*, чтобы вывести список всех слоев, начинающихся с буквы m. Щелкните на кнопке Add, а затем на Close. В окне Layer Properties Manager откройте список фильтров и выберите в нем М layers.
4. Щелкните мышью на самом верхнем слое. Удерживая нажатой клавишу <Shift>, щелкните на предпоследнем слое. Будут выделены все слои, за исключением слоя Mydims. В разделе Details (Детали) (щелкните мышью на кнопке Show details (Показать детали), если этот раздел не виден на экране) щелкните мышью на стрелке раскрывающегося списка Linetype (Тип линии) и выберите тип Dashed (Пунктирная). Теперь все выделенные слои настроены на вычерчивание объектов пунктирными линиями. Чтобы вернуться в графическое окно, щелкните на кнопке ОК. AutoCAD регенерирует чертеж с новым типом линии — пунктирная.
5. Чтобы открыть диалоговое окно Layer Properties Manager (Свойства слоя), щелкните на пиктограмме Layers (Слои) панели инструментов Object Properties (Свойства объекта). Выберите Mydims. Щелкните мышью второй раз, чтобы вокруг имени слоя появилась рамка. Напечатайте Titles и нажмите <Enter>. Имя слоя изменится. Обратите внимание: AutoCAD отобразил первый символ как заглавный. Щелкните на кнопке ОК.
6. Выполните команду ERASE (СОТРИ), при этом выделите любой объект в блоке заголовка (в блоке все является одним объектом) и три надписи - FRONT (ВИД СПЕРЕДИ), ТОР (ВИД СВЕРХУ) и RIGHT SIDE (ВИД СПРАВА). Нажмите клавишу <Enter> для завершения этой команды.
7. Вновь выберите пиктограмму Layers (Слои) на панели инструментов Object Properties (Свойства объекта), чтобы открыть диалоговое окно Layer Properties Manager (Свойства слоя). Обратите внимание, что слоя Titles нет в списке, поскольку он не начинается с буквы m. Откройте список Named layer filters и выберите в нем Show all layers. Найдите в списке слоев строку Titles и выделите ее. Щелкните мышью на кнопке Delete (Удалить). AutoCAD удалит этот слой, так как он не содержит больше ни одного объекта. Щелкните на ОК - окно закроется.
8. Сохраните чертеж.
Как изменять цвета и типы линий
1. Загрузите файл ab11-d.dwg с компакт-диска.
2. Сохраните этот файл как ab11-4.dwg в папке Студенты-№группы-Фамилия. На рис. 3 показан чертеж умывальника.

Рис. 3
3. Укажите одну из линий штриховки на зеркале. Обратите внимание, что она вычерчена красным цветом, а цвет слоя, как можно убедиться в раскрывающемся списке Line-type Control, — Magenta (фиолетовый). Выделите все линии штриховки. Щелкните мышью на раскрывающемся списке Color Control (Управление цветом) и выберите первый пункт списка ByLayer. Дважды нажмите клавишу <Esc>, чтобы удалить ручки и увидеть результат.
4. Выберите зеленую размерную надпись под умывальником. (Размерная надпись - это один объект.) Чтобы лучше выделить его на чертеже, щелкните мышью на раскрывающемся списке Color Control (Управление цветом) и выберите Red (красный). Дважды нажмите клавишу <Esc>, чтобы увидеть результат.
5. Укажите отрезки 1 и 2, руководствуясь рис. 3. Щелкните мышью на раскрывающемся списке Linetype Control (Управление типом линии) и выберите тип линии Hidden (Невидимая). Дважды нажмите <Esc> - выделение будет снято с линий этого типа.
6. Выделите дугу, которая отрисована штриховой линией на чертеже - это контур раковины. Раскройте список Lineweight Control и выберите в нем 0.30 mm. Дважды нажмите <Esc>. Щелкните на кнопке LWT в строке состояния. Теперь будет установлен режим отображения на экране линий регулируемой толщины, и вы сможете увидеть результат настройки нового значения этого параметра.
7. Щелкните мышью на раскрывающемся списке Color Control (Управление цветом) и выберите для текущего цвета Cyan (голубой).
8. Запустите команду RECTANGLE (ПРЯМОУГОЛЬНИК). Начертите прямоугольник слева в нижней части умывальника. Воспользуйтесь командой COPY (КОПИРУЙ), чтобы скопировать этот прямоугольник на правую сторону умывальника. (Для копирования используйте объектную привязку к точке пересечения 3 как к базовой точке и привязку к точке пересечения 4 как к целевой точке перемещения.) Прямоугольники будут вычерчены голубым цветом, несмотря на их принадлежность к слою A-detl-lw10.
9. Сохраните чертеж.
Манипуляции с масштабами линии
1. Откройте файл ab11-e.dwg в папке Студенты-Чертежи.
2. Сохраните этот файл как abll-5.dwg в папке Студенты-№группы-Фамилия. Это втулка, показанная на рис. 4. Обратите внимание, что для короткого отрезка 1 и для маленького кружка 2, нельзя ясно разобрать тип линии.

Рис.4
3. Выберите в меню команду Format-Linetype - откроется диалоговое окно Linetype Manager. Если нижняя часть этого окна не видна, щелкните мышью на кнопке Show details (Показать детали). Измените значение в поле Global scale factor (Общий коэффициент масштабирования) на 0.5. Щелкните на кнопке ОК. AutoCAD регенерирует чертеж. Обратите внимание, что кружки стали выглядеть лучше, но короткий отрезок 1 по-прежнему имеет вид сплошной линии.
4. Укажите короткий отрезок 1. Щелкните на пиктограмме Properties (Свойства) стандартной панели инструментов. Измените значение свойства Linetype Scale на 0.5. Щелкните на кнопке ОК. Дважды нажмите клавишу <Esc>, чтобы снять ручки и увидеть результат. Обратите внимание на изменения, произошедшие с этой линией, которая теперь имеет масштаб линии 0.5 (общий масштаб), умноженный на 0.5 (масштаб для объекта), — итого 0.25.
5. Сохраните чертеж.
Содержание и оформление отчета.
Титульный лист.
Цель работы.
Ход работы.
Вывод.
Контрольные вопросы.
1. Что относится к средствам организации чертежа?
2. Параметры слоя?
3. Использование слоев?
4. Модифицирование слоев?
Список использованной литературы.
1. Полещук Н.Н., Савельева В.А. Самоучитель AutoCAD 2007. СПб. : БХВ-Петербург, 2007. 624с. (6 экз)
2. Филькенштейн Э. AutoCAD 2007 и AutoCAD LT 2007 Библия пользователя. М.;СПб.;Киев: Диалектика, 2007. 1312с.(5экз.)
Министерство образования и науки РФ
Федеральное государственное бюджетное образовательное учреждение
высшего профессионального образования
«Тульский государственный университет»
Политехнический институт
Кафедра «Технологические системы пищевых и
перерабатывающих производств»
МЕТОДИЧЕСКИЕ УКАЗАНИЯ
К ЛАБОРАТОРНОЙ РАБОТЕ №10
Трехмерные построения
по дисциплине
КОМПЬЮТЕРНЫЕ ТЕХНОЛОГИИ
Направление подготовки: 151000 Технологические машины и оборудование
Профиль подготовки: Машины и аппараты пищевых производств
Форма обучения очная, заочная, сокращенная заочная
Тула 2012
Цель работы: Приобрести основные навыки при работе с AutoCAD, познакомиться с особенностями применения популярного программного продукта.
Теоретические сведения.
Обзор 3D моделирования
Применяя 3D моделирование при работе над проектом, можно создавать модели тел, каркасные и сетчатые модели. Использование 3D моделирования дает несколько преимуществ. Имеется возможность:
- Рассматривать модели из любой точки.
- Использовать автоматическую генерацию основных и дополнительных 2D видов.
- Создавать сечения и 2D чертежи.
- Подавлять скрытые линии и добиваться реалистичного тонирования.
- Проверять взаимодействия.
- Добавлять источники света.
- Создавать реалистичное тонирование.
- Перемещаться по модели.
- Использовать модель для создания анимации.
- Выполнять инженерный анализ.
- Извлекать характеристики, необходимые для производства.
Моделирование тела
При моделировании твердых тел в качестве строительных блоков для модели используются тела и поверхности.
Твердотельный объект, или тело, представляет собой изображение объекта, хранящее, помимо всего прочего, информацию о своих объемных свойствах. Следовательно, тела наиболее полно из всех типов 3D моделей отражают моделируемые объекты.
Кроме того, тела, несмотря на их кажущуюся сложность, легче строить и редактировать, чем каркасные модели и сети.
Команды
ЯЩИК
Создает 3D твердотельный параллелепипед (ящик).
КОНУС
Создает 3D тело с основанием в форме окружности или эллипса, симметрично суживающихся к точке, или к плоской грани в форме окружности или эллипса.
ЦИЛИНДР
Создает трехстороннее 3D тело с окружностью или эллипсом в основании и на верхней грани.
ВЫДАВИТЬ
Создание 3D тела или поверхности путем выдавливания объекта или плоской грани в заданном направлении и на заданное расстояние.
ПОСЕЧЕНИЯМ
Создает 3D тела или поверхности путем сечений двумя или более кривыми.
ПОЛИТЕЛО
Создается 3D политело.
ПИРАМИДА
Создается 3D тело пирамиды.
ВРАЩАТЬ
Создается 3D тело или поверхность вращением 2D объектов вокруг оси.
ШАР
Создание 3D тела – шара.
СДВИГ
Создание 3D тела или поверхности посредством сдвига 2D кривой вдоль траектории.
ТОР
Создание 3D тела в форме тора.
КЛИН
Построение трехмерного пятигранного тела с наклонной гранью, приближающейся к оси X.
Системные переменные
DELOBJ
PSOLWIDTH
Управляет значением ширины по умолчанию для развернутого твердотельного
объекта, созданного командой ПОЛИТЕЛО
PSOLHEIGHT
Управляет значением высоты по умолчанию для развернутого твердотельного
объекта, созданного командой ПОЛИТЕЛО
Утилиты
Нет
Ключевые слова для команд
Нет
Обзор создания 3D тел и поверхностей
Предусмотрена возможность создания базовых 3D форм (твердотельных примитивов): ящиков, конусов, цилиндров, шаров, клиньев, пирамид и торов (колец). Из этих форм путем их объединения, вычитания и пересечения строятся более сложные пространственные тела.
Можно также создавать 3D тела и поверхности на основе существующих объектов с помощью любого из следующих методов:
- Выдавливание объектов.
- Сдвиг объектов вдоль траектории.
- Вращение объектов вокруг оси.
- Сечение с помощью набора кривых.
- Разрезание тела.
- Преобразование плоских объектов, имеющих толщину, в тела и поверхности.
Тела и поверхности отображаются в таком визуальном стиле, который применим для соответствующего видового экрана.
Для тел предусмотрена возможность анализировать свойства, присущие массе (объем, момент инерции, центр масс и т.п.). Данные о теле могут экспортироваться в такие приложения, как системы числового программного управления (ЧПУ) или анализа методом конечных элементов (МКЭ). Посредством расчленения тела его можно разделить на области, элементарные тела, поверхности и каркасные объекты.
Плотность линий кривизны, используемых для визуализации криволинейных элементов модели, определяется системной переменной ISOLINES. Системная переменная FACETRES задает степень сглаживания тонированных объектов с подавленными скрытыми линиями.
По умолчанию в 3D телах журнале регистрируются исходные профили 3D тел. Этот журнал позволяет видеть исходные формы, из которых получены составные тела.
Краткий справочник
Команды
ЯЩИК
Создает 3D твердотельный параллелепипед (ящик).
КОНУС
Создает 3D тело с основанием в форме окружности или эллипса, симметрично суживающихся к точке, или к плоской грани в форме окружности или эллипса.
ПРЕОБРВТЕЛО
Преобразует полилинии и окружности, для которых задана высота, в 3D тела.
ПРЕОБРВПВРХ
Преобразует объекты в поверхности.
ЦИЛИНДР
Создает трехстороннее 3D тело с окружностью или эллипсом в основании и на верхней грани
ВЫДАВИТЬ
Создание 3D тела или поверхности путем выдавливания объекта или плоской грани в заданном направлении и на заданное расстояние.
ПЕРЕСЕЧЕНИЕ
ПОСЕЧЕНИЯМ
Создает 3D тела или поверхности путем сечений двумя или более кривыми.
ПИРАМИДА
Создается 3D тело пирамиды.
ВРАЩАТЬ
Создается 3D тело или поверхность вращением 2D объектов вокруг оси.
РАЗРЕЗ
Разрезание тел плоскостью или поверхностью.
ВЫЧИТАНИЕ
СДВИГ
Создание 3D тела или поверхности посредством сдвига 2D кривой вдоль траектории.
ТОР
Создание 3D тела в форме тора.
ОБЪЕДИНЕНИЕ
ВИЗСТИЛИ
Создание и изменение визуальных стилей и применение визуального стиля к видовому экрану.
КЛИН
Построение трехмерного пятигранного тела с наклонной гранью, приближающейся к оси X.
Системные переменные
FACETRES
ISOLINES
Указывает количество линий контура для изображения поверхностей объектов.
Утилиты
Нет
Ключевые слова для команд
Нет
Создание 3D твердотельных примитивов
Предусмотрена возможность создания базовых твердотельных форм в виде ящика, конуса, цилиндра, шара, тора, клина и пирамиды. Эти формы называют твердотельными примитивами.
Создание ящиков
Имеется возможность построить ящик. Основание ящика всегда вычерчивается параллельно плоскости XY текущей ПСК (плоскость построений).
Для создания ящика с ребрами одинаковой длины можно воспользоваться параметром "Куб" команды ЯЩИК.

Для создания ящика с ребрами одинаковой длины можно воспользоваться параметром "Куб" команды ЯЩИК.

Если при построении ящика используется параметр «Куб» или «Длина», то при задании длины можно задать также угол поворота ящика в плоскости XY.
С помощью параметра «Центральная точка» можно построить ящик, задав конкретную центральную точку.
Создание клиньев
Имеется возможность построить клин.
Основание клина вычерчивается параллельно плоскости XY текущей ПСК, а наклонная грань располагается напротив первого указанного угла основания. Высота клина параллельна оси Z.

Параметр «Куб» команды КЛИН служит для построения клина с ребрами одинаковой длины.

Если при построении клина используется параметр «Куб» или «Длина», то при задании длины можно задать также угол поворота клина в плоскости XY.
С помощью параметра «Центральная точка» можно построить клин, задав конкретную центральную точку.
Создание конусов
Можно построить конус с круговым или эллиптическим основанием, суживающимся в точку. Также можно построить усеченный конус, который суживается в круговую или эллиптическую грань, параллельную основанию конуса.
По умолчанию основание конуса располагается в плоскости XY текущей ПСК. Высота конуса параллельна оси Z. Параметр «Конечная точка оси» команды КОНУС служит для определения высоты и ориентации конуса. Конечной точкой является вершина конуса или центр верхней грани, если используется параметр «Верхний радиус». Конечная точка оси может быть расположена в любом месте 3D пространства Параметр «3Т» (три точки) команды КОНУС позволяет определить основание конуса, задавая три точки, расположенные в любом месте 3D пространства.
Параметр «Верхний радиус» команды КОНУС служит для построения усеченного конуса, суживающегося в эллиптическую или плоскую грань.

Для построения конического тела, определение сторон которого требует задания конкретного угла, начертите 2D круг, а затем с помощью команды ВЫДАВИТЬ и параметра «Угол конуса» задайте суживание к кругу, расположенному под углом к оси Z. Однако, этот метод обеспечивает построение выдавленного тела, а не подлинного примитива твердотельного конуса.
Создание цилиндров
Можно построить цилиндр с круговым или эллиптическим основанием.
Для определения высоты и ориентации конуса служит параметр «Конечная точка оси» команды ЦИЛИНДР. Эта конечная точка является центральной точкой верхней грани цилиндра. Конечная точка оси может быть расположена в любом месте 3D пространства.

Параметр «3Т» (три точки) команды ЦИЛИНДР позволяет определить основание цилиндра, задавая три точки, расположенные в любом месте 3D пространства.
Если необходимо построить цилиндрическую форму со специальными деталями, например с пазами вдоль сторон, следует создать двумерные контуры ее основания с помощью команды ПЛИНИЯ и воспользоваться командой ВЫДАВИТЬ для задания ее высоты вдоль оси Z. Однако этот метод обеспечивает построение выдавленного тела, а не подлинного примитива твердотельного цилиндра.
Задание на работу.
1. Ознакомиться с теоретическими положениями лабораторной работы.
2. Опробовать работу рассматриваемых теоретических положений команд на конкретных данных.
Порядок выполнения работы.
