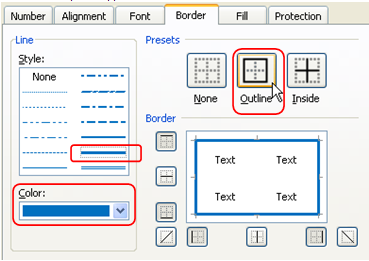Tab
|
Description
|
|
Number
|
Specify
the format style of the context in a cell.
|
|
Alignment
|
Specify
text alignment, text control and text orientation.
|
|
Font
|
Specify
font, font style, font size, font color, font effect and
underlining.
|
|
Border
|
Specify
border color and line style.
|
|
Fill
|
Specify
the cell pattern and color.
|
|
Protection
|
Protect
the cell by locking it to avoid changes and hiding the formula
from the users.
|
|
How To Double Underline Using The Menu Option
SUMMARY
Select
the cell.
Click
the Home tab. In
the Font group,
click the Font dialog box
launcher.
Click
the Underline
drop-down arrow and click Double.
Click
the OK button.
|
|
Select the range
A3:A5.
You
will format the text to have double underlining.

Click
the Home
tab. In the Font
group, click the Font
dialog
box launcher.
The
Format Cells dialog box appears.
Click
the Underline
drop-down arrow, and click Double
from the list.
The
text in the cells will be double underlined. If you don’t see
the underline option, click the Font tab in the dialog box.

Click
the OK
button.
The
cells format changes as shown below.

|
How To Align Cell Data Vertically
SUMMARY
Select
the cell.
Click
the Home tab. In
the Alignment
group, click the Alignment dialog
box launcher.
Click
the Vertical
drop-down arrow and click Center.
Click
the OK button.
|
|
Select the range
B2:C2.
You
will align the months to the middle of the cell.

Click
the Home
tab. In the Alignment
group, click the Alignment
dialog
box launcher.
The
Format Cells dialog box appears.
Click
the Vertical
drop-down arrow, and click Center.
You
can also try other options, if you want.

Click
the OK
button.
The
months align to the middle of the cells vertically.

|
How To Change Text Orientation
SUMMARY
Select
the cell.
Click
the Home tab. In
the Alignment
group, click the Alignment dialog
box launcher.
In
the Degrees
box, type the degrees of rotation you want.
Click
the OK button.
|
TIPS
You
can also use the Orientation
button on the Ribbon to change the text orientation quickly.

|
|
Select the range
B2:C2.
You
will change the text orientation.
Click
the Home
tab. In the Alignment
group, click the Alignment
dialog
box launcher.
The
Format Cells dialog box appears.
In
the Degrees
box, type 45.
You
can also click and drag the red diamond shape to change the
degrees.

Click
the OK
button.
The
month’s text orientation changes to 45 degrees anti-clock
wise.

Change
the text orientation again to 90
degrees anti-clock wise.
The
text orientation of the months changes to the following.

|
How To Wrap Text In A Cell
SUMMARY
Select
the cell.
Click
the Home tab. In
the Alignment
group, click the Alignment dialog
box launcher.
Under
Text control, click
to check the Wrap text
check box.
Click
the OK button.
|
TIPS
|
In the cell
A9, type Unit
Price in US currency.
Then click the confirm button on the formula
bar.
If
you click the confirm button, the active cell remains in cell
A9.

Click
the Home
tab. In the Alignment
group, click the Alignment
dialog
box launcher.
The
Format Cells dialog box appears.
Under
Text
control, click to check the Wrap
text check box.
The
Shrink to fit option is disabled if the Wrap text option is
checked.

Text
control options
|
Description
|
Wrap text
|
Wraps
text into multiple lines, depending on the column width and
the length of the cell contents in a cell.
|
Shrink
to fit
|
Adjusts
the font size so that all data in a selected cell fits within
the column.
|
Merge
cells
|
Combines
two or more selected cells into a single cell.
|
Click the OK
button.
The
text wraps within the cell A9.

|
How To Format Numbers As Currency
SUMMARY
Select
the cells.
Click
the Home tab. In
the Number group,
click the Number dialog box
launcher.
In
the Category box
click Currency.
Click
the OK button.
|
TIPS
|
Select the range
C3:C6.
You
will format the numbers to currency.

Click
the Home
tab. In the Number
group, click the Number
dialog
box launcher.
The
Format Cells dialog box appears.
In
the Category
box, click Currency
from the list.
The
detailed options for the category appear on the right. Change
the options if necessary.

Click
the OK
button.
The
numbers change to currency. Note: The column is too small to
display the contents. You need to enlarge the column width to
show the contents. Refer to the Tips on the left for more
details.

|
How To
Format Dates
SUMMARY
Select
a cell that contains a date.
Click
the Home tab. In
the Number group,
click the Number dialog box
launcher.
In
the Category box,
click Date.
In
the Type box, click
the format you want.
Click
the OK button.
|
|
In the cell
B10,
type Report
Date and in the cell
C10,
type 9/20/07.
The
cell changes to a date format automatically.

Click
the Home
tab. In the Number
group, click the Number
dialog
box launcher.
The
Format Cells dialog box appears.
In
the Category
box, click Date.
In the Type
box, click the 14-Mar-01
format.
A
preview of the data appears in the Sample area.

Click
the OK
button.
The
date format changes, as shown below.
 .
.
|
How To Add An Outline Border
SUMMARY
Select
the cells.
Click
the Home tab. In
the Cells group,
click Format >> Format
Cells. Click the Borders
tab.
Under
Line, select the
line style and the line color you want.
Under
Presets or the
Border area, set
the border using the buttons available.
Click
the OK button.
|
TIPS
|
Select the range
A2:D6.
You
will draw an outline around the selected range.

Click
the Home
tab. In the Cells
group, click Format
>> Format Cells.
The
Format Cells dialog box appears.
Click
the Borders
tab. Under Line,
in the Style
box, select a thick line style. Click the Color
drop-down arrow and select blue.
Under Presets,
click the Outline
button.
The
selected options appear as shown below.
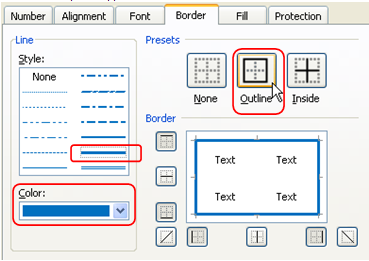
Click
the OK
button.
An
outline is added to the selected range.

|
How To Add A Double Line Border
SUMMARY
Select
the cell.
Click
the Home tab. In
the Cells group,
click Format >> Format
Cells. Click the Borders
tab.
Under
Line , select
double line style.
Under
the Presets or
Border area, set
the border using the buttons available.
Click
the OK button.
|
|
Select the range
A3:D3.
You
will draw a double border at the top of the selection.

Click
the Home
tab. In the Cells
group, click Format
>> Format Cells.
The
Format Cells dialog box appears.
Click
the Borders
tab. Under Line,
in the Style
box, click the Double
Line style. Under Border,
click the Top
Border button.
The
border settings are shown below.

Click
the OK
button.
A
double borderline appears at the top of the selection.

|
How To Draw A Border Using The Mouse
SUMMARY
Click
the Home tab.
In
the Font group,
click the Borders
drop-down arrow.
Specify
the line color.
Specify
the line style
Draw
the borders
Press
<Esc>.
|
TIPS
The
 Borders
button displays the most recently used border style. If you
want to apply the same style, just click the Borders button to
apply that style, without having to specify the style again
using the drop-down arrow.
Borders
button displays the most recently used border style. If you
want to apply the same style, just click the Borders button to
apply that style, without having to specify the style again
using the drop-down arrow.
|
|
Click the Home
tab. In the Font
group, click the Borders
drop-down arrow.
A
list of draw borders options appears.

Move
you pointer over the Line
Color. Then, click Line
Color >> Red color.
You
can also set the line style by moving your pointer to the Line
Style. Then, click to select the line style you want from the
submenu. The pointer will change to a pen automatically. You
can then start to draw the borders.

Draw
the borders. Press <Esc>
when you want to stop drawing.
If
you need to erase any unwanted borders, click Erase Border from
the list and then erase the borders you want.

|
How To Format A Table Quickly
SUMMARY
Select
the table range.
Click
the Home tab. In
the Style group,
the Format as Table
button.
Click
the table style you want.
Click
the OK button.
|
|
Select the table range
A2:D6.
You
will apply a predefined table style to the selected table.

Click
the Home
tab. In the Style
group, click the Format
as Table button.
A
list of table style appears.

Click
the Table
Style Light 9.
The
Format As Table dialog box appears.

Click
the OK
button.
The
style is applied to the selected table.
|

 ou
can format cells using the Format Cells dialog box. Click the Home
tab. In the Font
group, click the Font
dialog box launcher,
the Format
Cells dialog
box appears, as shown below.
ou
can format cells using the Format Cells dialog box. Click the Home
tab. In the Font
group, click the Font
dialog box launcher,
the Format
Cells dialog
box appears, as shown below.


















 Accounting
Number Format
button on the Ribbon to change the currency quickly.
Accounting
Number Format
button on the Ribbon to change the currency quickly.