
- •Содержание
- •Введение
- •1. Структура и возможности p-cad
- •1.1 Параметры p-cad 2006:
- •1.2 Назначение основных составляющих системы p-cad:
- •1.3 Назначение «горячих кнопок»
- •2. Схемный редактор Schematic
- •2.1 Начальные настройки программы
- •2.2 Создание принципиальных схем
- •2.3 Работа с многолистовыми схемами в Schematic
- •2.4 Подготовка принципиальной схемы к выводу на печать
- •2.5 Передача листа соединений разработанной схемы в pcb
- •3. Редактор печатных плат pcb
- •3.1 Начальные настройки программы
- •3.2 Назначение слоев
- •3.3 Настройка параметров отображения
- •3.4 Импорт листа соединений разрабатываемой печатной платы из Schematic
- •3.5 Принципы и алгоритмы трассировки пп
- •3.6 Подготовка чертежа печатной платы к выводу на печать
- •4. Графический редактор Symbol Editor
- •4.1 Начальные настройки программы
- •4.2 Создание символа
- •5. Графический редактор Pattern Editor
- •5.1 Начальные настройки программы
- •5.2 Создание посадочного места
- •6. Менеджер библиотек Library Executive
- •6.1 Понятие о библиотеках и компонентах в p-cad
- •6.2 Принципы работы с менеджером библиотек Library Executive
- •6.3 Создание однородных компонентов
- •6.4 Создание неоднородных компонентов
3.3 Настройка параметров отображения
По команде основного меню Options>Display в окне Options Display на двух вкладках можно задать цвета и стили отображения различных объектов разрабатываемой печатной платы. На вкладке Colors (цвета), показанной на рисунке 3.6, можно изменять цвета отдельных элементов изображения на каждом из слоев. На вкладке Miscellaneous (Разное), показанной на рисунке 3.7 устанавливаются режимы отображения и размеры дополнительных элементов и символов, стиль отображения курсора и т.д. В таблице 3.2 приведен перечень элементов и параметров редактора, которые устанавливаются в данной вкладке.
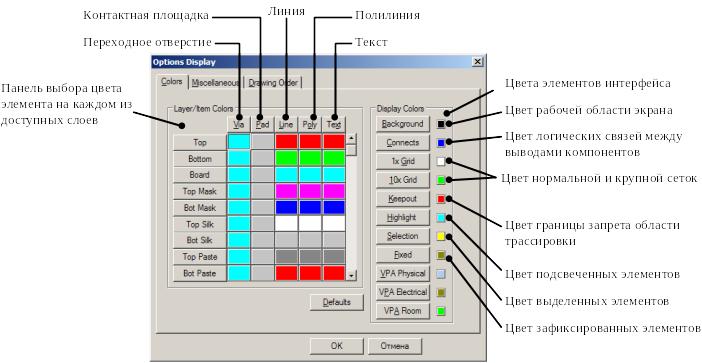
Рисунок 3.6 — Вкладка Colors окна Options Display
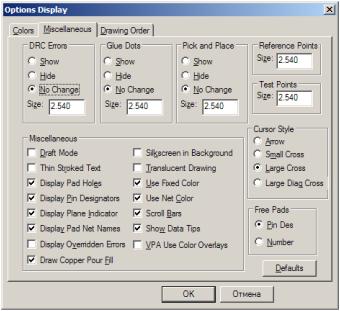
Рисунок 3.7 — Вкладка Miscellaneous окна Options Display
Таблица 3.2 — Описание параметров вкладки Miscellaneous окна Options Display
Параметр |
Назначение |
Draft Mode |
Режим изображения линий и полигонов без их заливки |
Thin Stroked Text |
Отображение текста тонкими линиями |
Display Pad Holes |
Отображение монтажных отверстий |
Display Pin Designators |
Отображение обозначений выводов |
Display Pad Net Names |
Отображение названий цепей, подключенных к контактным площадкам, в их центре |
Draw Copper Pour Fill |
При снятии этого флажка медные заливки отображаются утолщенными линиями контуров, что ускоряет «перерисовку» экрана |
Silkscreen in Background |
Установка цвета фона для слоев шелкографии цвета фона |
Translucent Drawing |
Включение отображения элементов в полупрозрачном режиме |
Use Fixed Color |
Выделение зафиксированных компонентов и проводников установленным цветом |
Use Net Color |
Отображение элементов цепи заданным цветом |
Scroll Bars |
Показ линеек прокрутки рабочего экрана |
Show Data Tips |
Показ всплывающих подсказок для компонентов, цепей и т.д. |
3.4 Импорт листа соединений разрабатываемой печатной платы из Schematic
При рассмотрении работы с редактором принципиальных схем Schematic была разработана принципиальная схема (см. рисунок 2.13) и создан файл-список соединений test.net. Для создания печатной платы по этому файлу необходимо в редакторе PCB подключить те же библиотеки, которые использовались при составлении принципиальной схемы. Для этого в главном меню редактора PCB следует выполнить команду Library>Setup. В появившемся окне Library Setup (Настройка библиотек) следует нажать кнопку Add(добавить), после чего указать путь к библиотекам компонентов.
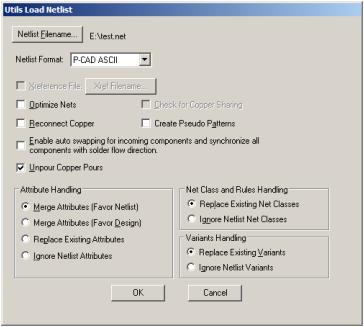
Рисунок 3.8 — Окно импорта файла соединений Utils load Netlist
После этого в главном меню редактора PCB следует выполнить команду Utils>Load Netlist (загрузка списка соединений). В появившемся окне Utils load Netlist (рисунок 3.8) необходимо нажать кнопку Netlist Filename и указать путь к файлу — списку соединений. В рассматриваемом случае — к файлу test.net. Остальные элементы управления импортом файла соединений рекомендуется установить в соответствии с рисунком 3.8. После этого следует нажать кнопку ОК. При отсутствии ошибок окно редактора PCB примет вид, близкий к показанному на рисунке 3.9.
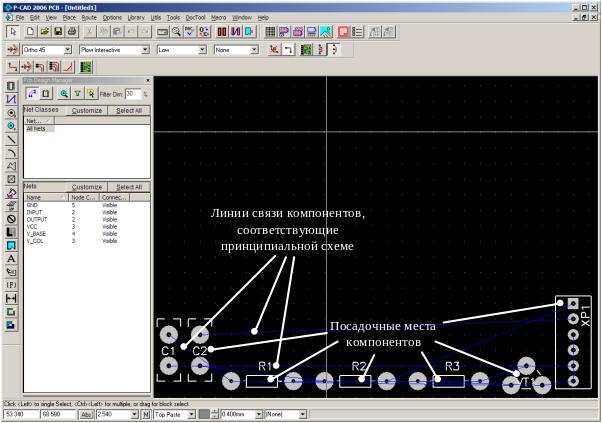
Рисунок 3.9 — Внешний вид редактора печатных плат PCB с загруженным файлом списка соединений
