
Основы организации сетей CISCO т.1 - Вито Амато
.pdfГлава 12
Пользовательский интерфейс маршрутизатора и режимы
Вэтой главе..
∙Команды и процесс программирования маршрутизатора
∙Пользовательский режим
∙Привилегированный режим
∙Команда помощи help
∙Редактирование
∙Когда, зачем и К2Й просматривать историю команд
Введение
В главе 11, "Сетевой уровень и маршрутизация", рассказывалось об использовании маршрутизаторов и операциях, выполняемых сетевым уровнем эталонной модели [взаимодействия открытых систем (OSI) при реализации ключевой функции по обеспечению межсетевого взаимодействия В данной главе будет описана роль сетевого [администратора в управлении маршрутизатором, чтобы тот обеспечивал эффективную |и своевременную доставку данных в сети
Краткое описание интерфейса пользователя
Маршрутизаторы Cisco могут конфигурироваться с помощью интерфейса пользователя, исполняемого на консоли маршрутизатора или на терминале, а также через удаленный доступ Перед тем как будет возможным ввод команд исполнительного режима EXEC, необходимо
осуществить вход в маршрутизатор
В целях безопасности маршрутизаторы Cisco имеют два уровня доступа к командам
•Пользовательский режим — типовые задачи, включая проверку состояния маршрутизатора. В
этом режиме изменять конфигурацию маршрутизатора не разрешается
•Привилегированный режим — типовые задачи, включая изменение конфигурации
маршрутизатора
Вход в систему маршрутизатора: межсетевая операционная система компании Cisco (IOS)
При первом входе в маршрутизатор пользователь видит командную строку пользовательского режима, которая выглядит следующим образом:
Router>
Команды, доступные на пользовательском уровне, представляют собой подмножество команд, доступных в привилегированном режиме. Большей частью эти команды позволяют выводить на экран информацию без изменения установок конфигурации маршрутизатора.
Чтобы получить доступ к полному набору команд, необходимо сначала активизировать привилегированный режим. О переходе в этот режим будет свидетельствовать появление в командной строке знака фунта (#). С привилегированного уровня также можно получить доступ к режиму глобального конфигурирования и другим специальным режимам конфигурирования, включая режимы конфигурирования интерфейса, подинтерфейса, линии, маршрутизатора, карты маршрутов и несколько дополнительных режимов конфигурирования (листинг 12.1).
Листинг 12.1. Вход и выход из маршрутизатора
Router conO is now available.
Press RETURN to get started.
User Access Verification
Password:
Router>
Router> enable
Password:
Router#
Router# /disable
Router>
Router> exit

Примечание
Следует помнить, что вид выводимой на экран информации изменяется в зависимости от конкретного уровня ОС IOS и конфигурации маршрутизатора.
Для выхода из системы необходимо набрать на клавиатуре команду exit (выход).
Команды пользовательского режима
При вводе в командной строке пользовательского или привилегированного режима знака вопроса (?) на экран выводится удобный в использовании список общеупотребительных команд. Например, если в командной строке Routeг> воспользоваться командой ?, то результатом будет список команд пользовательского режима, который показан в табл. 12.1.
Router> ?
Таблица 12.1. Команды пользовательского режима
Команда |
Описание |
access-enable |
Создание временной записи в списке доступа |
atmsig |
Исполнение команд выдачи ATM-сигналов |
cd |
Изменение текущего активного устройства |
clear |
Сброс функций |
connect |
Открытие терминального соединения |
dir |
Вывод списка файлов на данном устройстве |
disable |
Отключение исполнения привилегированных команд |
disconnect |
Разрыв существующего соединения в сети |
enable |
Включение исполнения привилегированных команд |
exit |
Выход из режима EXEC |
help |
Выдача описания интерактивной системы помощи |
lat |
Открытие LАТ-соединения |
lock |
Блокировка терминала |
login |
Вход в систему под именем конкретного пользователя |
logout |
Выход из режима EXEC |
mrinfo |
Запрос многоадресному маршрутизатору относительно |
|
соседей и версии программного обеспечения |
mstat |
Вывод статистических данных после исполнения |
|
нескольких многоадресных трассировок маршрутов |
mtrace |
Выполнение трассировки обратного многоадресного пути |
|
от пункта назначения к источнику |
name-connection |
Присваивание имени существующему сетевому |
|
соединению |
pad |
Открытие X 29 РАО-соединения |
ping |
Посылка эхо-сообщений |
PPP |
Запуск исполнения протокола РРР |
pwd |
Вывод названия текущего активного устройства |
resume |
Восстановление активного сетевого соединения |
rlogin |
Открытие соединения удаленного доступа в систему |
show |
Показ текущих рабочих установок системы |
slip |
Запуск исполнения протокола IP для канала с |
|
последовательной передачей данных |
systat |
Вывод на экран информации о каналах терминала |
telnet |
Открытие Telnet-соединения |
terminal |
Установка параметров терминального канала |
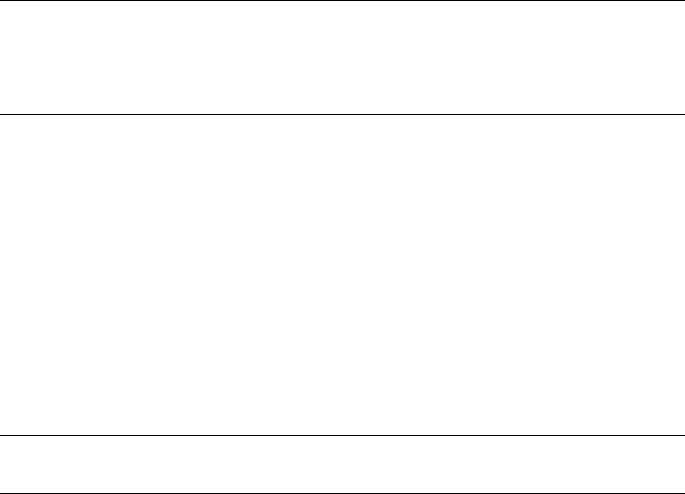
tn3270 |
Открытие ТШ270-соединения |
traceroute |
Запуск трассировки до пункта назначения |
tunnel |
Открытие туннельного соединения |
w h ere |
Вывод списка активных соединений |
хЗ |
Установка X 3 параметров РАО-устройства |
xre m ote |
Переход в режим удаленной работы XRemote |
На экран выводится 22 строки, поэтому иногда внизу экрана будет появляться подсказка — More —, свидетельствующая о том, что выводимый результат исполнения команды содержит несколько экранных страниц, т е как в рассматриваемом примере, существуют еще другие команды.
Примечание
При работе с ОС IOS везде, где появляется подсказка - More -, переход к следующей
экранной странице осуществляется после нажатия клавиши пробела Для перехода на следующую строку необходимо нажать клавишу перевода каретки <Return> (или на
некоторых клавиатурах — клавишу <Enter>) Для возврата к командной строке следует
нажать любую другую клавишу
Команды привилегированного режима
Для входа в привилегированный режим EXEC необходимо набрать на клавиатуре команду enable (или ее сокращение — ena)
Roter> ena
Password:
Также необходимо ввести пароль Ввод знака вопроса (?) в командной строке
привилегированного режима
Router# ?
приведет к выводу на экран значительно более длинного списка команд Некоторые из этих команд показаны в табл 12 2
Примечание
Набор команд привилегированного режима EXEC включает команды пользовательского режима EXEC
Таблица 12.2. Команды привилегированного режима
Команда |
Описание |
access-enable |
Создание временной записи в списке доступа |
access-template |
Создание временной записи в списке доступа |
appn |
Отсылка команд в подсистему APPN |
atmsig |
Исполнение команд выдачи ATM-сигналов |
bfe |
Установка ручных аварийных режимов |
calendar |
Управление аппаратно реализованной системой календаря |
cd |
Изменение текущего активного устройства |
clear |
Сброс функций |
clock |
Управление системными часами |
cmt |
Пуск или останов функций управления FDDI-соединениями |
configure |
Вход в режим конфигурирования |
connect |
Открытие терминального соединения |
copy |
Копирование конфигурации или образа ОС IOS |
debug |
Использование отладочных функций (см также undebug) |
delete |
Удаление файла |
dir |
Вывод списка файлов на данном устройстве |
disable |
Отключение исполнения привилегированных команд |
disconnect |
Разрыв существующего соединения в сети |
enable |
Включение исполнения привилегированных команд |
erase |
Стирание информации из флэш-памяти или памяти используемой для |
|
хранения конфигурации |
exit |
Выход из режима EXEC |
format |
Форматирование устройства |
help |
Выдача описания интерактивной системы помощи |
lat |
Открытие LAT-соединения |
lock |
Блокировка терминала |
login |
Вход в систему под именем конкретного пользователя |
logout |
Выход из режима EXEC |
mbranch |
Трассировка многоадресного маршрута вниз по ветви дерева |
mrbranch |
Обратная трассировка многоадресного маршрута вверх по ветви дерева |
mrinfo |
Запрос многоадресному маршрутизатору относительно соседей и версии |
|
программного обеспечения |
mstat |
Вывод статистических данных после исполнения нескольких |
|
многоадресных трассировок маршрутов |
mtrace |
Выполнение трассировки обратного многоадресного пути от пункта |
|
назначения к источнику |
name-connection |
Присваивание имени существующему сетевому соединению |
ncia |
Запуск/останов NCIA-сервера |
pad |
Открытие X 29 РАО-соединения |
ping |
Посылка эхо-сообщений |
РРР |
Запуск исполнения протокола РРР |
pwd |
Вывод названия текущего активного устройства |
reload |
Останов и выполнение холодного возврата |
resume |
Восстановление активного сетевого соединения |
rlogin |
Открытие соединения удаленного входа в систему |
rsh |
Исполнение удаленных команд |
sdlc |
Посылка тестовых SDLC-кадров |
send |
Посылка сообщения по tty-каналам (телетайпным) |
setup |
Исполнение функции команды setup |
show |
Показ текущих рабочих установок системы |
slip |
Запуск исполнения протокола IP для канала с последовательной передачей |
|
данных |
squeeze |
Включение на устройстве режима уплотнения |
start-chat |
Запуск скрипта режима диалоговой переписки в реальном времени по каналу |
systat |
Вывод на экран информации о каналах терминала |
tarp |
Определяет приемник команд процесса преобразования IP-адреса |
telnet |
Открытие Telnet-соединения |
terminal |
Установка параметров терминального канала |
test |
Тестирование подсистем, памяти и интерфейсов |
tn3270 |
Открытие ТМ3270-соединения |
traceroute |
Запуск трассировки до пункта назначения |
tunnel |
Открытие туннельного соединения |
undebug |
Отключение функций отладки (см. также debug) |
undelete |
Отмена удаления файла |
verify |
Проверка контрольной суммы файла, заносимого во флеш-память |
where |
Вывод списка активных соединений |
which-route |
Просмотр таблицы OSI-маршрутов и вывод на экран результатов |
write |
Запись рабочей конфигурации в память, выдача ее в сеть или на терминал |
x3 |
Установка X.3 параметров PAD-устройства |
xremote |
Переход в режим удаленной работы XRemote |
Функции команды help
Предположим, необходимо установить часы маршрутизатора. Если пользователь не знает команды, с помощью которой это можно сделать, то для проверки синтаксиса установки часов он может воспользоваться командой help, результат исполнения которой для данного примера показан в листинге 12.2.
Листинг 12.2. Функции команды help
Router# clok Translating "CLOK"
% Unknown command or computer name, or unable to find computer address
Router# cl? clear clock
Router# clock
% Incomplete command.
Router# clock ?
set Set the time and date
Router# clock set %
Incomplete command
Routert# clock set ?
Current Time ( hh : mm : ss )
Показанная в листинге 12.2 информация, выведенная командой help, свидетельствует о том, что необходимо еще ключевое слово set. На следующем этапе можно посмотреть синтаксис ввода времени и ввести текущее время в формате часы, минуты, секунды, как это показано в листинге 12 3.
Листинг 12.3. Проверка синтаксиса и подсказка команды
Router# clock set 19:56:00 % Incomplete command.
Router# clock set 19:56:00 ?
<1- 1> |
Day of the month |
MONTH |
Month of the year |
Router# clock set 19:56:00 04 8 |
|
% Invalid |
input detected at the ‘^’ marker |
Router# clock set 19:56:00 04 August
% Incomplete command.
Router# clock set 19:56:00 04 August ?
<1993-2035> Year
Как видно из листинга 12.3, система говорит, что для завершения команды пользователь должен предоставить дополнительную информацию. Для автоматического повторения ввода предыдущей команды необходимо воспользоваться комбинацией клавиш <Ctrl+P> (или клавишей со стрелкой вверх). Затем, чтобы выяснить необходимые дополнительные аргументы, следует ввести пробел и знак вопроса (?). Теперь пользователь сможет завершить ввод команды.
Наличие знака вставки (^) и реакции системы помощи говорит о наличии ошибки. Чтобы получить перечень правильных синтаксических конструкций, необходимо ввести команду до той точки, где имеет место ошибка, а затем ввести знак вопроса (?). После этого надо ввести год, используя правильный синтаксис, и для исполнения команды нажать клавишу <Return>.
Следует помнить, что интерфейс пользователя обеспечивает проверку синтаксиса, помещая знак вставки (^) в том месте, где есть ошибка. Этот знак всегда появляется в командной последовательности там, где была введена неправильная команда, ключевое слово или аргумент. Указатель местоположения ошибки и интерактивная система помощи позволяют легко находить и исправлять синтаксические ошибки.
Применение команд редактирования
Пользовательский интерфейс имеет режим усовершенствованного редактирования, который обеспечивает реализацию набора основных функций редактирования. В текущей версии
программного обеспечения режим усовершенствованного редактирования включается автоматически, однако его можно отключить и вернуться к режиму редактирования, который обеспечивался в предыдущих версиях. Отключение усовершенствованного режима может понадобиться в тех случаях, когда приходится иметь дело с написанными скриптами, которые плохо работают, если этот режим включен.
Чтобы переместить курсор в пределах командной строки для выполнения корректировок или изменений, используются комбинации клавиш, приведенные в табл. 12.3.
Таблица 12.3. Команды редактирования
Команда |
Описание |
C t r l - А |
Перемещение в начало командной строки |
C t r l - E |
Перемещение в конец командной строки |
Esc - B |
Перемещение назад на одно слово |
C t r l - F |
Перемещение вперед на один символ |
C t r l - B |
Перемещение назад на один символ |
Esc - F |
Перемещение вперед на одно слово |
Набор команд редактирования обеспечивает также реализацию функции горизонтальной прокрутки, что полезно для команд, не помещающихся в одной строке экрана. Когда курсор достигает правой границы, командная строка сдвигается на 10 символов влево. При этом первые 10 символов строки не видны, но для просмотра синтаксиса в начале команды возможна прокрутка в обратном направлении.
Для осуществления обратной прокрутки можно использовать комбинацию клавиш <Ctrl+B> или клавишу со стрелкой влево, нажимая их до тех пор, пока курсор не попадет в начало вводимой команды, или сразу нажать клавиши <Ctrl+A>, в результате чего курсор сразу возвращается непосредственно в начало строки.
Просмотр истории команд
Интерфейс пользователя предоставляет возможность просмотра истории или регистрационной записи команд, которые вводились. Эта функция особенно полезна при повторном вводе длинных или сложных команд или записей. Как показано в табл. 12.4, функция ведения истории команд позволяет выполнять следующие задачи:
•устанавливать размер буфера истории команд;
•повторно обращаться к командам;
•отключать функцию ведения истории команд.
Таблица 12.4. Команды функции истории команд
Команда Описание
___________________________________________________________________________________________________
Ctrl-P или клавиша со стрелкой |
Обращение к последней (предыдущей) команде |
вверх |
|
ctrl-N или клавиша со стрелкой |
Обращение к последующей введенной команде |
вниз |
|
show history |
Вывод содержимого буфера команд |
terminal history [size количе- |
Установка размера буфера команд |
ство строк] |
|
по terminal editing |
Отключение режима усовершенствованного редактирования |
terminal editing |
Возобновлениережима усовершенствованного редактирования |
Клавиша табулятора (Tab) |
Завершение ввода |
________________________________________________________________________________________
По умолчанию функция ведения истории команд активизирована и система записывает в буфер истории 10 командных строк. Для изменения количества командных строк, записываемых системой в течение текущего терминального сеанса, необходимо воспользоваться командой terminal history size или history size. Максимально в буфер истории можно включить 256 команд.
Для того чтобы обратиться к командам в буфере истории, начиная с последней введенной, необходимо нажать комбинацию клавиш <Ctrl+P> или клавишу со стрелкой вверх. Для последовательного обращения к более старым командам надо повторно нажимать эти клавиши.
Чтобы возвратиться к последующим командам в буфере истории после обращения к ним с помощью клавиш <Ctrl+P > или клавиши со стрелкой вверх, следует нажать комбинацию клавиш <Ctrl+N> или клавишу со стрелкой вниз. Повторное нажатие этих клавиш приведет к последовательному вызову более свежих команд.
После ввода уникальных характеристик команды нажатие клавиши <ТаЬ> приведет к тому, что интерфейс завершит ввод команды.
Большинство переносных компьютеров может также иметь дополнительные средства для выполнения выделения и копирования. Пользователь может скопировать предыдущую командную последовательность, затем вставить ее как текущую вводимую команду и нажать клавишу
<Return>.
Нажатие комбинации клавиш <Ctrl+Z> выводит из режима конфигурирования.
Резюме
∙Конфигурирование маршрутизаторов Cisco можно осуществлять через пользовательский интерфейс, исполняемый на консоли маршрутизатора, или на терминале.
∙В целях безопасности маршрутизаторы Cisco имеют два уровня доступа к командам: пользовательский и привилегированный режимы.
∙Используя интерфейс пользователя, можно.
-входить в систему по паролю пользователя;
-входить в привилегированный режим по паролю, вводимому после команды enable;
-отключать функции или завершать сеанс.
-Развитые функции помощи позволяют
-завершать оформление команды и получать подсказки;
-проверять синтаксис.
∙Интерфейс пользователя имеет режим усовершенствованного редактирования, который обеспечивает реализацию ключевых функций редактирования.
∙Интерфейс пользователя предоставляет возможность просмотра истории или регистрационной записи команд, которые вводились.
Контрольные вопросы
1.Какие два режима доступа к командам маршрутизатора существуют в маршрутизаторах Cisco?
A.Пользовательский и привилегированный.
B.Пользовательский и гостевой.
C.Привилегированный и гостевой.
D.Гостевой и анонимный.
2.Какой режим используется при внесении изменений в конфигурацию маршрутизаторов Cisco?
A.Пользовательский.
B.Привилегированный.
C.Администратора.
D.Корневой.
3.Что означает, когда в интерфейсе пользователя маршрутизатора Cisco появляется символа "больше чем" (>) ?
A.Режим входа в систему.
B.Режим помощи.
C.Пользовательский режим.
D.Привилегированный режим.
4.Какой из приведенных ниже символов свидетельствует о том, что данная командная строка является строкой привилегированного режима интерфейса пользователя маршрутизаторов Cisco?
А. #.
B.>.
C.<.
D.|#.
5.Какой из режимов предоставляет доступ к списку общеупотребительных команд, если при работе с интерфейсом пользователя маршрутизаторов Cisco ввести с клавиатуры символ знак вопроса ("?")?
A.Гостевой.
B.Только привилегированный.
C.Только пользовательский.
D.Пользовательский и привилегированный.
6.Что означает подсказка — More — , появляющаяся внизу экрана интерфейса пользователя маршрутизаторов Cisco?
A.Выводимая информация имеет несколько экранных страниц.
B.В страницах, выводимых вручную, имеются дополнительные детали.
C.Команда требует нескольких элементов.
D.Должны быть оговорены дополнительные условия.
7.Нажатие каких клавиш при работе с интерфейсом пользователя маршрутизаторов Cisco приводит к автоматическому повторению ввода предыдущей команды?
A.<Стрелка влево>
B.<Стрелка вправо>
C.<Ctrl+R>.
D.<Ctrl+PX
8.Что произойдет, если при работе с интерфейсом пользователя маршрутизаторов Cisco нажать клавишу со стрелкой вверх?
A.На экран будет выведен список всех пользователей, зарегистрированных в маршрутизаторе.
B.На экран будет выведена последняя введенная команда.
C.Будет распечатана информация, представленная на экране.
D.Текущий процесс будет приостановлен.
9.Что произойдет, если при работе с интерфейсом пользователя маршрутизаторов Cisco ввести символ вопросительного знака?
A.На экран будет выведен список всех пользователей, зарегистрированных в маршрутизаторе.
B.На экран будет выведена последняя введенная команда.
C.Пользователь войдет в систему помощи.
D.Будет показан текущий режим работы.
10. Что произойдет, если набрать команду show ? в командной строке?
A.Будет показан список пользователей, работающих в данный момент с маршрутизатором.
B.Будут показаны список всех активных соединений и их статус.
C.Будет показана последняя таблица.
D. Будет показан перечень подкоманд, которые могут применяться совместно с командой show.
