
Язык программирования Python - Р.Сузи
.pdfэлементы графического интерфейса, которые для краткости будут называться виджетами (widget - штучка). Меню могут располагаться в различных частях окна, но их поведение достаточно однотипно: они служат для выбора действия из набора предопределенных действий. Пользователь графического интерфейса "объясняет" компьютерной программе требуемые действия с помощью указателя. Обычно указателем служит курсор мыши или джойстика, однако есть и другие "указательные" устройства. С
помощью иконок графический интерфейс приобретает независимость от языка и в некоторых случаях позволяет быстрее ориентироваться в интерфейсе.
Основной задачей графического интерфейса является упрощение коммуникации между пользователем и компьютером. Об этом следует постоянно помнить при проектировании интерфейса. Применение имеющихся в наличии у программиста (или дизайнера) средств при создании графического интерфейса нужно свести до минимума, выбирая наиболее удобные пользователю виджеты в каждом конкретном случае. Кроме того, полезно следовать принципу наименьшего удивления: из формы интерфейса должно быть понятно его поведение. Плохо продуманный интерфейс портит ощущения пользователя от программы, даже если за фасадом интерфейса скрывается эффективный алгоритм. Интерфейс должен быть удобен для типичных действий пользователя. Для многих приложений такие действия выделены в отдельные серии экранов, называемые "мастерами" (wizards). Однако если приложение - скорее конструктор, из которого пользователь может строить нужные ему решения, типичным действием является именно построение решения. Определить типичные действия не всегда легко, поэтому компромиссом может быть гибрид, в котором есть "мастера" и хорошие возможности для собственных построений. Тем не менее, графический интерфейс не является самым эффективным интерфейсом во всех случаях. Для многих предметных областей решение
проще выразить с помощью деклараций на некотором формальном языке или алгоритма на сценарном языке.
Основы Tk
Основная черта любой программы с графическим интерфейсом - интерактивность. Программа не просто что-то считает (в пакетном режиме) от начала своего запуска до конца: ее действия зависят от вмешательства пользователя. Фактически, графическое приложение выполняет бесконечный цикл обработки событий. Программа, реализующая графический интерфейс, событийно-ориентирована. Она ждет от интерфейса событий, которые и обрабатывает сообразно своему внутреннему состоянию.
Эти события возникают в элементах графического интерфейса (виджетах) и обрабатываются прикрепленными к этим виджетам обработчиками. Сами виджеты имеют многочисленные свойства (цвет, размер, расположение), выстраиваются в иерархию принадлежности (один виджет может быть хозяином другого), имеют методы для доступа к своему состоянию.
Расположением виджетов (внутри других виджетов) ведают так называемые менеджеры расположения. Виджет устанавливается на место по правилам менеджера расположения. Эти правила могут определять не только координаты виджета, но и его размеры. В Tk имеются три типа менеджеров расположения: простой упаковщик (pack), сетка (grid) и произвольное расположение (place).
Но этого для работы графической программы недостаточно. Дело в том, что некоторые виджеты в графической программе должны быть взаимосвязаны определенным образом. Например, полоска прокрутки может быть взаимосвязана с текстовым виджетом: при использовании полоски текст в виджете должен двигаться, и наоборот, при перемещении по тексту полоска должна показывать текущее положение. Для связи между виджетами в Tk используются переменные, через которые виджеты и передают друг другу параметры.
Классы виджетов
Для построения графического интерфейса в библиотеке Tk отобраны следующие классы виджетов (в алфавитном порядке):
161
∙Button (Кнопка) Простая кнопка для вызова некоторых действий (выполнения определенной команды).
∙Canvas (Рисунок) Основа для вывода графических примитивов.
∙Checkbutton (Флажок) Кнопка, которая умеет переключаться между двумя состояниями при нажатии на нее.
∙Entry (Поле ввода) Горизонтальное поле, в которое можно ввести строку текста.
∙Frame (Рамка) Виджет, который содержит в себе другие визуальные компоненты.
∙Label (Надпись) Виджет может показывать текст или графическое изображение.
∙Listbox (Список) Прямоугольная рамка со списком, из которого пользователь может выделить один или несколько элементов.
∙Menu (Меню) Элемент, с помощью которого можно создавать всплывающие (popup) и ниспадающие (pulldown) меню.
∙Menubutton (Кнопка-меню) Кнопка с ниспадающим меню.
∙Message (Сообщение) Аналогично надписи, но позволяет заворачивать длинные строки и менять размер по требованию менеджера расположения.
∙Radiobutton (Селекторная кнопка) Кнопка для представления одного из альтернативных значений. Такие кнопки, как правило, действует в группе. При нажатии на одну из них кнопка группы, выбранная ранее, "отскакивает".
∙Scale (Шкала) Служит для задания числового значения путем перемещения движка
вопределенном диапазоне.
∙Scrollbar (Полоса прокрутки) Полоса прокрутки служит для отображения величины прокрутки в других виджетах. Может быть как вертикальной, так и горизонтальной.
∙Text (Форматированный текст) Этот прямоугольный виджет позволяет редактировать и форматировать текст с использованием различных стилей, внедрять
втекст рисунки и даже окна.
∙Toplevel (Окно верхнего уровня) Показывается как отдельное окно и содержит внутри другие виджеты.
Все эти классы не имеют отношений наследования друг с другом - они равноправны. Этот набор достаточен для построения интерфейса в большинстве случаев.
События
В системе современного графического интерфейса имеется возможность отслеживать различные события, связанные с клавиатурой и мышью, и происходящие на "территории" того или иного виджета. В Tk события описываются в виде текстовой строки - шаблона события, состоящего из трех элементов (модификаторы, тип события и детализация события).
Тип события |
|
Содержание события |
|
|
|
Activate |
|
Активизация окна |
|
|
|
ButtonPress |
|
Нажатие кнопки мыши |
|
|
|
ButtonRelease |
|
Отжатие кнопки мыши |
|
|
|
Deactivate |
|
Деактивация окна |
|
|
|
Destroy |
|
Закрытие окна |
|
|
|
Enter |
|
Вхождение курсора в пределы виджета |
|
|
|
FocusIn |
|
Получение фокуса окном |
|
|
|
FocusOut |
|
Потеря фокуса окном |
|
|
|
KeyPress |
|
Нажатие клавиши на клавиатуре |
|
|
|
KeyRelease |
|
Отжатие клавиши на клавиатуре |
|
|
|
Leave |
|
Выход курсора за пределы виджета |
|
|
|
Motion |
|
Движение мыши в пределах виджета |
|
|
|
MouseWheel |
|
Прокрутка колесика мыши |
|
|
|
162
Reparent |
|
Изменение родителя окна |
|
|
|
Visibility |
|
Изменение видимости окна |
|
|
|
Примеры описаний событий строками и некоторые названия клавиш приведены ниже:
"<ButtonPress-3>" или просто "<3>" - щелчок правой кнопки мыши (то есть, третьей, если считать на трехкнопочной мыши слева-направо). "<Shift-Double-Button-1>" - двойной
щелчок мышью (левой кнопкой) с нажатой кнопкой Shift. В качестве модификаторов могут быть использованы следующие (список неполный):
Control, Shift, Lock,
Button1-Button5 или B1-B5,
Meta, Alt, Double, Triple.
Просто символ обозначает событие - нажатие клавиши. Например, "k" - тоже, что "<KeyPress-k>". Для неалфавитно-цифровых клавиш есть специальные названия:
Cancel, BackSpace, Tab, Return, Shift_L, Control_L, Alt_L, Pause, Caps_Lock, Escape, Prior, Next, End, Home, Left,
Up, Right, Down, Print, Insert, Delete, F1, F2, F3, F4, F5, F6,
F7,
F8, F9, F10, F11, F12, Num_Lock, Scroll_Lock, space, less
Здесь <space> обозначает пробел, а <less> - знак меньше. <Left>, <Right>, <Up>, <Down> -
стрелки. <Prior>, <Next> - это PageUp и PageDown. Остальные клавиши более или менее соответствуют надписям на стандартной клавиатуре.
Примечание:
Следует заметить, что Shift_L, в отличие от Shift, нельзя использовать как модификатор.
В конкретной среде комбинации, означающие что-то особенное в системе, могут не дойти до графического приложения. Например, известный всем Ctrl-Alt-Del.
Следующая программа позволяет печатать направляемые виджету события, в частности - keysym, а также анализировать, как различные клавиши можно представить в шаблоне события:
from Tkinter import *
tk = Tk() |
# основное окно приложения |
txt = Text(tk) |
# текстовый виджет, принадлежащий окну tk |
txt.pack() |
# располагается менеджером pack |
# функция обработки события
def event_info(event): |
# удаляется с начала до конца текста |
txt.delete("1.0", END) |
|
for k in dir(event): |
# цикл по атрибутам события |
if k[0] != "_": |
# берутся только неслужебные |
атрибуты
# готовится описание атрибута события
ev = "%15s: %s\n" % (k, repr(getattr(event, k))) txt.insert(END, ev) # добавляется в конец текста
# привязывается виджету txt функция event_info для обработки
событий,
# соответствующих шаблону <KeyPress> txt.bind("<KeyPress>", event_info)
tk.mainloop() # главный цикл обработки событий
163
При нажатии клавиши Esc в окне можно увидеть примерно следующее:
char: '\x1b' delta: 9 height: 0 keycode: 9 keysym: 'Escape'
keysym_num: 65307 num: 9
send_event: False serial: 159 state: 0
time: -1072960858 type: '2'
widget: <Tkinter.Text instance at 0x401e268c> width: 0
x:83 x_root: 448
y:44 y_root: 306
Следует объяснить некоторые из этих атрибутов:
∙char Нажатый символ (для некоторых событий - ??)
∙height, width Высота и ширина.
∙focus Был ли в момент события фокус у окна?
∙keycode Код символа (скан-код клавиатуры).
∙keysym Символическое имя клавиши.
∙serial Серийный номер события. Увеличивается по мере возникновения событий.
∙time Время возникновения события. Все время увеличивается.
∙widget Виджет, в котором возникло событие.
∙x, y Координаты указателя в виджете во время события.
∙x_root, y_root Координаты указателя на экране во время события.
Впринципе, совсем необязательно, чтобы события обрабатывал тот же виджет, который их первично принял. Например, можно перенаправить все события внутри подчиненных
виджетов на данный виджет с помощью метода grab_set() (grab_release() освобождает виджет от этой обязанности). В Tk существуют и другие возможности управления событиями, которые можно изучить по документации.
Создание и конфигурирование виджета
Создание виджета происходит вызовом конструктора соответствующего класса. Вызов конструктора имеет следующий синтаксис:
Widget([master[, option=value, ...]])
Здесь Widget - класс виджета, master - виджет-хозяин, option и value - конфигурационная опция и ее значение (таких пар может быть несколько).
Каждый виджет имеет свойства, которые можно устанавливать (конфигурировать) с помощью методов config() (или configure()) и читать с помощью методов, подобных методам работы со словарями. Ниже приведен возможный синтаксис для работы со свойствами:
164
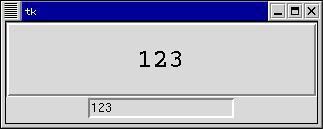
widget.config(option=value, ...) widget["option"] = value
value = widget["option"] widget.keys()
В случае, когда имя свойства совпадает с ключевым словом языка Python, принято использовать после имени одиночное подчеркивание. Так, свойство class нужно задавать как class_, а to как to_.
Изменять конфигурацию виджета можно в любой момент. Это изменение прорисуется на
экране по возвращении в цикл обработки событий или при явном вызове update_idletasks().
Следующий пример показывает окно с двумя виджетами внутри - полем ввода и надписью. С помощью переменной надпись напрямую связана с полем ввода. Этот пример нарочно использует очень много свойств, чтобы продемонстрировать возможности по конфигурированию:
from Tkinter import * tk = Tk()
tv = StringVar() Label(tk,
textvariable=tv,
relief="groove",
borderwidth=3, font=("Courier", 20, "bold"), justify=LEFT,
width=50,
padx=10,
pady=20,
takefocus=False, ).pack()
Entry(tk,
textvariable=tv,
takefocus=True, ).pack()
tv.set("123")
tk.mainloop()
В результате на экране можно увидеть:
Виджеты конфигурируются прямо при создании. Более того, виджеты не связываются с именами, их только располагают внутри виджета-окна. В данном примере использованы свойства textvariable (текстовая переменная), relief (рельеф), borderwidth (ширина границы), justify (выравнивание), width (ширина, в знакоместах), padx и pady (прослойка в пикселях между содержимым и границами виджета), takefocus (возможность принять фокус при нажатии клавиши Tab), font (шрифт, один из способов его задания). Эти свойства достаточно типичны для многих виджетов, хотя иногда единицы измерения могут отличаться, например, для виджета Canvas ширина задается в пикселях, а не в знакоместах.
165
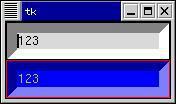
В следующем примере демонстрируются возможности по назначению цветов фону, переднему плану (тексту), выделению виджета (подсветка границы) в активном состоянии и при отсутствии фокуса:
from Tkinter import * tk = Tk()
tv = StringVar() Entry(tk,
textvariable=tv,
takefocus=True,
borderwidth=10, ).pack()
mycolor1 = "#%02X%02X%02X" % (200, 200, 20) Entry(tk,
textvariable=tv, |
|
takefocus=True, |
|
borderwidth=10, |
# fg, текст виджета |
foreground=mycolor1, |
|
background="#0000FF", |
# bg, фон виджета |
highlightcolor='green', |
# подсветка при фокусе |
highlightbackground='red', |
# подсветка без фокуса |
).pack() |
|
tv.set("123") |
|
tk.mainloop() |
|
При желании можно задать стилевые опции для всех виджетов сразу: с помощью метода tk_setPalette(). Помимо использованных выше свойств в этом методе можно
использовать selectForeground и selectBackground (передний план и фон выделения), selectColor (цвет в выбранном состоянии, например, у Checkbutton), insertBackground
(цвет точки вставки) и некоторые другие.
Примечание:
Получить значение из поля ввода можно и при помощи метода get(). Например, если назвать объект класса Entry именем e, получить значение можно так: e.get(). Правда, этот метод не обладает той же гибкостью, что метод get() экземпляров класса для форматированного текста Text: можно взять только все значение целиком.
Виджет форматированного текста
Для того чтобы показать работу с нетривиальным виджетом, можно взять виджет ScrolledText из одноименного модуля Python. Этот виджет аналогичен рамке с
форматированным текстом и вертикальной полосой прокрутки:
from Tkinter import *
from ScrolledText import ScrolledText
tk = Tk() |
# окно верхнего уровня |
txt = ScrolledText(tk) |
# виджет текста с прокруткой |
txt.pack() |
# виджет размещается |
166
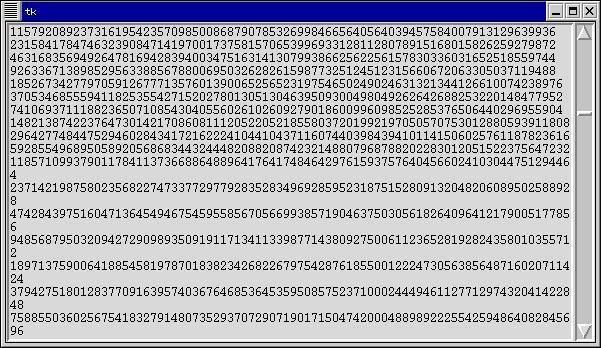
for x in range(1, 1024): # виджет наполняется текстовым
содержимым
txt.insert(END, str(2L**x)+"\n")
tk.mainloop()
Теперь следует рассмотреть методы и свойства виджета с форматированным текстом более подробно.
Для навигации в тексте в Tk предусмотрены специальные индексы. Индексы вроде 1.0 и END уже встречались - это начало текста (первая строка, нулевой символ) и его конец. (В Tk строки нумеруются с единицы, а символы строки - с нуля). Более полный список индексов:
∙L.C Здесь L - номер строки, а C - номер символа в строке.
∙INSERT Точка вставки.
∙CURRENT Символ, ближайший к курсору мыши.
∙END Позиция сразу за последним символом в тексте
∙M.first, M.last Индексы начала и конца помеченного тегом M участка текста.
∙SEL_FIRST, SEL_LAST Индексы начала и конца выделенного текста.
∙M Пользователь может определять свои именованные позиции в тексте (аналогично END, INSERT или CURRENT). При редактировании текста маркеры будут сдвигаться с заданными для них правилами.
∙@x,y Символ текста, ближайший к точке с координатами x, y.
Следующий пример показывает, как снабдить форматированный текст гипертекстовыми возможностями:
from Tkinter import * import urllib
tk = Tk()
txt = Text(tk, width=64) # поле с текстом txt.grid(row=0, column=0, rowspan=2)
addr=Text(tk, background="White", width=64, height=1) # поле
адреса
addr.grid(row=0, column=1)
167
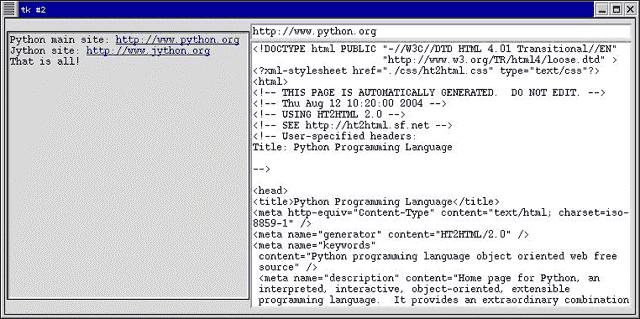
page=Text(tk, background="White", width=64) # поле с html-
кодом
page.grid(row=1, column=1)
def fetch_url(event):
click_point = "@%s,%s" % (event.x, event.y)
trs = txt.tag_ranges("href") # список областей текста,
отмеченных как href
url = ""
# определяется, на какой участок пришелся щелчок мыши, и
берется
# соответствующий ему URL
for i in range(0, len(trs), 2):
if txt.compare(trs[i], "<=", click_point) and \ txt.compare(click_point, "<=", trs[i+1]): url = txt.get(trs[i], trs[i+1])
html_doc = urllib.urlopen(url).read() addr.delete("1.0", END)
addr.insert("1.0", url) # URL помещается в поле адреса page.delete("1.0", END)
page.insert("1.0", html_doc) # показывается HTML-документ
textfrags = ["Python main site: ", "http://www.python.org", "\nJython site: ", "http://www.jython.org", "\nThat is all!"]
for frag in textfrags:
if frag.startswith("http:"):
txt.insert(END, frag, "href") # URL помещается в текст с
меткой href
else: |
# фрагмент помещается в текст |
txt.insert(END, frag) |
#ссылки отмечаются подчеркиванием и синим цветом txt.tag_config("href", foreground="Blue", underline=1)
#при щелчке мыши на тексте, отмеченном как "href",
#следует вызывать fetch_url()
txt.tag_bind("href", "<1>", fetch_url)
tk.mainloop() |
# запускается цикл событий |
В результате (после нажатия на гиперссылку) можно увидеть примерно следующее:
168
Для придания некоторым участкам текста особых свойств необходимо их отметить тегом. В данном случае URL отмечается тегом href. Позднее с помощью метода tag_config() задаются свойства отображения текста, отмеченного таким тегом. Методом tag_bind() привязывается некоторое событие (щелчок мыши) с вызовом заданной функции
(fetch_url()).
В самой функции fetch_url()нужно в начале определить, на какой именно участок текста пришелся щелчок мыши. Для этого с помощью метода tag_ranges() получаются все интервалы, которые отмечены как href. Для определения конкретного URL проводятся сравнения (методом compare()) точки щелчка мышью с каждым из интервалов. Так находится интервал, на который попал щелчок, и с помощью метода get()получается текстовое значение найденного интервала. Найдя URL, его в поле записываются адреса, и получается HTML-код, соответствующий URL.
Этот пример показывает основные принципы работы с форматированным текстом. Примененными методами арсенал виджета не исчерпывается. О других методах и свойствах можно узнать из документации.
Менеджеры расположения
Следующий пример достаточно нагляден, чтобы понять принципы работы менеджеров расположения, имеющихся в Tk. В трех рамках можно применить различные менеджеры: pack, grid и place:
from Tkinter import * tk = Tk()
#Создаем три рамки frames = {}
b = {}
for fn in 1, 2, 3:
f = Frame(tk, width=100, height=200, bg="White") f.pack(side=LEFT, fill=BOTH)
frames[fn] = f
for bn in 1, 2, 3, 4: # Создаются кнопки для каждой из рамок b[fn, bn] = Button(frames[fn], text="%s.%s" % (fn, bn))
#Первая рамка:
#Сначала две кнопки прикрепляются к левому краю
b[1, 1].pack(side=LEFT, fill=BOTH, expand=1) b[1, 2].pack(side=LEFT, fill=BOTH, expand=1)
# Еще две - к нижнему
b[1, 3].pack(side=BOTTOM, fill=Y) b[1, 4].pack(side=BOTTOM, fill=BOTH)
#Вторая рамка:
#Две кнопки сверху
b[2, 1].grid(row=0, column=0, sticky=NW+SE) b[2, 2].grid(row=0, column=1, sticky=NW+SE)
# и одна на две колонки в низу
b[2, 3].grid(row=1, column=0, columnspan=2, sticky=NW+SE)
#Третья рамка:
#Кнопки высотой и шириной в 40% рамки, якорь в левом верхнем
углу.
# Координаты якоря 1/10 от ширины и высоты рамки
b[3, 1].place(relx=0.1, rely=0.1, relwidth=0.4, relheight=0.4,
anchor=NW)
# Кнопка строго по центру. Якорь в центре кнопки
b[3, 2].place(relx=0.5, rely=0.5, relwidth=0.4, relheight=0.4,
anchor=CENTER)
# Якорь по центру кнопки. Координаты якоря 9/10 от ширины и
высоты рамки
169
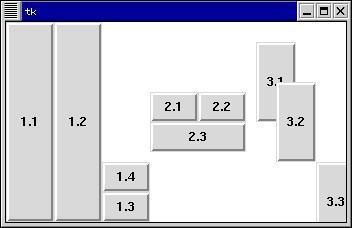
b[3, 3].place(relx=0.9, rely=0.9, relwidth=0.4, relheight=0.4,
anchor=CENTER)
tk.mainloop()
Результат следующий:
Менеджер pack просто заполняет внутреннее пространство на основании предпочтения того или иного края, необходимости заполнить все измерение. В некоторых случаях ему приходится менять размеры подчиненных виджетов. Этот менеджер стоит использовать только для достаточно простых схем расположения виджетов.
Менеджер grid помещает виджеты в клетки сетки (это очень похоже на способ верстки таблиц в HTML). Каждому располагаемому виджету даются координаты в одной из ячеек сетки (row - строка, column - столбец), а также, если нужно, столько последующих ячеек (в строках ниже или в столбцах правее) сколько он может занять (свойства rowspan или columnspan). Это самый гибкий из всех менеджеров.
Менеджер place позволяет располагать виджеты по произвольным координатам и с произвольными размерами подчиненных виджетов. Размеры и координаты могут быть заданы в долях от размера виджета-хозяина.
Непосредственно внутри одного виджета нельзя использовать более одного менеджера расположения: менеджеры могут наложить противоречащие ограничения на вложенные виджеты и внутренние виджеты просто не смогут быть расположены.
Изображения в Tkinter
Средствами Tkinter можно выводить не только текст, примитивные формы (с помощью виджета Canvas), но и растровые изображения. Следующий пример демонстрирует вывод иконки с растровым изображением (для этого примера нужно предварительно установить пакет Python Imaging Library, PIL):
import Tkinter, Image, ImageTk
FILENAME = "lena.jpg" # файл с графическим изображением
tk = Tkinter.Tk()
c = Tkinter.Canvas(tk, width=128, height=128) src_img = Image.open(FILENAME)
img = ImageTk.PhotoImage(src_img) c.create_image(0, 0, image=img, anchor="nw") c.pack()
170
