
- •brief contents
- •about this book
- •The Windows Forms namespace
- •Part 1: Hello Windows Forms
- •Part 2: Basic Windows Forms
- •Part 3: Advanced Windows Forms
- •Who should read this book?
- •Conventions
- •Action
- •Result
- •Source code downloads
- •Author online
- •acknowledgments
- •about .NET
- •Casting the .NET
- •Windows Forms overview
- •about the cover illustration
- •Hello Windows Forms
- •1.1 Programming in C#
- •1.1.1 Namespaces and classes
- •1.1.2 Constructors and methods
- •1.1.3 C# types
- •1.1.4 The entry point
- •1.1.5 The Application class
- •1.1.6 Program execution
- •1.2 Adding controls
- •1.2.1 Shortcuts and fully qualified names
- •1.2.2 Fields and properties
- •1.2.3 The Controls property
- •1.3 Loading files
- •1.3.1 Events
- •1.3.2 The OpenFileDialog class
- •1.3.3 Bitmap images
- •1.4 Resizing forms
- •1.4.1 Desktop layout properties
- •1.4.2 The Anchor property
- •1.4.3 The Dock property
- •1.5 Recap
- •2.1 Programming with Visual Studio .NET
- •2.1.1 Creating a project
- •Action
- •Result
- •2.1.2 Executing a program
- •Action
- •Result
- •2.1.3 Viewing the source code
- •View the code generated by Visual Studio .NET
- •Action
- •Result
- •2.2 Adding controls
- •2.2.1 The AssemblyInfo file
- •Action
- •Results
- •2.2.2 Renaming a form
- •Action
- •Result
- •2.2.3 The Toolbox window
- •Action
- •Result
- •2.3 Loading files
- •2.3.1 Event handlers in Visual Studio .NET
- •Action
- •Result
- •2.3.2 Exception handling
- •Action
- •Result
- •Action
- •Results and Comments
- •2.4 Resizing forms
- •2.4.1 Assign the Anchor property
- •Action
- •Result
- •2.4.2 Assign the MinimumSize property
- •Action
- •Result
- •2.5 Recap
- •Basic Windows Forms
- •Menus
- •Action
- •Result
- •Action
- •Result
- •Action
- •Result
- •Action
- •Result
- •3.3 Click events
- •Action
- •Result
- •Action
- •Result
- •Action
- •Result
- •Action
- •Result
- •Action
- •Result
- •Action
- •Result
- •3.5 Context menus
- •Action
- •Result
- •Action
- •Result
- •3.6 Recap
- •Status bars
- •4.1 The Control class
- •4.2 The StatusBar class
- •Action
- •Result
- •Action
- •Result
- •4.3.1 Adding panels to a status bar
- •Action
- •Result
- •Action
- •Result
- •Action
- •Result
- •Action
- •Result
- •4.5 Recap
- •Reusable libraries
- •5.1 C# classes and interfaces
- •5.2 Class libraries
- •Action
- •Result
- •Action
- •Result
- •Action
- •Result
- •Action
- •Result
- •Action
- •Result
- •Action
- •Result
- •Action
- •Result
- •Action
- •Result
- •Action
- •Result
- •5.3 Interfaces revisited
- •Action
- •Result
- •Action
- •Result
- •Action
- •Result
- •5.4 Robustness issues
- •Action
- •Result
- •Action
- •Result
- •Action
- •Result
- •Action
- •Result
- •Action
- •Result
- •Action
- •Result
- •Common file dialogs
- •Action
- •Results
- •Action
- •Result
- •Action
- •Result
- •Action
- •Result
- •Action
- •Result
- •6.3 Paint events
- •Action
- •Result
- •Action
- •Result
- •6.4 Context menus revisited
- •Action
- •Result
- •Action
- •Result
- •6.5 Files and paths
- •Action
- •Result
- •Action
- •Result
- •Action
- •Result
- •6.6 Save file dialogs
- •Action
- •Result
- •Action
- •Result
- •Action
- •Result
- •Action
- •Result
- •Action
- •Result
- •6.7 Open file dialogs
- •Action
- •Result
- •Action
- •Result
- •6.8 Recap
- •Drawing and scrolling
- •7.1 Form class hierarchy
- •Action
- •Result
- •Action
- •Result
- •Action
- •Result
- •Action
- •Result
- •Action
- •Result
- •Action
- •Result
- •Action
- •Result
- •Action
- •Result
- •Action
- •Result
- •Action
- •Result
- •Action
- •Result
- •Action
- •Result
- •7.4 Panels
- •Action
- •Result
- •Action
- •Result
- •Action
- •Result
- •Action
- •Result
- •Action
- •Result
- •Dialog boxes
- •8.1 Message boxes
- •Action
- •Result
- •Action
- •Result
- •8.1.4 Creating A YesNoCancel dialog
- •Action
- •Result
- •Action
- •Result
- •8.2 The Form.Close method
- •8.2.1 The relationship between Close and Dispose
- •Action
- •Result
- •8.3 Modal dialog boxes
- •Action
- •Result
- •Action
- •Result
- •8.3.2 Preserving caption values
- •Action
- •Result
- •Action
- •Result
- •Action
- •Result
- •Action
- •Result
- •Action
- •Result
- •Action
- •Result
- •Action
- •Result
- •Action
- •Result
- •Action
- •Result
- •Action
- •Result
- •Action
- •Result
- •Action
- •Result
- •Action
- •Result
- •Action
- •Result
- •Action
- •Result
- •Action
- •Result
- •Action
- •Result
- •Basic controls
- •Action
- •Result
- •Action
- •Result
- •Action
- •Result
- •9.1.2 Creating a derived form
- •Action
- •Result
- •9.2 Labels and text boxes
- •Action
- •Result
- •Action
- •Result
- •Action
- •Result
- •Action
- •Result
- •Action
- •Result
- •Action
- •Result
- •Action
- •Result
- •Action
- •Result
- •Action
- •Result
- •Action
- •Result
- •Action
- •Result
- •Action
- •Result
- •Action
- •Result
- •Action
- •Result
- •Action
- •Result
- •Action
- •Result
- •Action
- •Result
- •Action
- •Result
- •9.3.6 Adding AlbumEditDlg to our main form
- •Action
- •Result
- •Action
- •Result
- •9.4 Recap
- •List controls
- •10.1 List boxes
- •Action
- •Result
- •Action
- •Result
- •Action
- •Result
- •Action
- •Result
- •10.2 Multiselection list boxes
- •10.2.1 Enabling multiple selection
- •Action
- •Result
- •Action
- •Result
- •Action
- •Result
- •Action
- •Result
- •10.3 Combo boxes
- •Action
- •Result
- •Action
- •Result
- •10.4 Combo box edits
- •Action
- •Result
- •Action
- •Result
- •Action
- •Result
- •10.5 Owner-drawn lists
- •Action
- •Result
- •Action
- •Result
- •Action
- •Result
- •Action
- •Result
- •More controls
- •Action
- •Result
- •Action
- •Result
- •11.2 Tab pages
- •Action
- •Result
- •Action
- •Result
- •11.3.1 Dates and times
- •Action
- •Result
- •Action
- •Result
- •Action
- •Result
- •Action
- •Result
- •Action
- •Result
- •Action
- •Result
- •11.5 Recap
- •A .NET assortment
- •12.1 Keyboard events
- •Action
- •Result
- •Action
- •Result
- •12.2 Mouse events
- •Action
- •Result
- •Action
- •Result
- •Action
- •Result
- •12.3 Image buttons
- •Action
- •Result
- •Action
- •Result
- •Action
- •Result
- •Action
- •Result
- •Action
- •Result
- •Action
- •Result
- •Action
- •Result
- •Action
- •Result
- •Action
- •Result
- •12.4 Icons
- •Action
- •Result
- •Action
- •Result
- •Action
- •Result
- •12.5 Recap
- •Toolbars and tips
- •13.1 Toolbars
- •Action
- •Result
- •Action
- •Result
- •Action
- •Result
- •Action
- •Result
- •Action
- •Result
- •Action
- •Result
- •Action
- •Result
- •Action
- •Result
- •Action
- •Result
- •13.4.2 Creating tool tips
- •Action
- •Result
- •Action
- •Result
- •Advanced Windows Forms
- •List views
- •14.2 The ListView class
- •Action
- •Result
- •Action
- •Result
- •Action
- •Result
- •Action
- •Result
- •14.2.3 Populating a ListView
- •Action
- •Result
- •Action
- •14.3 ListView columns
- •Action
- •Result
- •Action
- •Result
- •Action
- •Result
- •Action
- •Result
- •Action
- •Result
- •Action
- •Result
- •Action
- •Result
- •Action
- •Result
- •Action
- •Result
- •Action
- •Result
- •Action
- •Result
- •Action
- •Result
- •Action
- •Result
- •Action
- •Result
- •Action
- •Result
- •Action
- •Result
- •Action
- •Result
- •Action
- •Result
- •Action
- •Result
- •14.6 Recap
- •Tree views
- •Action
- •Result
- •Action
- •Result
- •Action
- •Result
- •15.3 Dynamic tree nodes
- •Action
- •Result
- •Action
- •Result
- •Action
- •Result
- •Action
- •Result
- •Action
- •Result
- •15.4 Node selection
- •Action
- •Result
- •Action
- •Result
- •Action
- •Result
- •Action
- •Result
- •Action
- •Result
- •15.5 Fun with tree views
- •Action
- •Result
- •Action
- •Result
- •Action
- •Result
- •Multiple document interfaces
- •Action
- •Result
- •Action
- •Result
- •Action
- •Result
- •16.3 Merged menus
- •Action
- •Result
- •Action
- •Result
- •Action
- •Result
- •Action
- •Result
- •16.4 MDI children
- •Action
- •Result
- •Action
- •Result
- •Action
- •Result
- •Action
- •Result
- •Action
- •Result
- •Action
- •Result
- •Action
- •Result
- •Action
- •Result
- •Action
- •Result
- •Action
- •Result
- •16.5 MDI child window management
- •Action
- •Result
- •Action
- •Result
- •16.6 Recap
- •Data binding
- •17.1 Data grids
- •Action
- •Result
- •Action
- •Result
- •17.2 Data grid customization
- •Action
- •Result
- •Action
- •Result
- •Action
- •Result
- •Action
- •Result
- •Action
- •Result
- •Action
- •Result
- •Action
- •Result
- •Action
- •Result
- •Action
- •Result
- •Action
- •Result
- •Action
- •Result
- •Odds and ends .NET
- •Action
- •Result
- •Action
- •Result
- •Action
- •Result
- •Action
- •Result
- •18.2 Timers
- •Action
- •Result
- •Action
- •Result
- •18.3 Drag and drop
- •Action
- •Result
- •Action
- •Result
- •18.4 ActiveX controls
- •Action
- •Result
- •Action
- •Result
- •Action
- •Result
- •Action
- •Result
- •Action
- •Result
- •18.5 Recap
- •C# primer
- •A.1 C# programs
- •A.1.1 Assemblies
- •A.1.2 Namespaces
- •A.2 Types
- •A.2.1 Classes
- •A.2.2 Structures
- •A.2.3 Interfaces
- •A.2.4 Enumerations
- •A.2.5 Delegates
- •A.3 Language elements
- •A.3.1 Built-in types
- •A.3.2 Operators
- •A.3.3 Keywords
- •A.4 Special features
- •A.4.1 Exceptions
- •A.4.2 Arrays
- •A.4.3 Main
- •A.4.4 Boxing
- •A.4.5 Documentation
- •.NET namespaces
- •B.1 System.Collections
- •B.2 System.ComponentModel
- •B.3 System.Data
- •B.4 System.Drawing
- •B.5 System.Globalization
- •B.6 System.IO
- •B.7 System.Net
- •B.8 System.Reflection
- •B.9 System.Resources
- •B.10 System.Security
- •B.11 System.Threading
- •B.12 System.Web
- •B.13 System.Windows.Forms
- •B.14 System.XML
- •Visual index
- •C.1 Objects
- •C.2 Marshal by reference objects
- •C.3 Components
- •C.4 Common dialogs
- •C.7 Event data
- •C.8 Enumerations
- •For more information
- •bibliography
- •Symbols
- •Index
This code uses the FindString method to locate a match for the entered text. This method returns the index of the first object in the list with a display string beginning with the specified text. If no match is found, then a –1 is returned.
int index = cmbxPhotographer.FindString(text);
When a match is found, the text associated with this match is extracted from the list and assigned to the text box portion of the control.
if (index >= 0)
{
// Found a match
string newText = cmbxPhotographer.Items[index].ToString();
cmbxPhotographer.Text = newText;
The additional text inserted into the text box is selected using the SelectionStart and SelectionLength properties. The SelectionStart property sets the cursor location, and the SelectionLength property sets the amount of text to select.
cmbxPhotographer.SelectionStart = text.Length;
cmbxPhotographer.SelectionLength = newText.Length - text.Length;
}
TRY IT! The list portion of the control can be forced to appear as the user types with the DroppedDown property. Set this property to true in the TextChanged handler to display the list box when a match is found.
You may have realized that this handler introduces a slight problem with the use of the backspace key. When text is selected and the user presses the backspace key, the selected text is deleted rather than the previously typed character as a user would normally expect. Fix this behavior by handling the KeyPress event, discussed in chapters 9 and 12, to force the control to delete the last character typed rather than the selected text.
Before leaving our discussion of ListControl objects, it is worth noting that the controls we have discussed so far all contain textual strings. The .NET Framework automatically handles the drawing of these text strings within the list window. It is possible to perform custom drawing of the list elements, in a manner not too different than the one we used for our owner-drawn status bar panel in chapter 4.
As a final example in this chapter, let’s take a look at how this is done.
10.5OWNER-DRAWN LISTS
Typically, your ListBox and ComboBox controls will each display a list of strings. You assign objects to the list, and the ToString method is used to retrieve the string to display in the list. The string value of a specific property can be displayed in place of the ToString method by setting the DisplayMember property for the list. The .NET Framework retrieves and draws these strings on the form, and life is good.
There are times when you do not want to display a string, or when you would like to control exactly how the string looks. For these situations you must draw the
OWNER-DRAWN LISTS |
343 |
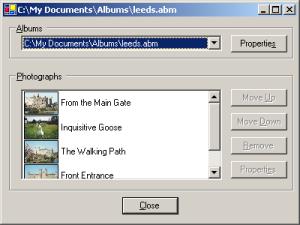
list manually. This is referred to as an owner-drawn list, and the framework provides specific events and other mechanisms for drawing the list items in this manner.
In this section we modify our main ListBox control for the application to optionally include a small representation of the image associated with each photograph. Such an image is sometimes called a thumbnail, since it is a “thumbnail-sized” image. An example of our list box displaying these thumbnails is shown in figure 10.7. As you can see, the list includes a thumbnail image as well as the caption string from the photograph.
Figure 10.7
The ListBox here shows both the image and the caption for each photograph. Note how none of the items are selected in this list.
We will permit the user to switch between the thumbnail and pure text display using a context menu associated with the list box. This menu will be somewhat hidden, since users will not know it exists until they right-click on the list control. A hidden menu is not necessarily a good design idea, but it will suffice for our purposes. We will begin our example by adding this new menu.
10.5.1ADDING A CONTEXT MENU
Since we would like to dynamically switch between an owner-drawn and a frame- work-drawn control, we need a way for the user to select the desired drawing method. We will use a menu for this purpose, and include a check mark next to the menu when the thumbnail images are shown. Context menus were discussed in chapter 3, so the following steps should be somewhat familiar.
344 |
CHAPTER 10 LIST CONTROLS |
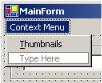
Set the version number of the MyAlbumEditor application to 10.5.
|
|
|
|
|
|
ADD A CONTEXT MENU |
|
|
|
|
|
|
|
|
|
|
|
Action |
|
Result |
|||
|
|
|
|
|
|
|
|
1 |
Add a ContextMenu control |
|
|
||||
|
named ctxtPhotoList to the |
|
|
||||
|
form in the MainForm.cs |
|
|
||||
|
[Design] window. |
|
|
||||
|
|
|
|
|
|
|
|
2 |
Add a single menu item to this |
|
|
||||
|
context menu. |
|
|
|
|
||
|
|
Settings |
|
|
|||
|
|
|
|
|
|
|
|
|
|
Property |
|
Value |
|
|
|
|
|
(Name) |
|
menuThumbs |
|
|
|
|
|
Text |
|
&Thumbnail |
|
|
|
|
|
|
|
|
|
|
|
3 |
Set the ContextMenu property |
|
|
||||
|
for the ListBox control to this |
|
|
||||
|
new menu. |
|
|
|
|
||
|
|
|
|
|
|
|
|
4 |
Add a Click handler for the |
|
private void menuThumbs_Click |
||||
|
new menu item to reverse the |
|
(object sender, System.EventArgs e) |
||||
|
Checked state of this menu. |
|
{ |
||||
|
|
menuThumbs.Checked = ! menuThumbs.Checked; |
|||||
|
|
|
|
|
|
|
|
|
|
|
|
|
|
|
|
5 |
When checking the menu, set |
|
if (menuThumbs.Checked) |
||||
|
the DrawMode for the |
|
{ |
||||
|
Photographs list to be owner- |
|
lstPhotos.DrawMode |
||||
|
|
= DrawMode.OwnerDrawVariable; |
|||||
|
drawn. |
|
|
|
|||
|
|
|
|
} |
|||
|
|
|
|
|
|
|
|
6 |
When unchecking the menu, |
|
else |
||||
|
set the DrawMode to its default |
|
{ |
||||
|
setting. Also reset the default |
|
lstPhotos.DrawMode = DrawMode.Normal; |
||||
|
|
lstPhotos.ItemHeight |
|||||
|
item height. |
|
|
|
|||
|
|
|
|
= lstPhotos.Font.Height + 2; |
|||
|
|
|
|
|
|
|
} |
|
|
|
|
|
|
|
} |
|
|
|
|
|
|
|
|
The Click handler for our new menu simply toggles its Checked flag and sets the drawing mode based on the new value. The DrawMode property is used for both the ListBox and ComboBox controls to indicate how each item in the list will be drawn. The possible values for this property are shown in .NET Table 10.6. Since the size of our photographs in an album may vary, we allow the size of each element in the list to vary as well. As a result, we use the DrawMode.OwnerDrawVariable setting in our code.
The ItemHeight property contains the default height for each item in the list. When the DrawMode property is set to Normal, we set this property to the height of the current font plus 2 pixels. For our owner-drawn list, the item height depends on the size of the photograph we wish to draw. This requires that we assign the item height dynamically, and this is our next topic.
OWNER-DRAWN LISTS |
345 |
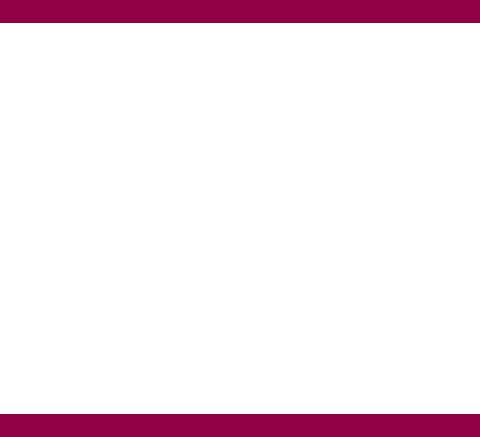
.NET Table 10.6 DrawMode enumeration
The DrawMode enumeration specifies the drawing behavior for the elements of a control. This enumeration is part of the System.Windows.Forms namespace. Controls that use this enumeration include the ListBox, CheckedListBox, and ComboBox classes, although the CheckedListBox class only supports the Normal setting.
|
Normal |
All elements in the control are drawn by the .NET |
|
|
Framework and are the same size. |
Enumeration |
OwnerDrawFixed |
Elements in the control are drawn manually and |
Values |
|
are the same size. |
|
OwnerDrawVariable |
Elements in the control are drawn manually and |
|
|
may vary in size. |
|
|
|
10.5.2SETTING THE ITEM HEIGHT
Since a ListBox normally holds text in a specific font, the default height of each list box item is just large enough to accommodate this font. In our case, we want to draw an image in each item, so the height of the default font is likely a bit on the small side. We can assign a more appropriate item height by handling the MeasureItem event. This event occurs whenever the framework requires the size of an owner-drawn item.
Note that this event does not occur with the setting DrawMode.OwnerDrawFixed, since the items are by definition all the same size. For this setting, the ItemHeight property should be assigned to the common height of the items. Since we are using the DrawMode.OwnerDrawVariable setting, this event will occur each time a list item must be custom drawn.
.NET Table 10.7 MeasureItemEventArgs class
The MeasureItemEventArgs class provides the event data necessary to determine the size of an owner-drawn item. This class is part of the System.Windows.Forms namespace, and inherits from the System.EventArgs class.
|
Graphics |
Gets the graphics object to use when calculating |
|
|
measurements. |
Public Properties |
Index |
Gets the index of the item to measure. |
|
|
|
|
ItemHeight |
Gets or sets the height of the specified item. |
|
ItemWidth |
Gets or sets the width of the specified item. |
|
|
|
A MeasureItem event handler receives a MeasureItemEventArgs class instance to permit an application to set the width and height of a given item. Specifics of this class are shown in .NET Table 10.7. In our case, we are drawing an image followed by a string. We will fit the image into a 45×45 pixel box, and use the Caption property as the string portion.
346 |
CHAPTER 10 LIST CONTROLS |
