
- •Содержание
- •1.2.2.Создание презентации.
- •1.2.3.Режимы просмотра в приложении PowerPoint
- •1.2.4.Работа с графическими объектами и диаграммами
- •1.2.1. Оформление дизайна слайда.
- •1.2.2.Настройка Показа слайдов презентации.
- •1.2.3.Настройка анимации
- •1.2.4.Добавление переходов между слайдами
- •1.2.5.Типы презентаций.
- •1.2.6.Рекомендации по созданию презентации.
- •1.3.Задание.
- •1.4.Контрольные вопросы.
- •2.2.2.Создание и редактирование связанных и внедренных объектов.
- •2.2.3.Особенности внедрения объектов из других приложений.
- •2.3.Задание.
- •2.4.Контрольные вопросы.
- •3. Содержание отчета.
- •Цель работы.
1.2.3.Режимы просмотра в приложении PowerPoint
В приложении PowerPoint существует четыре основных режима просмотра: обычный, сортировщик слайдов, страница заметок и показ слайдов.
Вкладка «Вид» расположена в меню ленты.
Обычный режим
Обычный режим является основным режимом редактирования, который используется для записи и создания презентации. Он имеет четыре рабочие области.
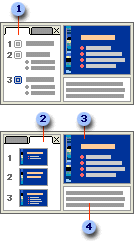
Рисунок 3 – Вид слайда в обычном режиме.
![]() Вкладка
«Структура». В этой области
предпочтительно начинать запись
содержания — фиксировать идеи,
планировать их представление и
перемещать слайды и текст. На вкладке
«Структура» текст слайда отображается
в виде структуры.
Вкладка
«Структура». В этой области
предпочтительно начинать запись
содержания — фиксировать идеи,
планировать их представление и
перемещать слайды и текст. На вкладке
«Структура» текст слайда отображается
в виде структуры.
![]() Вкладка
«Слайды. В этой области во время
редактирования слайды презентации
можно видеть в виде эскизов. Эскизы
упрощают перемещение по презентации и
просмотр результатов изменений. Также
можно добавить, удалить, скрыть слайды
и изменить их порядок.
Вкладка
«Слайды. В этой области во время
редактирования слайды презентации
можно видеть в виде эскизов. Эскизы
упрощают перемещение по презентации и
просмотр результатов изменений. Также
можно добавить, удалить, скрыть слайды
и изменить их порядок.
![]() Область
слайдов. В правой верхней части окна
приложения PowerPoint находится область
слайдов, в которой отображается текущий
слайд в крупном масштабе. В слайд,
отображаемый в крупном масштабе, можно
добавить текст и вставить изображения,
таблицы, рисунки SmartArt, диаграммы,
графически объекты, надписи, видеофрагменты,
звуки, гиперссылки и анимацию.
Область
слайдов. В правой верхней части окна
приложения PowerPoint находится область
слайдов, в которой отображается текущий
слайд в крупном масштабе. В слайд,
отображаемый в крупном масштабе, можно
добавить текст и вставить изображения,
таблицы, рисунки SmartArt, диаграммы,
графически объекты, надписи, видеофрагменты,
звуки, гиперссылки и анимацию.
![]() Область
заметок. В области заметок, под областью
слайдов, можно ввести заметки к текущему
слайду. Впоследствии можно напечатать
заметки и обращаться к ним во время
презентации. Также напечатанные заметки
можно раздать зрителям, включить заметки
в презентацию, рассылаемую по электронной
почте или размещенную на веб-странице.
Область
заметок. В области заметок, под областью
слайдов, можно ввести заметки к текущему
слайду. Впоследствии можно напечатать
заметки и обращаться к ним во время
презентации. Также напечатанные заметки
можно раздать зрителям, включить заметки
в презентацию, рассылаемую по электронной
почте или размещенную на веб-странице.
Между вкладками «Слайды» и «Структура» можно переключаться. Если область становится слишком узкой, вкладки «Слайды» и «Структура» изменяются на символы. Для увеличения/уменьшения ширины этих областей используется вертикальная разделительная линия между областью слайда и областью «Слайды» и «Структура».
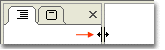
Рисунок 4 – Изменение ширины областей «Слайды» и «Структура».
Режим сортировщика слайдов
Режим сортировщика слайдов представляет слайды в виде эскизов.
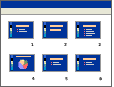
Рисунок 5 - Режим сортировщика слайдов
Режим страницы заметок
Заметки к слайдам можно ввести в области заметок, расположенной прямо под областью слайдов в обычном режиме. Однако, если нужно просматривать и работать с заметками в полноэкранном формате, щелкните Страницы заметок в группе Режимы просмотра презентации на вкладке Вид.
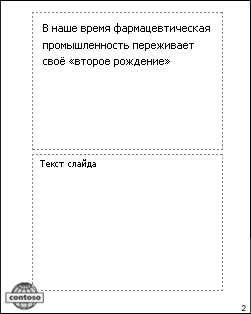
Рисунок 6 - Режим страницы заметок.
Режим показа слайдов
Режим показа слайдов занимает весь экран компьютера, имитируя реальную презентацию. В этом режиме презентация отображается так, как ее будет видеть аудитория. Можно посмотреть, как будут выглядеть рисунки, временные интервалы, видеофрагменты, эффекты анимации (Анимация. Добавление к тексту или объекту специального видео- или звукового эффекта. Например, можно создать элементы текстового списка, влетающие на страницу слева по одному слову, или добавить звук аплодисментов при открытии рисунка.) и эффекты перехода в реальной ситуации.
Выбор режима по умолчанию
Чтобы презентации PowerPoint всегда открывались в режиме, удобном для пользователя, измените режим по умолчанию. Режимом по умолчанию можно назначить режим сортировщика слайдов, режим просмотра только структуры, режим страницы заметок и варианты обычного режима для этого:
Нажмите кнопку Microsoft Office , а затем выберите пункт Параметры PowerPoint.
В диалоговом окне Параметры PowerPoint нажмите кнопку Дополнительно.
В группе Экран в списке Открывать все документы, используя следующее представление щелкните режим просмотра, который нужно выбрать по умолчанию, затем нажмите кнопку ОК.
