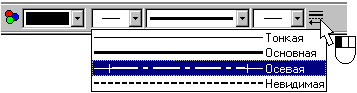- •Волгоградский государственный технический университет
- •Прикладные системы
- •Практический курс по работе с системой
- •Оглавление
- •2. Попов а.Г. Программное обеспечение сапр. Прикладные системы. Система t-flex cad: Учебное пособие /ВолгГту, Волгоград, 2000. – 192 с. 45
- •Введение
- •Основные понятия t-flex cad 3d при 3d моделировании
- •Лабораторная работа создание 3d модели основным методом.
- •Создание вспомогательных элементов.
- •Создание первой операции вращения.
- •Создание отверстий.
- •Рассмотрим второй вариант:
- •Создание сглаживания
- •Индивидуальные задания к лабораторной работе
- •Форма отчетности
- •Лабораторная работа создание 2d чертежа из 3d модели
- •Получение сечения детали.
- •Получение разреза на основе созданного 2d сечения
- •Индивидуальные задания к лабораторной работе
- •Форма отчетности
- •Лабораторная работа создание 3d модели на основе 2d чертежа
- •Построение рабочих плоскостей.
- •Создание вспомогательных 3d элементов.
- •Построение 3d профиля.
- •Операция выталкивания.
- •Получение отверстия
- •Построение 3d профиля.
- •Операция вращения.
- •Использование булевых операций
- •Индивидуальные задания к лабораторной работе
- •Форма отчетности
- •Использование клавиатуры
- •Список литературы
- •Контрольные вопросы
Лабораторная работа создание 3d модели основным методом.
Длительность работы – 2 часа
Выполнение задания для самостоятельной работы – 2 часа
При выполнении лабораторной работы необходимо использование дополнительной литературы – [3] и «СПРАВКИ» в T-FLEX CAD (<F1>)
![]()
При использовании этого метода для создания трехмерной модели, 2D окно не используется.
На рисунке 1 представлено изображение детали, которая будет моделироваться в качестве примера.
Сначала создается трехмерная модель, затем автоматически получаются проекции и сечение (рис. 2).
Рисунок 1 |
Рисунок 2 |
Создание модели детали производится в несколько этапов:
Создаются вспомогательные элементы.
Создаётся вращение, образующее первое тело.
Строятся новые вспомогательные профили для операции выталкивания на основе грани существующего тела.
Производится булева операция – из тела вращения производится операция выталкивания.
Создаётся фаска при помощи команды «Сглаживание».
Создание вспомогательных элементов.
Рисунок 3 |
Создадим новый документ. При создании нового файла в T-FLEX CAD можно выбрать требуемый файл-прототип: Файл|Новый из|3D модель с рабочими плоскостями. Вы создали новый файл, в котором уже имеется 3 стандартные рабочие плоскости – вид спереди (Front 1), вид слева (Left 2) и вид сверху (Top 0). Также вы можете наблюдать, что сразу открылось 3D окно с изображением трех рабочих плоскостей (рис. 3).
Для удобства работы в 3D окне существует
возможность поворачивать сцену, а
также масштабировать изображение.
Режим вращения 3D сцены прозрачен. Это
означает, что вращать сцену можно в
любой момент, даже при работе с
командами. Для поворота сцены нажмите
|
Увеличивать и уменьшать изображение можно в любой момент с помощью специального колеса мыши IntelliMouse, или же используя специальные команды на панели «Вид» (она находится справа).
Если подвести курсор к изображению рабочей плоскости, она изменит свой цвет. В системе T-FLEX CAD при работе в 3D окне все элементы подсвечиваются при наведении на них курсора. Для выбора элемента достаточно нажать . Список элементов, которые будут подсвечиваться и выбираться при работе мышкой, можно настраивать (рис.4).
![]()
Рисунок 4
(Обратите внимание на системную панель в момент, когда не активна ни одна из команд – выделяются только те кнопки, работа с которыми возможна в данный момент).
Выбираем рабочую плоскость “Left 2”. Теперь можно заметить, что стали доступными команды 2D черчения. Они будут применяться для создания вспомогательных элементов в 3D окне.
Какие вспомогательные элементы необходимы? Первое тело, которое нужно создать, это тело вращения. Для его создания требуется контур и ось, вокруг которой будет вращаться этот контур.
При построениях в 3D окне можно применять все инструменты для черчения в 2D. Так, для быстрого создания непараметрических моделей можно использовать средства эскизирования. Соответственно, для создания полностью параметрической модели необходимо создавать сначала линии построения, затем линии изображения. На основе начерченных линий изображения система может автоматически построить 3D профиль, который затем можно использовать в дальнейших 3D операциях.
В
режиме черчения в 3D окне режим вращения
сцены включает и выключает пиктограмма
![]() на панели «Управление активной рабочей
плоскостью». Увеличивать и уменьшать
изображение можно в любой момент с
помощью специального колеса мыши
IntelliMouse
или же используя специальные команды
на панели «Вид». Также имеется возможность
открыть 2D окно и продолжать черчение в
этом режиме. После закрытия 2D окна все
изменения можно увидеть в 3D сцене.
Открыть и закрыть 2D окно можно нажатием
на пиктограмму
на панели «Управление активной рабочей
плоскостью». Увеличивать и уменьшать
изображение можно в любой момент с
помощью специального колеса мыши
IntelliMouse
или же используя специальные команды
на панели «Вид». Также имеется возможность
открыть 2D окно и продолжать черчение в
этом режиме. После закрытия 2D окна все
изменения можно увидеть в 3D сцене.
Открыть и закрыть 2D окно можно нажатием
на пиктограмму
![]() .
.
Разверните сцену таким образом, чтобы было удобно чертить.
Для того чтобы начать чертить, вызовите команду:
Клавиатура |
Текстовое меню |
Пиктограмма |
<L> |
“Построения|Прямая” |
|
Построим две базовых прямых (вертикальную и горизонтальную). Для этого в автоменю следует выбрать опцию:
|
<Х> |
Создать две перпендикулярные прямые и узел |
Рисунок 5 |
Укажите курсором в правую нижнюю область рабочей плоскости и нажмите . В итоге начерчены две перпендикулярные прямые и узел. Все дальнейшие построения привязываются к этим элементам (см. рис. 5). Нажмите
Как и при параметрическом черчении в 2D, необходимо сначала построить сетку из тонких линий, затем обвести нужные места линиями изображения. Для
построения параллельной прямой
выбираем прямую, относительно которой
строится новая. По аналогии работы в
2D окне, в режиме черчения в 3D также
работает объектная привязка. Поэтому
для выбора прямой подводим курсор к
вертикальной прямой. В этот момент он
изменяет свой вид на
|
Нажимаем и отводим курсор влево. Видно, что курсор снова поменял форму – за ним теперь динамически строится линия, параллельная выбранной. Для фиксации положения в произвольном месте достаточно нажать , но для задания точного значения необходимо вызвать следующую опцию
|
<P> |
Установить параметры линии построения |
Появляется диалоговое окно, в котором можно задать расстояние параллельной прямой (рис. 6). Устанавливаем значение 100 мм. (В дальнейшем можно в любой момент изменить значение параметра).
Построилась прямая, параллельная выбранной и отстоящая от нее на 100 мм. Динамический курсор остался. Это означает, что система осталась в режиме построения прямой, параллельной выбранной. Для построения следующей прямой вызывается диалог «Параметры прямой» нажатием клавиши <P>. В поле диалога следует ввести значение 20 мм.
Для выхода из режима построения прямой, параллельной выбранной, нажмите или клавишу <Esc>.
Далее аналогичным образом следует построить еще четыре прямых, параллельных уже горизонтальной прямой, на расстоянии 20, 40, 60 и 100 мм соответственно. Должен получиться результат, как на рис. 7
Рисунок 6 |
Рисунок 7 |
Далее необходимо обвести линии построения линиями изображения.
Для этого вызывается команда создания линии изображения
Клавиатура |
Текстовое меню |
Пиктограмма |
|
|
<G> |
“Чертеж|Изображение” |
|
|
|
|
Линии изображения привязываются к элементам построения – прямым, окружностям, узлам и т.д., а также к пересечениям линий построения. В этом случае в месте пересечения автоматически создается 2D узел и к нему уже привязывается линия изображения. Линия изображения – отрезок привязывается по двум точкам. Для привязки точки линии изображения к какому-либо элементу необходимо подвести курсор к нужному месту (при этом курсор должен принять форму, соответствующую элементу привязки, и нажать ). В нашем случае привязываемся к пересечениям линий построения и к 2D узлам. Начертим профиль, как показано на рисунке 8. Для этого укажите на нужные точки в порядке, указанном на рисунке. |
|||
Рисунок 9 Выйдите
из режима непрерывного построения
линий (
).
Команда создания линии изображения
все еще активна. Чтобы чертить ось,
нужно изменить тип линии. Для этого
нажмите на пиктограмму
Начертите осевую линию как показано на рисунке 10. |
Рисунок 10 |
|||

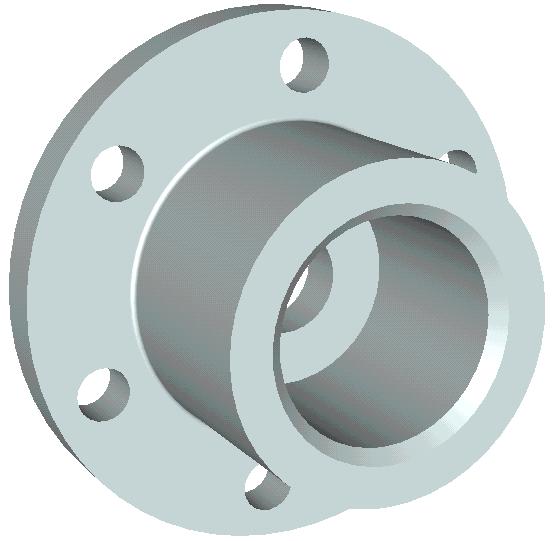
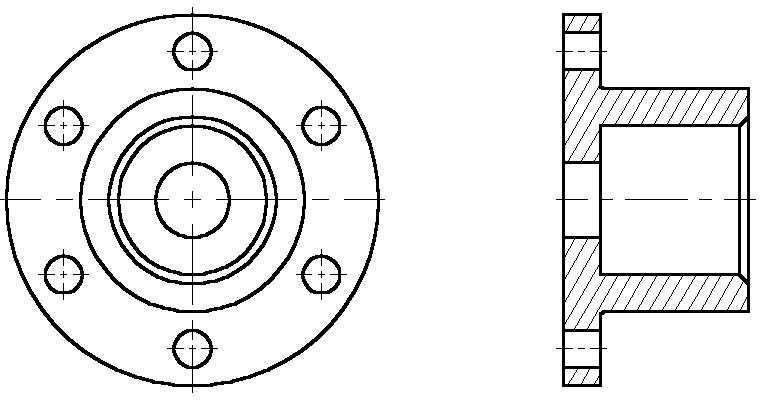

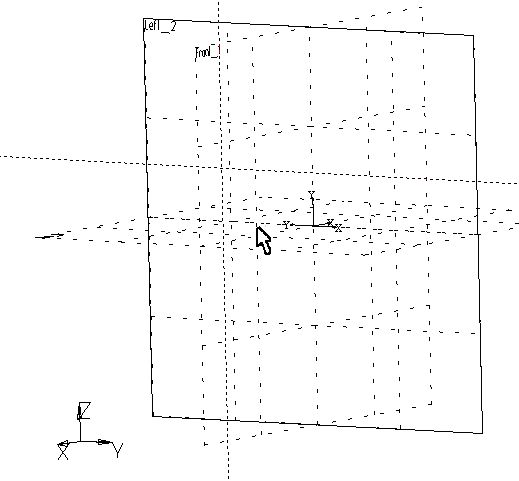
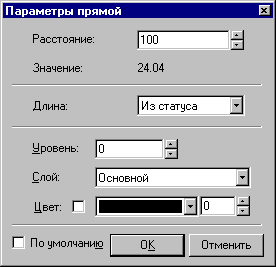
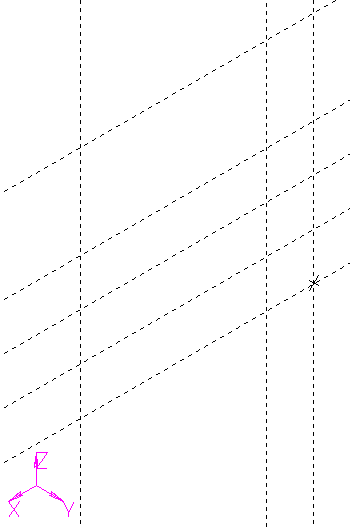
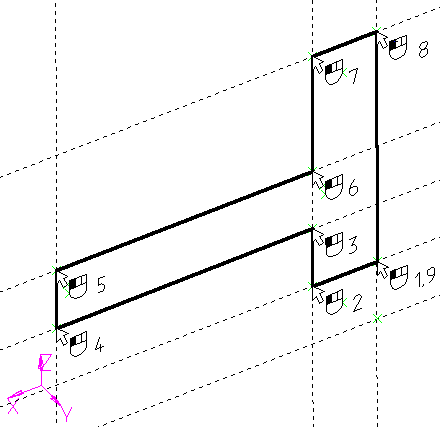 Рисунок
8
Рисунок
8