
- •Измерительные линейки
- •Направляющие линии
- •Контуры
- •Инструмент Freeform Pen
- •Инструмент Rectangle
- •Инструмент Rounded Rectangle
- •Инструмент Ellipse
- •Инструмент Polygon
- •Инструмент Custom Shape
- •Границы слоя
- •Границы выделенной области
- •Фрагменты изображения
- •Глава 11. Слои изображения и их использование
- •Доступ к слоям изображения
- •Типы слоев изображения
- •Создание, перемещение и удаление слоев
- •Параметры слоев и их использование
- •Использование эффектов слоя
- •Внедряемые объекты
- •Глава 12. Работа с цветом в Adobe Photoshop cs 2
- •Цветовая модель rgb
- •Цветовая модель cmyk
- •Цветовая модель Lab
- •Модель Grayscale
- •Модель Bitmap
- •Модель Indexed Colors
- •Выбор цветовой модели в Adobe Photoshop cs 2
- •Выбор цвета при работе с изображением
- •Использование инструмента Eyedropper
- •Получение информации о цвете и положении курсора
- •Глава 13 Выделение фрагментов изображения
- •Выделение областей изображения в Adobe Photoshop
- •Быстрое выделение всего изображения и снятие выделения
- •Инструменты выделения фрагментов изображения
- •Выделение пикселов сходных оттенков на всей площади изображения
- •Непосредственное редактирование выделенной области – использование режима Quick Mask
- •Использование команд редактирования выделенной области
- •Трансформирование выделенной области
- •Сохранение и загрузка областей
- •Использование выделенных областей
- •Использование команды Extract
- •Глава 14 Цветовая коррекция фотоснимков
- •Использование выделения фрагментов изображения
- •Анализ экспозиции кадра
- •Настройки яркости и контраста изображения
- •Настройки цветовых уровней
- •Настройки цветовых кривых
- •Простые приемы цветокоррекции
- •Расширенные возможности цветокоррекции
- •Настройки оттенка и насыщенности изображения
- •Изменение баланса цветов
- •Имитация использования фотографических фильтров
- •Обесцвечивание изображения
Выбор цветовой модели в Adobe Photoshop cs 2
Все описанные цветовые модели реализованы в Adobe Photoshop. Информация о текущей цветовой модели, или, как принято в Adobe Photoshop, – режиме, доступна в заголовке окна документа.
На рис. 12.1 вы видите небольшой корабль, проплывающий по Неве. В заголовке окна изображения выводятся данные об изображении и параметрах работы с ним – имя файла (IMG_5171.jpg), текущий масштаб просмотра изображения (25 %) и цветовой режим (RGB/8 – модель RGB, 8 бит на канал).

Рис. 12.1. В заголовке окна документа выводится имя файла, а также информация о текущем масштабе изображения и его цветовом режиме
Выбрать цветовой режим можно с помощью команд меню Image • Mode (Изображение • Режим), показанного на рис. 12.2.

Рис. 12.2. Меню выбора и настройки цветового режима изображения
ПРИМЕЧАНИЕ. Режим Duotone (Полутона) позволяет задать от одной до четырех красок, с помощью которых будет отпечатано изображение, а также определить для каждой краски кривую зависимости плотности красителя от исходной яркости пикселов. Это позволяет создавать тонированные изображения или настроить изображение для специфических условий печати.
Команды меню, имеющие названия цветовых режимов, служат для перевода изображения в соответствующую цветовую модель. Обратите внимание – на рис. 12.2 доступны не все команды меню – преобразование изображения из одного режима в другой возможно только в определенных направлениях. Например, в режим Bitmap (Битовый) или Duotone (Полутона) изображение можно преобразовать, только переведя его предварительно в режим Grayscale (Оттенки серого).
СОВЕТ. Можно преобразовать изображение в режим Duotone (Полутона), придав ему при этом оригинальный вид, а затем перевести его обратно в режим RGB и продолжить редактирование. Это позволяет использовать режим Duotone (Полутона), а также другие режимы для применения художественных эффектов.
Для преобразования изображения в тот или иной режим выберите соответствующую команду меню. Если изображение содержит слои, на экран будет выведено предупреждение о том, что изменение цветового режима может привести к изменению взаимодействия между накладывающимися друг на друга слоями (рис. 12.3).
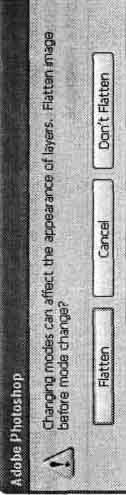
Рис. 12.3. Запрос об объединении слоев перед изменением цветового режима изображения
Вам будет предложено объединить слои перед изменением цветового режима. Для объединения слоев щелкните на кнопке Flatten (Объединить), для отказа от операции –на кнопке Cancel (Отмена), для изменения цветового режима без объединения слоев щелкните на кнопке Don't Flatten (He объединять).
Преобразование в режимы RGB , CMYK , Lab производится без дополнительных запросов. Перед переводом в режим Grayscale (Оттенки серого) на экране появится запрос на уничтожение информации о цвете пикселов (рис. 12.4). Если изображение содержит несколько слоев, вместо этого запроса будет выведен запрос об их объединении (рис. 12.3).

Рис. 12.4. Окно запроса подтверждения преобразования изображения в режим Grayscale
Перед переводом в другие режимы также могут выводиться запросы, но так как они редко используются при обработке фотографий, здесь мы не будем их рассматривать. Они подробно описаны во многих книгах, посвященных изучению общих вопросов работы в Adobe Photoshop.
