
- •КемТипп
- •Компьютерное делопроизводство
- •Введение
- •1Основные понятия делопроизводства
- •2Принципы организации и общие элементы интерфейса microsoft office
- •3Текстовый редактор word
- •3.1Создание и использование шаблонов документов средствами Microsoft Word
- •3.1.1Шаблоны и мастера
- •3.1.2Основные сведения о шаблонах
- •3.1.3Использование шаблонов
- •3.1.4Создание шаблона
- •3.1.5Изменение шаблонов
- •3.1.6Изменение шаблона normal.Dot
- •3.1.7Автоматическое открытие шаблона
- •3.1.8Использование информации из другого шаблона
- •3.1.9Использование мастеров
- •3.1.10Использование надстроек
- •3.2Создание электронных форм
- •3.2.1Типы форм в Word
- •3.2.2Создание электронной формы
- •3.2.3Создание шаблона формы
- •3.2.4Добавление полей в шаблон формы
- •3.2.5Защита электронной формы
- •3.2.6Изменение параметров полей электронной формы
- •3.2.7Изменение параметров полей типа флажок
- •3.2.8Изменение параметров полей со списками
- •3.2.9Изменение параметров текстовых полей
- •3.2.10Общие параметры настройки полей формы
- •3.2.10.1Добавление справочных сведений
- •3.2.10.2Отключение полей формы
- •3.2.10.3Изменение названий полей
- •3.2.10.4Автоматизация работы с формой
- •3.2.11Построение форм с диалоговыми окнами
- •3.2.12Печать формы
- •3.3Составные документы
- •3.3.1Создание основного документа слияния
- •3.3.2Работа с источниками данных
- •3.3.3Выбор полей источника данных
- •3.3.4Создание независимого заголовка для источника данных
- •3.3.5Просмотр и изменение источника данных
- •3.3.6Правка основного документа и вставка полей слияния
- •3.3.7Настройка полей с помощью полей Word
- •3.3.8Слияние данных в основном документе
- •3.3.9Выбор записей для слияния
- •3.3.10Предварительный просмотр результатов слияния
- •3.3.11Выбор места назначения для результата слияния
- •3.4Обработка больших документов
- •3.4.1Оглавления
- •3.4.2Создание оглавления из заголовков
- •3.4.3Создание оглавления с помощью кодов полей
- •3.4.4Форматирование и обновление оглавления
- •3.4.5Перекрестные ссылки и названия
- •3.4.6Создание перекрестных ссылок
- •3.4.7Вставка названия
- •3.4.7.1Форматирование и редактирование названий
- •3.4.8Сборка больших документов
- •3.4.9Создание главного документа
- •3.4.9.1Создание и преобразование главного документа
- •3.4.9.2Сборка главного документа из существующих документов
- •3.4.10Работа с главным документом
- •3.4.11Работа с вложенными документами
- •3.4.12Работа с отдельными файлами
- •4Система электронных таблиц microsoft excel
- •4.1Основные понятия Microsoft Excel
- •4.2Формулы Microsoft Excel
- •4.3Стандартные сообщения об ошибках
- •4.4Ссылки
- •4.5Автофункции
- •4.6Табулирование функции
- •4.6.1Табулирование функции одной переменной
- •4.6.2Построение диаграммы
- •4.7Управление списками и базами данных
- •4.7.1Основные сведения о базах данных
- •4.7.2Способы ввода данных
- •4.7.3Сортировка данных
- •4.7.4Поиск и фильтрация данных
- •4.7.4.1Автофильтр
- •4.7.5Обработка отфильтрованных данных
- •4.7.6Анализ данных
- •4.7.6.1Способы связывания ячеек и диапазонов
- •4.7.7Консолидация данных
- •4.7.8Проведение анализа с помощью функций
- •4.7.8.1Таблицы подстановки
- •4.7.8.1.1Таблица подстановки с одной переменной
- •4.7.8.1.2Таблица подстановки с двумя переменными
- •4.7.9Сводные таблицы
- •4.7.9.1Создание сводной таблицы
- •4.7.10Использование сценариев
- •4.7.10.1Создание сценария средством «Диспетчер сценариев»
- •4.7.10.2Назначение имен ячейкам
- •4.7.10.3Комбинирование сценариев
- •5Информационная технология системы управления базами данных
- •5.1Субд Microsoft Access
- •5.1.1Проектирование базы данных
- •5.1.1.1Определение цели создания бд
- •5.1.1.2Определение таблиц бд
- •5.1.1.3Определение необходимых в таблице полей
- •5.1.1.4Задание индивидуального значения каждому полю
- •5.1.1.5Определение связей между таблицами
- •5.1.1.6Обновление структуры бд
- •5.2.2Разработка однотабличных пользовательских форм
- •5.2.3Вывод данных в виде отчетов
- •5.2.3.1Вывод на печать таблиц и форм
- •5.2.3.2Разработка детального отчёта
- •5.2.3.3Поиск и отбор данных
- •5.2.3.4Формирование запросов
- •5.2.3.5Выражения в запросах
- •5.2.3.6Модули
- •6Создание мультимедийных презентаций средствами microsoft office powerpoint 2003
- •6.1Знакомство с PowerPoint
- •6.1.1Основные понятия
- •6.1.2Основные элементы окна PowerPoint
- •6.1.3Режимы просмотра
- •6.2Создание новой презентации
- •6.3Работа с презентацией
- •6.3.1Создание слайда
- •6.3.2Перемещение по презентации
- •6.3.3Выделение объектов презентации
- •6.3.4Ввод и редактирование текста
- •6.3.5Вставка структуры из Microsoft Word
- •6.3.6Добавление текста на слайды
- •6.4Оформление презентации
- •6.4.1Форматирование текста
- •6.4.2Форматирование слайда
- •6.4.3Понятие об образцах PowerPoint
- •6.4.4Вставка таблиц, графических изображений и рисунков в PowerPoint
- •6.5Настройка показа слайдов
- •6.5.1Просмотр презентации в режиме Показ слайдов
- •6.5.2Настройка эффектов перехода и анимации слайдов
- •6.5.3Создание произвольных показов и скрытие слайдов
- •6.6Создание мультимедийных презентаций
- •6.7Создание веб-презентаций
- •6.8Печать презентации
- •7Архивация данных
- •7.1Программа arj.Exe
- •7.2Программа pkzip.Exe
- •7.3Программа rar.Exe
- •8Необходимость защиты информации в сетях
- •8.1Направления защиты информации в сетях
- •8.2Компьютерные вирусы
- •8.2.1Классификация компьютерных вирусов
- •8.3Способы защиты от компьютерных вирусов
- •8.3.1Способы обеспечения сохранности информации
- •8.4Классификация и особенности антивирусных программ
- •8.5Действия при заражении вирусом
- •9Программа frontpage.
- •9.1Форматирование текста
- •9.2Таблицы
- •9.3Списки
- •9.4Гиперссылки
- •9.5Рисунки
- •9.5.1Добавление рисунка
- •Компьютерное делопроизводство
- •650056, Г. Кемерово, б-р Строителей, 47
- •650010, Г. Кемерово, ул. Красноармейская, 52
2Принципы организации и общие элементы интерфейса microsoft office
Приложения Office объединены в пакет не только потому, что вместе они обеспечивают выполнение всех основных задач, встающих перед персоналом офиса современной компании. Эти программы выполняют разные функции, но имеют много общего, и пользователю, научившемуся хорошо работать с одной из них, не составляет никакого труда быстро освоить остальные приложения пакета. Рассмотрим следующие операции и компоненты: меню и панели инструментов.
Запустив любое приложение Office, вы сразу же сталкиваетесь со стандартными элементами оконного интерфейса Windows. В любой программе есть меню, панели инструментов, полосы прокрутки документов и команды вызова справки. В Office все эти компоненты унифицированы, поэтому имеет смысл изучить их перед рассмотрением специфики отдельных программ пакета.
Строка меню обеспечивает доступ ко всем командам программы. Панели инструментов содержат кнопки и раскрывающиеся списки, с помощью которых можно выполнять часто используемые операции и настраивать наиболее важные параметры. В Office 2007 и 2010 меню и панели инструментов получили дальнейшее развитие и были серьезно переработаны.
Строка главного меню, обычно размещаемая в верхней части окна приложения (рис. 2.1), подобна панели инструментов, все кнопки которой являются раскрывающимися списками команд. Более того, в некоторых панелях инструментов (например, в панели Рисование (Drawing)) есть кнопки, чрезвычайно похожие на списки команд Главного меню.
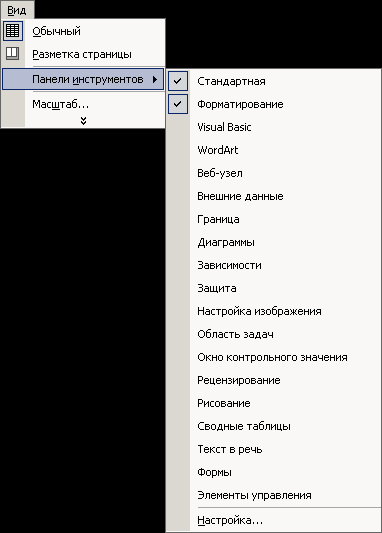
Рис. 2.1 Строка меню и раскрывающиеся списки команд
Давайте рассмотрим структуру меню приложений Office. Запустите Microsoft Excel и щелкните на пункте Вид (View) строки меню программы. Передвиньте указатель мыши на строку Панели инструментов (Toolbars). Раскроются два вложенных друг в друга списка пунктов, показанных на Рис. 2 .1. Оформление строк меню различается в зависимости от того, какая операция выполняется выбором конкретного пункта. Ниже перечислены возможные варианты: а) Если в правой части пункта меню есть маленький треугольник (строка Панели инструментов (Toolbars) на Рис. 2 .1), значит, этот пункт раскрывает дополнительное подменю; б) Выбор команды, имя которой заканчивается многоточием, например Масштаб... (Zoom...), открывает окно диалога, подобное показанному на Рис. 2 .2. Окна диалога широко распространены как в Office, так и во многих других приложениях Windows. Они позволяют практически безгранично расширять возможности любой программы, предоставляя пользователю возможность ввода самых разнообразных параметров.

Рис. 2.2 Окно диалога выбора коэффициента масштабирования
Выбор команды без многоточия (пункт Примечания) приводит к немедленному исполнению определенной операции. Некоторые пункты меню (например, Строка формул) играют роль флажков. При щелчках на них включается соответствующий режим (в данном случае на экране появляется строка формулы), а слева от названия пункта появляется метка. Повторный щелчок на таком пункте отключает режим и убирает метку. Два верхних пункта меню Вид (View) — Обычный (Normal) и Разметка страницы (Page Break Preview) — являются примером переключателя с несколькими (в данном случае двумя) положениями. Щелкнув на таком пункте, можно выбрать одно из нескольких состояний. Значок в виде нажатой кнопки показывает, какое состояние является активным. В правой части названий некоторых команд в качестве подсказки приводится клавиатурная комбинация (например, Ctrl+V для команды Правка > Вставить), с помощью которой можно быстро выполнить данную команду. Если рядом с именем команды присутствует значок (см. команду Во весь экран (Full Screen)), значит, в одной из панелей инструментов имеется кнопка быстрого выбора этой команды. Потренируйтесь в раскрытии подменю, выборе тех или иных команд, включении и выключении режимов. Строку меню, как и панель инструментов, можно перетащить в любое место экрана. Схватите ее мышью за расположенную слева вертикальную черту и перетащите в новое положение. Меню (и панели инструментов) можно переместить к любому краю окна либо разместить в середине окна приложения (Рис. 2 .3), где оно выглядит как небольшое окно с заголовком.
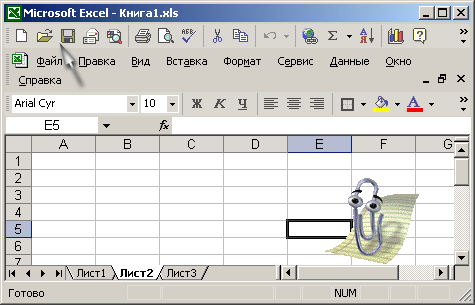
Рис. 2.3 Перестановка меню и панелей инструментов
Панели инструментов, как правило, располагаются вдоль верхнего края окна ниже строки меню и содержат значки, щелчки на которых приводят к выполнению тех или иных операций. Как и пункты меню, различные кнопки панелей инструментов ведут себя по-разному.
В программе Excel щелкните на кнопке Создать (New) панели инструментов Стандартная, и сразу же появится новая электронная таблица. Щелкните на кнопке Открыть той же панели инструментов. На этот раз откроется окно диалога, позволяющее найти нужный файл. Поскольку панели инструментов Стандартная и Форматирование расположены в одной строке, многочисленные кнопки обеих панелей просто не помещаются на экране.
Чтобы получить доступ к кнопкам, отсутствующим в данный момент на панели инструментов, щелкните на маленьком треугольнике в правой части панели, и недостающие кнопки появятся в раскрывающейся палитре, как показано на Рис. 2 .4.
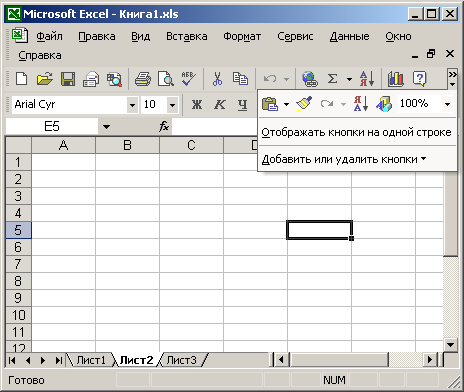
Рис. 2.4 Палитра дополнительных кнопок
Щелкните на черном треугольнике в правой части панели инструментов Стандартная. Щелкните на кнопке Рисование. В нижней части окна появится одноименная панель инструментов. Указанная кнопка играет роль флажка. Повторный щелчок на ней скроет панель Рисование. Обратите внимание, что теперь кнопка Рисование переместилась в основную часть панели инструментов.
В Office кнопки панелей инструментов ведут себя разумно. Если на экран не помещаются все кнопки, то в панели остаются только те, которыми вы пользуетесь чаще всего. Остальные значки перемещаются в раскрывающуюся палитру дополнительных кнопок. Выбор значка дополнительной палитры возвращает его в основную панель. Чтобы открыть или скрыть определенную панель инструментов, раскройте меню Вид и укажите на пункт Панели инструментов. В появившемся списке панелей щелкните на имени той, которую нужно отобразить или скрыть.
Список, позволяющий отображать и скрывать панели инструментов, можно вывести на экран простым щелчком правой кнопкой мыши на любой видимой панели инструментов или на строке меню. Чтобы добавить или убрать кнопку из панели инструментов Форматирование, щелкните на черном треугольнике в правой части панели. В раскрывшейся палитре щелкните на кнопке Добавить или удалить кнопки. В списке, показанном на Рис. 2 .5, щелкните на названии той кнопки, которую нужно добавить или убрать. Галочки в этом списке стоят напротив тех кнопок, которые в данный момент присутствуют в панели инструментов. Другие панели настраиваются аналогично.

Рис. 2.5 Список кнопок панели инструментов
В панели инструментов Рисование щелкните на кнопке Автофигуры. Укажите на пункт Линии (Lines). Как видно из Рис. 2 .6, часть кнопок панелей инструментов позволяет раскрывать вложенные меню, что лишний раз указывает на схожесть панелей инструментов и строки меню приложения. Некоторые кнопки устроены еще сложнее. Щелкните на кнопке Цвет заливки панели инструментов Рисование. Текущая ячейка немедленно закрасится другим цветом.
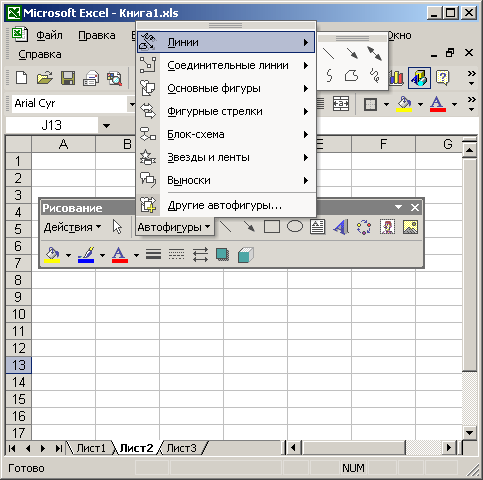
Рис. 2.6 Меню в панели инструментов
Теперь щелкните на стрелке справа от этой кнопки. Раскроется палитра цветных кнопок, позволяющих не только залить ячейку другим цветом, но и изменить цвет, назначаемый щелчком на самой кнопке Цвет заливки. По мере знакомства с Office вы обнаружите множество таких сложных кнопок. Наконец, в панели инструментов могут размещаться раскрывающиеся списки. Щелкните на списке Размер (Font Size) панели инструментов Форматирование и выберите значение 20. Теперь вводимые символы будут иметь новый размер. Вот мы и познакомились, немного, с пользовательским интерфейсом. Более детально изучить его вы можете лишь в процессе дальнейшей работы.
